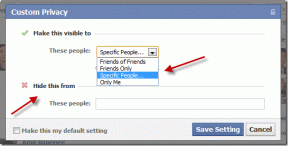Ako opraviť problém s upozornením na aktualizáciu z obchodu Microsoft Store
Rôzne / / November 29, 2021
Microsoft Store v systéme Windows 10 vás upozorní vždy, keď sa dokončí aplikácia automatickú aktualizáciu do aplikácie alebo služby. Aj keď sú tieto upozornenia často nepríjemné, slúžia dôležitému účelu. Vďaka nim viete, že automatické aktualizácie bežia bez problémov. Čo ak však už tieto upozornenia nedostávate?

Existuje viacero dôvodov, prečo obchod Microsoft Store nemusí vytlačiť upozornenia na aktualizácie. Možno nevedomky zablokované upozornenia pre Microsoft Store, čo sa dá pomerne ľahko opraviť. Alebo to môže naznačovať problém s funkciou automatických aktualizácií Microsoft Store vo všeobecnosti; to by si dalo trochu pohrať.
Poďme si prejsť opravy, ktoré vám môžu pomôcť vyriešiť problém s upozorneniami na aktualizácie z obchodu Microsoft Store, ktoré sa na vašom počítači so systémom Windows 10 nezobrazujú.
Poznámka: Keďže upozornenia na aktualizácie dostávate až potom, čo Microsoft Store dokončí aplikáciu automatických aktualizácií, možno budete chcieť uložiť tento príspevok medzi záložky a vyskúšať každú opravu počas niekoľkých dní.
Tiež na Guiding Tech
Povoliť upozornenia z obchodu Microsoft Store
Najprv sa uistite, že je Microsoft Store nakonfigurovaný na doručovanie upozornení na aktualizácie na vašom počítači so systémom Windows 10. Prejdite do ponuky Štart > Nastavenia > Systém > Upozornenia a akcie. Potom prejdite nadol do časti „Dostávať upozornenia od týchto odosielateľov“ a zapnite prepínač vedľa položky Microsoft Store, ak je táto možnosť vypnutá.

To by malo vyzvať Microsoft Store, aby odosielal upozornenia vždy, keď odteraz dokončí automatickú aktualizáciu na pozadí.
Povoliť automatické aktualizácie aplikácií
Ďalej skontrolujte, či je Microsoft Store nakonfigurovaný na automatickú aktualizáciu aplikácií. Zo zrejmých dôvodov inak neuvidíte žiadne upozornenia na aktualizácie.
Prejdite do obchodu Microsoft Store a potom kliknite na ikonu Viac (tri bodky) v pravom hornom rohu okna. Pokračujte kliknutím na položku Nastavenia.
Pod sekciou Aktualizácie aplikácií zapnite prepínač vedľa položky Aktualizovať aplikácie automaticky, ak je vypnutá.

Obchod Microsoft Store by vám potom mal posielať upozornenia vždy, keď vykoná aktualizáciu aplikácie alebo služby.
Spustite Poradcu pri riešení problémov v obchode Microsoft Store
Nenašli ste žiadne problémy s nastaveniami upozornení alebo automatických aktualizácií v obchode Microsoft Store? Ak áno, zvážte spustenie vstavaného Poradca pri riešení problémov so systémom Windows 10 pre Microsoft Store.
Otvorte ponuku Štart a potom prejdite na položku Nastavenia > Aktualizácia a zabezpečenie > Riešenie problémov. Potom kliknite na položku Ďalšie nástroje na riešenie problémov v dolnej časti obrazovky.

Na nasledujúcej obrazovke kliknite na položku Windows Store Apps a potom kliknite na položku Spustiť nástroj na riešenie problémov.

Postupujte podľa pokynov na obrazovke a opravte problémy s Microsoft Store.
Povoliť povolenia na pozadí
Obchod Microsoft Store by mal mať povolenia potrebné na spustenie na pozadí vášho počítača. To často nie je problém, pretože tieto povolenia sú poskytované predvolene. Vždy sa to však oplatí skontrolovať.

Otvorte ponuku Štart. Potom vyberte Nastavenia > Súkromie > Aplikácie na pozadí. V časti „Vyberte, ktoré aplikácie sa môžu spúšťať na pozadí“ zapnite prepínač vedľa položky Microsoft Store, ak je táto možnosť vypnutá.
Obnovte Microsoft Store
Skúste resetovať Microsoft Store. Kliknite pravým tlačidlom myši na ponuku Štart, vyberte položku Aplikácie a funkcie a v zozname pod Aplikáciami a funkciami vyberte Microsoft Store. Potom kliknite na položku Rozšírené možnosti.

Posuňte zobrazenie nadol a kliknite na položku Obnoviť pod časťou Obnoviť. Potvrďte opätovným kliknutím na Reset.

Potom spustite Microsoft Store a ak sa zobrazí výzva, prihláste sa. Potom skontrolujte nastavenia upozornení a automatických aktualizácií, aby ste sa uistili, že všetko vyzerá dobre.
Vymažte vyrovnávaciu pamäť Microsoft Store
Ak resetovanie obchodu Microsoft Store problém nevyriešilo, skúste vymazať vyrovnávaciu pamäť. To by malo vymazať všetky nadbytočné údaje, ktoré bránia obchodu Microsoft Store automaticky aplikovať aktualizácie. Ak to chcete urobiť, zadajte wsreset do ponuky Štart a potom kliknite na položku Otvoriť.

Na obrazovke sa zobrazí prázdne okno príkazového riadka – počkajte, kým sa dokončí vymazanie vyrovnávacej pamäte Microsoft Store.

Potom by ste mali vidieť, že sa Microsoft Store spustí automaticky. Ak sa zobrazí výzva, prihláste sa do aplikácie. To by malo definitívne vyriešiť všetky problémy s upozorneniami alebo automatickými aktualizáciami.
Znovu zaregistrujte Microsoft Store
Môžete sa tiež pokúsiť znova zaregistrovať Microsoft Store. Kliknite pravým tlačidlom myši na tlačidlo Štart a vyberte Windows PowerShell.
Nasledujte vložením príkazu, ako je uvedené nižšie:
Get-AppXPackage *Microsoft. WindowsStore* | Foreach {Add-AppxPackage -DisableDevelopmentMode -Register “$($_.InstallLocation)\AppXManifest.xml”}
Stlačením klávesu Enter spustíte príkaz. To by malo znova zaregistrovať Microsoft Store.

Ak chcete znova zaregistrovať Microsoft Store pre viacerých používateľov, použite namiesto toho nasledujúci príkaz:
Get-AppXPackage *WindowsStore* -AllUsers | Foreach {Add-AppxPackage -DisableDevelopmentMode -Register “$($_.InstallLocation)\AppXManifest.xml”}
Po dokončení reštartujte počítač, spustite obchod Microsoft Store a po zobrazení výzvy sa doň prihláste.
Aktualizujte Windows 10
Aktualizovali ste počítač za chvíľu? Ak nie, zvážte to teraz. Najnovšie aktualizácie často obsahujú opravy chýb pre rôzne problémy, takže aktualizáciu na najnovšiu verziu systému Windows 10 môže veľmi dobre pomôcť vyriešiť akékoľvek problémy súvisiace s Microsoft Store navždy.

Ak to chcete urobiť, prejdite do časti Nastavenia> Aktualizácia a zabezpečenie> Windows Update. Potom kliknite na tlačidlo s názvom Získať aktualizácie. Ak sa zobrazia nejaké aktualizácie, kliknite na Aktualizovať.
Tiež na Guiding Tech
Získajte upozornenie
Pomohli vám teda vyššie uvedené opravy vyriešiť problém s upozorneniami v obchode Microsoft Store? Dúfajme, že áno. Pár tipov úplne hore by malo fungovať pre väčšinu z vás, ale ak nie, použite niektorú z ďalších opráv by mal dostať Microsoft Store späť na správnu cestu, najmä ak sú príčinou problémy s automatickou aktualizáciou problém.
Ďalej: Čo sú Windows 10 PowerToys? Ak chcete zistiť, kliknite na odkaz nižšie.