7 najlepších opráv modrej obrazovky smrti, keď je počítač nečinný v systéme Windows 11
Rôzne / / October 16, 2023
Modrá obrazovka smrti (BSoD) je náhodné zlyhanie počítača, ktoré je často sprevádzané modrou obrazovkou a v niektorých prípadoch aj kódom chyby. Často sa stávajú, pretože ste spustili určité protichodné procesy. Existujú však zriedkavé prípady, keď používatelia zaznamenajú modrú obrazovku smrti pri nečinnosti v systéme Windows 11.
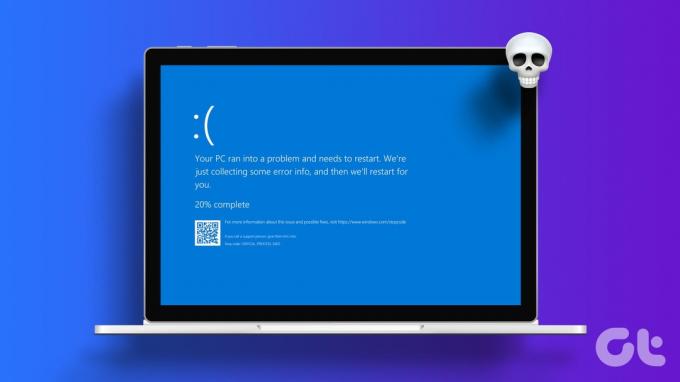
To je často mätúce, pretože je ťažšie určiť presnú aktivitu, ktorá to spustila. Vo väčšine prípadov môže byť tento nečinný BSoD spojený s poškodením ovládača, poruchou hardvéru a v niektorých prípadoch aj so softvérovými konfliktmi. Dovoľte nám predstaviť vám niekoľko praktických opráv.
Skontrolujte svoje systémové denníky a výpisy z pamäte
Pred riešením problémov je dobré skontrolovať systémové denníky a výpisy pamäte systému Windows. Tieto súbory obsahujú informácie o udalostiach a chybách, ku ktorým došlo pred zlyhaním. Keď poznáte príčinu zlyhania, je ľahšie vedieť, ktoré spôsoby riešenia problémov budú efektívnejšie.
takže, otvárať a analyzovať súbory výpisu a pokračujte k riešeniam problémov nižšie.
1. Opravte problémy so správou napájania
Ak máte agresívne nastavenia napájania, váš počítač sa môže rýchlo prepnúť do hibernácie a nesprávne sa reštartovať, čím sa spustí modrá obrazovka smrti. Môžete si preštudovať správu napájania a upraviť nastavenia.
Krok 1: Kliknite na možnosť Windows Search na paneli úloh, zadajte možnosť napájaniaa kliknite na položku Upraviť plán napájania.
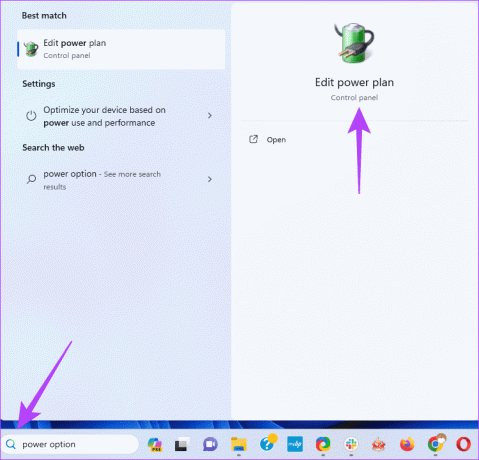
Krok 2: Kliknite na „Obnoviť predvolené nastavenia pre tento plán“ a po zobrazení výzvy potvrďte svoj výber.
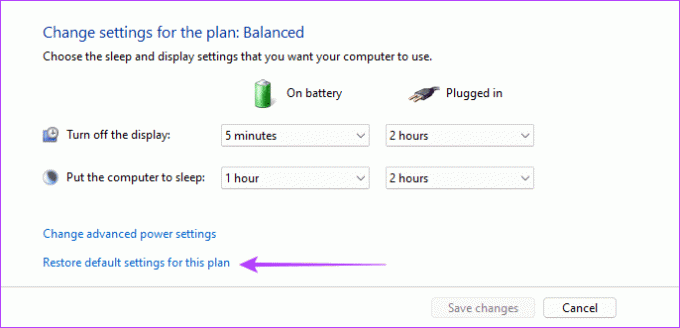
Krok 3: Voliteľne v časti „Zmeniť nastavenia pre plán Windows“ kliknite na „Zmeniť rozšírené nastavenia napájania“.
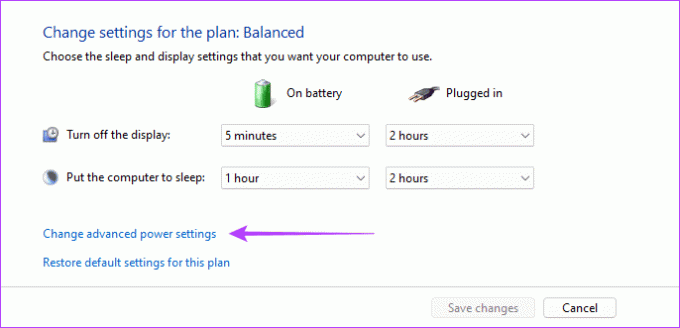
Krok 4: Kliknite na tlačidlo „Obnoviť predvolené nastavenia plánu“, potvrďte svoj výber, potom kliknite na tlačidlo Použiť a OK.
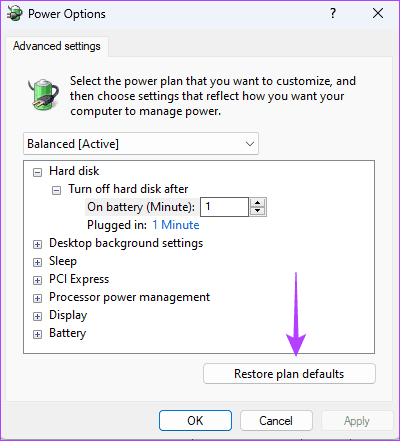
2. Skontrolujte a opravte problémy s hardvérom
Niekoľko problémov s hardvérom môže viesť k modrej obrazovke smrti, keď je systém Windows nečinný. Medzi bežné patrí chybná RAM a chybný pevný disk. Mal by si spustite Windows Memory Diagnostics nástroj na vyhľadávanie a opravu problémov s RAM.
Okrem toho by ste mali spustite pomôcku Check Disk (chkdsk). na skenovanie chybných sektorov na pevnom disku. Tento nástroj nielenže vykoná skenovanie, ale chyby opraví vždy, keď je to možné.
3. Opravte poškodenie systémových súborov
Poškodené systémové súbory bežne spôsobujú modrú obrazovku smrti, aj keď sa počítač zdá nečinný. Je to preto, že aj keď ste možno úmyselne nespustili žiadne programy, mnohé služby a procesy štandardne bežia na pozadí a keď sú v systémových súboroch zlé, spúšťajú chyby. Ak chcete opraviť poškodenie, mali by ste spustiť kontrolu Kontrola systému súborov.
Krok 1: Stlačením klávesovej skratky Windows + R spustite dialógové okno Spustiť.
Krok 2: Typ cmd a stlačením klávesovej skratky Control + Shift + Enter otvorte príkazový riadok s oprávneniami správcu.
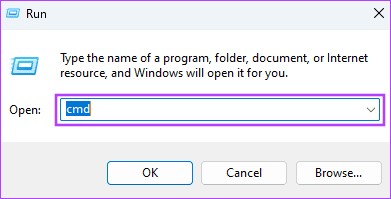
Krok 3: Zadajte skript nižšie a stlačte Enter:
sfc /scannow

Krok 4: Postupujte podľa pokynov v príkazovom riadku a na konci kontroly reštartujte počítač.
4. Skontrolujte konflikty ovládačov alebo aplikácií
Keď inštalujete nástroje tretích strán, môžu vyžadovať ich ovládače. Ak sa na vašom zariadení so systémom Windows 11 pri nečinnosti neustále zobrazuje modrá obrazovka smrti (BSOD), môže to byť spôsobené týmito ovládačmi. Mali by ste vykonať čisté spustenie, aby sa počítač spustil iba so základnou sadou procesov a ovládačov. Týmto spôsobom môžete konkrétne spustiť všetky programy, o ktorých máte podozrenie, a odinštalovať ich, ak spôsobia problém.
Krok 1: Stlačením klávesovej skratky Windows + R spustite dialógové okno Spustiť.
Krok 2: Typ msconfig a stlačte Enter.
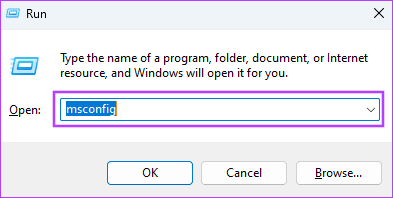
Krok 3: Prejdite na kartu Služby, začiarknite políčko „Skryť všetky služby spoločnosti Microsoft“ a kliknite na tlačidlo Zakázať všetky.
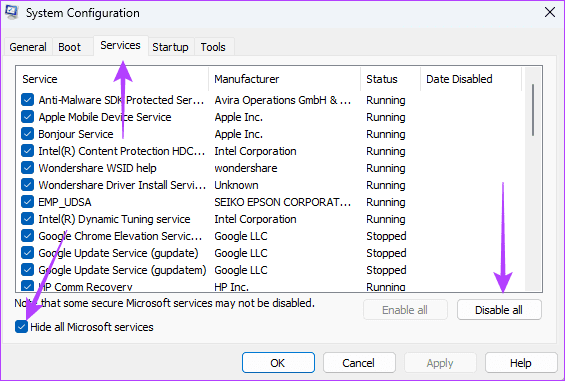
Krok 4: Prejdite na kartu Spustenie a potom kliknite na položku Otvoriť Správcu úloh.
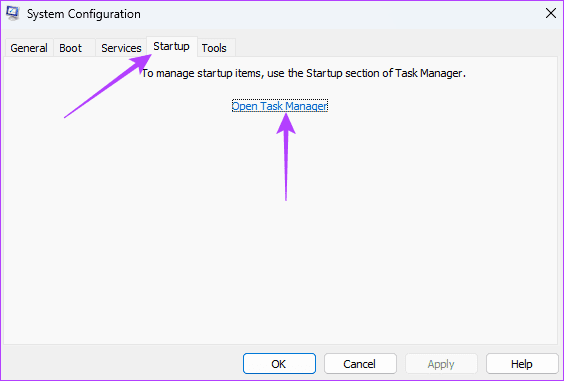
Krok 5: V stĺpci Názov kliknite na spúšťací program, kliknite na tlačidlo Vypnúť a zopakujte tento krok pre toľko spúšťacích programov, koľko chcete vypnúť.
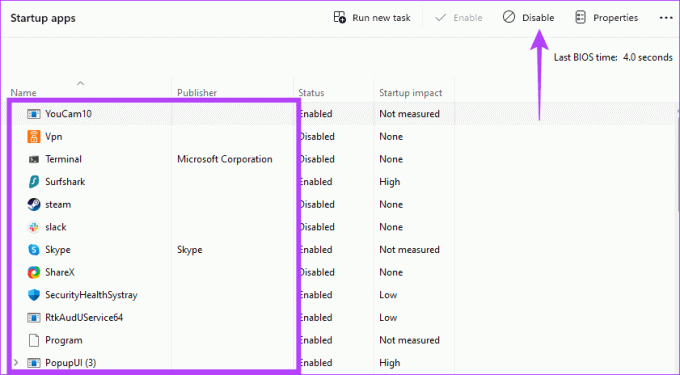
Krok 6: Kliknutím na tlačidlo OK zatvorte Správcu úloh a kliknutím na tlačidlo OK zatvorte konfiguráciu systému. Reštartujte počítač.
Krok 7: Spustite zakázané programy jeden po druhom, aby ste zistili, čo spôsobilo konflikty.
5. Aktualizujte alebo preinštalujte ovládač
Zastarané ovládače sú často dôvodom, prečo sa vám v systéme Windows 11 zobrazuje modrá obrazovka smrti, aj keď je počítač nečinný. Tieto zastarané ovládače môžu obsahovať chyby, reagovať s inými procesmi a spôsobiť konflikty. Musíte prejsť zoznam ovládačov v Správcovi zariadení a aktualizovať alebo preinštalovať zastaraný ovládač.
Krok 1: Kliknutím pravým tlačidlom myši na tlačidlo Štart otvorte ponuku Power User a zo zoznamu vyberte položku Správca zariadení.
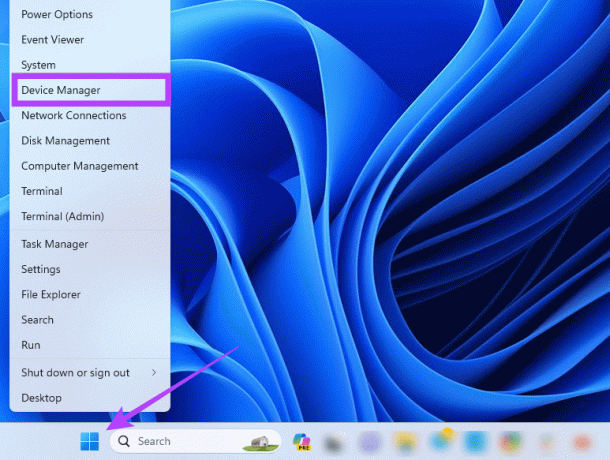
Krok 2: Rozbaľte kategóriu so zastaraným ovládačom (môže tam byť žltá výstražná ikona), kliknite pravým tlačidlom myši na ovládač a vyberte možnosť Odinštalovať zariadenie.

Krok 3: Potvrďte svoj výber a reštartujte počítač.
Krok 4: Znova otvorte Správcu zariadení a kliknite na ikonu Hľadať zmeny hardvéru. Mal by sa nainštalovať nový, aktualizovaný ovládač.
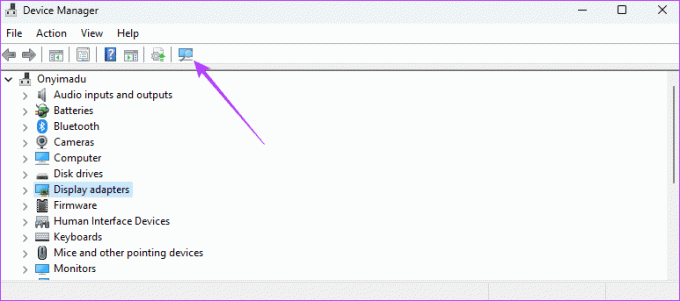
6. Odinštalujte Nedávnu aktualizáciu systému Windows
Aktualizácie sú pre naše počítače veľmi dôležité. Často prichádzajú s viacerými funkciami alebo bezpečnostnými záplatami. Niektoré aktualizácie však môžu byť chybné. Ak si všimnete modrú obrazovku smrti, keď je systém Windows 11 po aktualizácii nečinný, mali by ste vrátiť aktualizáciu systému Windows.
7. Opravte základné problémy s prehrievaním
Keď sa počítač prehreje, jednotlivé komponenty môžu začať zlyhávať a môžu spustiť modrú obrazovku smrti. Musíte zistiť, čo môže spôsobovať prehrievanie vášho počítača. Raz ty opraviť prehriatie, reštartujte počítač a mal by opraviť/zastaviť BSOD v systéme Windows 11.
Zotavenie z modrej obrazovky smrti
Po vykonaní krokov v tejto príručke by ste sa mali úspešne zotaviť z modrej obrazovky smrti. Upozorňujeme, že po odstránení problému by ste sa nemali vracať k nastaveniam, ktoré spustili chybu, aby ste sa vyhli opakovaniu.
Nakoniec nás kontaktujte v sekcii komentárov nižšie a dajte nám vedieť, ktorá oprava bola pre vás účinná.
Posledná aktualizácia 16. októbra 2023
Vyššie uvedený článok môže obsahovať pridružené odkazy, ktoré pomáhajú podporovať Guiding Tech. Nemá to však vplyv na našu redakčnú integritu. Obsah zostáva nezaujatý a autentický.



