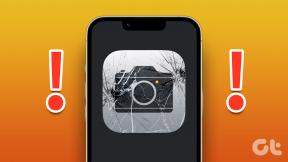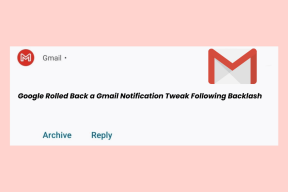Ako bezplatne nainštalovať Windows 10 na Mac – TechCult
Rôzne / / October 18, 2023
V poslednej dobe je na vzostupe trend, keď ľudia uprednostňujú počítače Mac pred počítačmi so systémom Windows vďaka kvalite zostavenia a jednoduchšiemu rozhraniu pre aplikácie. Systém Windows však získava navrch, pokiaľ ide o nákladovú efektívnosť a prispôsobenie. Windows je dobrá voľba, pretože umožňuje používateľom prispôsobiť množstvo nastavení a získať prístup k širokej škále lacných alebo bezplatných programov prostredníctvom zdrojov tretích strán. Aby sme vám pomohli spojiť to najlepšie z oboch svetov a poskytnúť vášmu Macu funkčnosť Windows, sme tu, aby sme vás previedli krokmi, ako bezplatne nainštalovať Windows 10 na Mac pomocou Bootcampu!

Ako bezplatne nainštalovať Windows 10 na Mac
Inštalácia systému Windows na Mac pomocou Bootcampu je jedným z najjednoduchších spôsobov. Je to preto, že Bootcamp bol vytvorený pre tento jediný účel a je vytvorený pre väčšinu počítačov Macintosh s procesorom Intel. To je dôvod, prečo túto metódu nemôžete použiť na novších počítačoch Mac, ktoré bežia na nových silikónových čipoch M1 a M2. Pozrime sa teda najprv na požiadavky na nastavenie systému Windows v systéme Mac:
- Kompatibilný Mac: Uistite sa, že máte Mac s procesorom Intel, ktorý podporuje Windows 10. Zoznam kompatibilných modelov zahŕňa MacBook Pro (2012 a novší), MacBook Air (2012 a novší), MacBook (2015 a novší), iMac Pro (2017), iMac (2012 a novší), Mac mini (2012 a novší), Mac Mini Server (koniec 2012) a Mac Pro (neskorý 2013).
- Voľný úložný priestor: Ak chcete nainštalovať Windows, uistite sa, že máte na pevnom disku Macu aspoň 64 GB voľného miesta.
- Aktualizácia MacOS: Aktualizujte MacOS, aby ste sa vyhli akýmkoľvek problémom s kompatibilitou.
- Súbor ISO systému Windows 10: Získajte súbor ISO systému Windows 10 z webové stránky spoločnosti Microsoft.
Krok 1: Stiahnuť ▼ Súbor ISO systému Windows 10
Súbor ISO systému Windows je obraz disku so všetkými inštalačnými súbormi, ktoré sú potrebné na spustenie systému Windows. Môžete si ho stiahnuť z oficiálnej webovej stránky Windows.
1. Ísť do Stránka na stiahnutie systému Microsoft Windows 10.
2. Prejdite nadol a kliknite na Stiahni teraz pod Vytvorte inštalačné médium systému Windows 10.

3. Kliknite na stiahnuté súbory a dajte aplikáciu Povolenie UAC.
4. Po zobrazení licenčných podmienok kliknite na Súhlasiť.

5. Vyberte Vytvorte inštalačné médium (USB flash disk, DVD alebo súbor ISO) pre iný počítač a kliknite na Ďalšie.
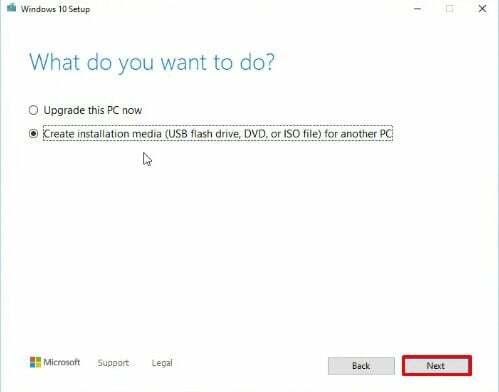
6. Vyberte ISO súbor z ponuky a kliknite na Ďalšie.

7. Nechajte svoj počítač stiahnuť Windows 10. Potom kliknite na Ďalšie.
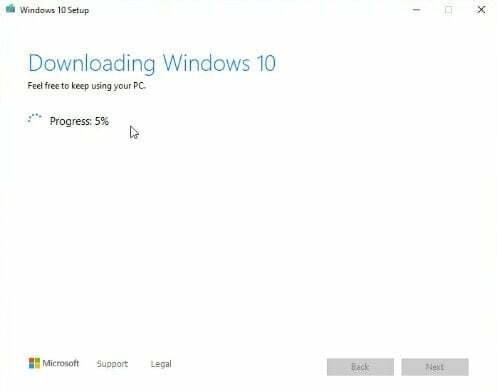
8. Teraz získate možnosť napáliť súbor ISO na disk DVD. Namiesto toho kliknite na cestu umiestnenia a kliknite na Skončiť.
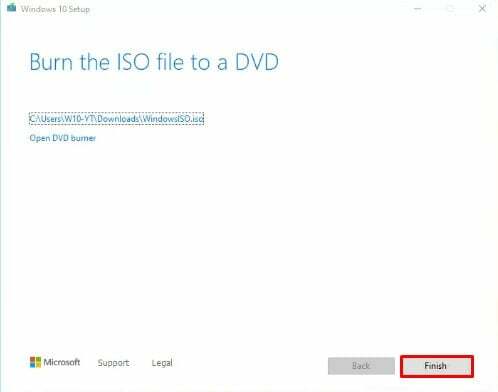
Prečítajte si tiež:Ako nainštalovať MacOS na PC bez Macu
Krok 2: Spustite Boot Camp Assistant
So súborom Windows 10 ISO v ruke je čas otvoriť Boot Camp Assistant:
1. Kliknite na Finder na vašom doku.
2. Kliknite na Aplikácie prítomný na ľavom paneli. Potom kliknite na Verejné služby.

3. Nájdite Boot Camp asistent a spustite ho.
Krok 3: Rozdeľte pevný disk
Keďže Windows a MacOS budú žiť na rovnakom disku, musí byť disk rozdelený na partície. Systém Windows vyžaduje minimálne miesto, ktoré je okolo 45 GB a túto oblasť môžete roztiahnuť na ľubovoľný limit.
1. Kliknite ďalej v aplikácii Boot Camp Assistant.
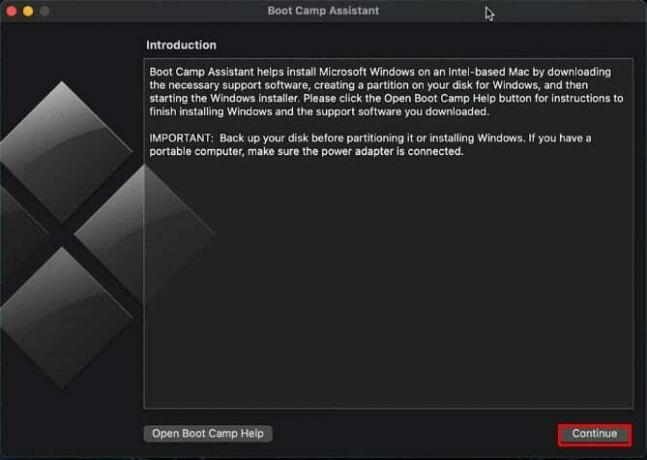
2. Program automaticky zistí súbor ISO systému Windows 10, ktorý ste stiahli. Vyberte ten, ktorý ste práve vytvorili, a stlačte Inštalácia.
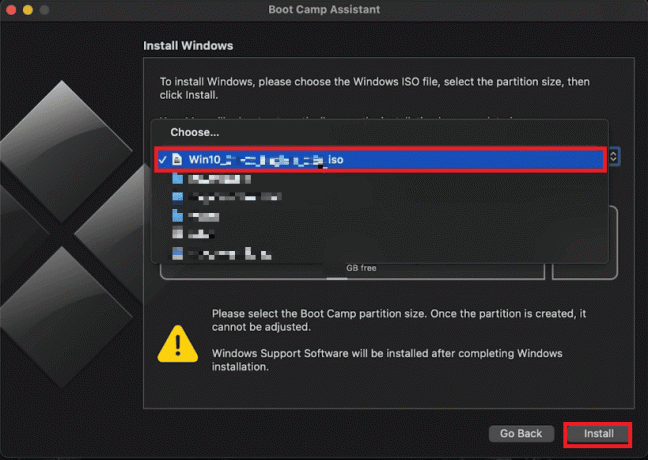
3. Upravte veľkosť oddielu Windows podľa svojich potrieb, pričom pamätajte na minimálne požiadavky na úložisko. V predvolenom nastavení je to 45 GB a podľa obmedzení na disku ho môžete distribuovať viac.
4. Kliknite Inštalácia začať proces. Boot Camp počas tohto kroku stiahne aj podporný softvér Windows.
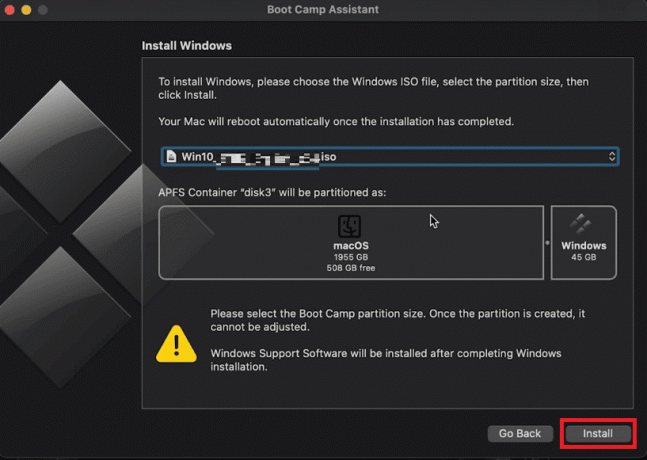
5. Keď sa zobrazí výzva na zadanie hesla, zadajte ho a potom kliknite OK.
Váš Mac sa reštartuje a zobrazí sa okno nastavenia systému Windows 10.
Krok 4: Nainštalujte systém Windows
Keď asistent Boot Camp dokončí svoju prácu, váš Mac sa reštartuje do inštalačného programu Windows. Teraz uvidíte klasické logo Windows. Na dokončenie inštalácie systému Windows 10 pre Mac zadarmo postupujte podľa týchto krokov:
1. Vyberte si svoj uprednostňovaný jazyk a kliknite Nainštalovať teraz.
2. Zadajte svoje produktový kľúč alebo vyberte nemám kľúč zadať neskôr.
3. Vyberte vydanie Windows 10 (Pro alebo Home).
4. Rozhodnúť sa pre vlastné: Nainštalujte iba systém Windows.
5. Vyberte oddiel BOOTCAMP na inštaláciu.
Dokončite inštaláciu podľa pokynov na obrazovke. Váš Mac sa počas tohto procesu niekoľkokrát reštartuje.
Prečítajte si tiež: Zmeňte svoju MAC adresu v systéme Windows, Linux alebo Mac
Krok 5: Nainštalujte podporný softvér systému Windows
Po úspešnej inštalácii systému Windows vás Boot Camp vyzve na inštaláciu podporného softvéru (ovládačov) systému Windows pre váš hardvér Mac. Tento podporný softvér je potrebný na používanie hardvéru Mac s OS Windows.
1. Kliknite Inštalácia a akceptujte licenčnú zmluvu.
2. Postupujte podľa procesu inštalácie až do dokončenia.
Krok 6: Prepínajte medzi MacOS a Windows
Jednou z najvýznamnejších výhod používania Boot Camp je možnosť bez námahy prepínať medzi macOS a Windows. Pri prvom spustení systému Windows vás systém vyzve, aby ste na tento oddiel nainštalovali aj Bootcamp. Uistite sa, že to urobíte, pretože vám to pomôže ľahko sa vrátiť do systému macOS z Windowsu 10.
1. Kliknite na Zobraziť skryté ikony tlačidlo na paneli úloh systému Windows 10.
2. Nájdite ikonu Boot Camp.
3. Vyberte Reštartujte v OS X.
Ďalším spôsobom je Reštart váš Mac a stlačte Možnosť tlačidlo na 5 sekúnd. Zobrazí sa nová ponuka zavádzania s možnosťou Windows a Mac. Odtiaľ vyberte OS, ktorý chcete použiť.
Krok 7: Udržujte systém Windows 10 aktualizovaný
Rovnako ako každý používateľ systému Windows musí aktualizovať svoj počítač, aj vy budete musieť z času na čas aktualizovať systém Windows. Pravidelnou aktualizáciou systému Windows 10 získate prístup k najnovším funkciám a opravám zabezpečenia.
1. Kliknite na Štart tlačidlo.
2. Vyberte nastavenie (ikona ozubeného kolieska).
3. Kliknite na Aktualizácia a zabezpečenie.
4. Vyberte si Skontroluj aktualizácie a postupujte podľa pokynov na obrazovke.
A je to! Windows 10 si budete môcť nainštalovať na Mac zadarmo!
Prečítajte si tiež:Ako zobraziť uložené heslá WiFi v systémoch Windows, MacOS, iOS a Android
Rozsah nekonečných možností, ktoré sa môžu splniť pri inštalácii systému Windows na Mac, je obrovský. Dúfame, že tento článok na ako nainštalovať Windows na Mac pomocou Bootcampu vyšiel vám. Ak máte nejaké otázky alebo návrhy, dajte nám vedieť v poli komentárov nižšie.
Pete je vedúcim spisovateľom v TechCult. Pete miluje všetky veci technológie a je tiež zanieteným domácim majstrom. Má desaťročné skúsenosti s písaním návodov, funkcií a technologických príručiek na internete.