7 hlavných opráv chyby „Nerozpoznané ako interný alebo externý príkaz“ v systéme Windows 10 alebo 11
Rôzne / / October 20, 2023
Windows ponúka celkom priateľské rozhranie, keď sa musíte zaoberať väčšinou nastavení. Ale nedajbože, ak máte vykonávať podradné úlohy ako vyprázdnenie vyrovnávacej pamäte DNS. budete musieť použite aplikáciu Terminál pre nástroje príkazového riadku. Niektorí používatelia však čelia pri spustení príkazu na svojom počítači so systémom Windows 11 alebo 10 chybe „Nerozpoznané ako interný alebo externý príkaz“.

Medzi hlavné dôvody tohto problému patria chýbajúce oprávnenia správcu, chýbajúce aplikácie, nesprávna cesta a formátovanie príkazov a chýbajúce premenné prostredia. Uvedieme sedem spôsobov, ako problém vyriešiť.
1. Spustite príkazový riadok v režime správcu
Niektoré príkazy vyžadujú na správne fungovanie zvýšené okno príkazového riadka. Takže zatvorte a spustite príkazový riadok v režime správcu a potom spustite príkaz. Tu je postup:
Krok 1: Stlačením klávesu Windows otvorte ponuku Štart. Typ cmd do vyhľadávacieho poľa a stlačením klávesovej skratky Control + Shift + Enter otvorte okno príkazového riadka s oprávneniami správcu.

Krok 2: Otvorí sa okno Kontrola používateľských kont. Kliknutím na tlačidlo Áno otvoríte príkazový riadok s právami správcu.

Krok 3: Zadajte príkaz správne a stlačením klávesu Enter ho spustite.
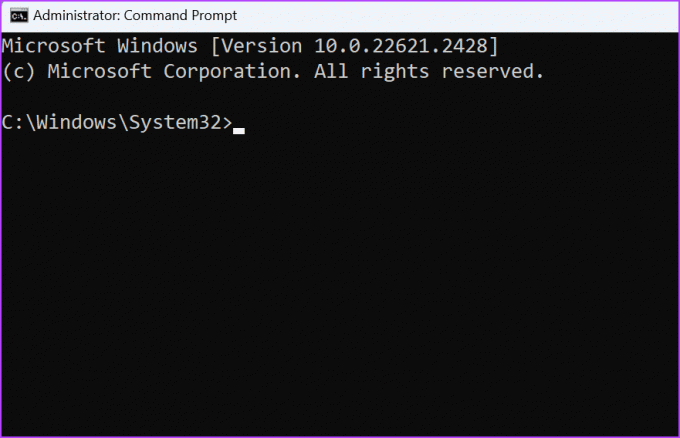
2. Skontrolujte, či je aplikácia nainštalovaná alebo nie
Často sa vyskytuje chyba „nerozpoznané ako interný alebo externý príkaz, operačný program alebo dávkový súbor“. môže nastať aj preto, že príkaz, ktorý sa pokúšate spustiť, patrí aplikácii, ktorá vo vašom počítači nie je nainštalovaná PC.
V systéme Windows môžete nahliadnuť do priečinka System32, ak je nástroj prítomný alebo nie. Postup:
Krok 1: Stlačením klávesovej skratky Windows + E otvorte aplikáciu Prieskumník.
Krok 2: Prejdite na panel s adresou v hornej časti a kliknite naň. Teraz prilepte nasledujúcu cestu a stlačením klávesu Enter prejdite do priečinka System32.
C:\Windows\System32
Krok 3: Kliknite na panel vyhľadávania v oblasti vpravo hore. Zadajte názov nástroja, ku ktorému ste sa pokúšali získať prístup z príkazového riadka. Ak sa neobjaví vo výsledku vyhľadávania, chýba alebo nie je pre váš počítač k dispozícii.

V prípade iných nástrojov tretích strán musíte skontrolovať priečinok Program Files alebo iné miesta, kde ste nainštalovali alebo extrahovali aplikáciu, aby ste to potvrdili.
3. Prepnite na správny disk a adresár
The Príkazový riadok nemusí rozpoznať príkazy ak sa pokúšate o prístup k programu z nesprávneho adresára. Príkazový riadok vám umožňuje prístup k akémukoľvek systémovému nástroju z ľubovoľného adresára. Ak sa však pokúšate získať prístup k nástroju tretej strany, budete sa musieť prepnúť do adresára, kde sa nástroj nachádza, a potom spustiť príkazy, ktoré s ním súvisia. Tu je postup:
Krok 1: Stlačením klávesu Windows otvorte ponuku Štart. Typ cmd do vyhľadávacieho poľa a stlačením klávesu Enter otvorte príkazový riadok.

Krok 2: Musíte prepnúť na jednotku, kde je nástroj. Povedzme, že sa pokúšate získať prístup k nástroju Vivetool, ktorý sa nachádza v priečinku na jednotke D. Najprv sa teda prepnite na jednotku D pomocou tohto príkazu:
D: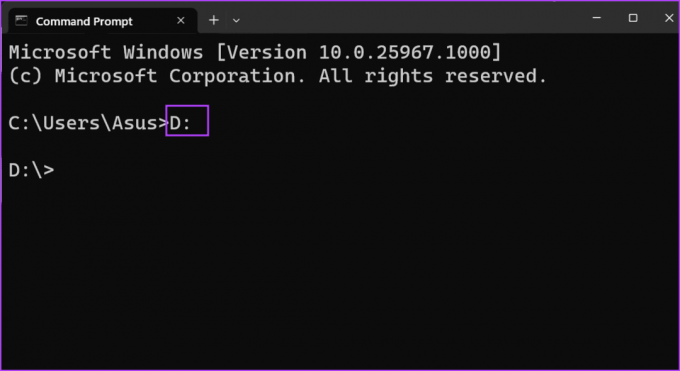
Krok 3: Keď ste na správnom disku, musíte prejsť do správneho umiestnenia priečinka. Štruktúra príkazu na to je:
Folder name\folder name\toolname.exeTakže príkaz na prístup k nástroju, ktorý sa nachádza v podpriečinku, je:
Vivetool\vive\vivetool.exe
Krok 4: Zatvorte okno príkazového riadka.
4. Príkaz uzavrite do úvodzoviek
Ak príkaz, ktorý sa pokúšate spustiť, obsahuje cestu, ktorá obsahuje medzery, môže sa zobraziť chyba príkaz nerozpoznaný. Jednoduchým dôvodom je, že príkazový riadok nechápe, že ste úmyselne nechali medzeru a či je to skutočný názov priečinka alebo súboru.
Ak chcete tento problém odstrániť, môžete celú cestu a príkaz zapúzdriť do dvojitých úvodzoviek. Takže formát príkazu bude:
“Full path\tool.exe”Napríklad, ak chceme získať prístup k nástroju Vivetool, ktorý sa nachádza v podpriečinku s názvom „vive efr“ na disku D, náš príkaz bude:
“D:\Vivetool\vive efr\vivetool.exe”
5. Pridajte premennú prostredia
Ak v premenných prostredia chýba cesta k programu, ku ktorému sa pokúšate dostať, musíte ju pridať ručne. V opačnom prípade sa budete naďalej stretávať s chybou „nerozpoznaný ako interný alebo externý príkaz“. Tu je postup:
Krok 1: Stlačením klávesovej skratky Windows + R otvorte dialógové okno Spustiť. Zadajte nasledujúcu cestu a stlačením klávesu Enter otvorte rozšírené vlastnosti systému:
%windir%\System32\SystemPropertiesAdvanced.exe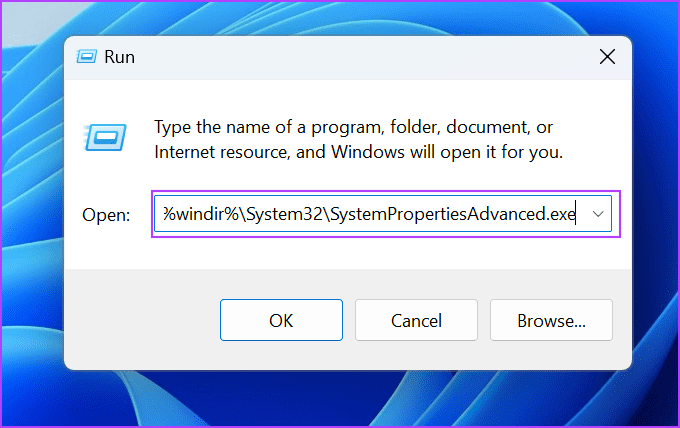
Krok 2: Kliknite na možnosť Premenné prostredia.

Krok 3: Prejdite do časti Systémové premenné. Nájdite hodnotu Path a dvakrát na ňu kliknite.

Krok 4: Kliknite na tlačidlo Nový.

Krok 5: Vytvorí sa nová položka premennej prostredia. Kliknite na tlačidlo Prehľadávať.

Krok 6: Prejdite do adresára, kde sa nachádza program, ktorý chcete pridať. Vyberte ho a kliknite na tlačidlo OK.

Krok 7: Kliknite na tlačidlo OK.

Krok 8: Kliknutím na OK zatvorte okno Premenné prostredia.

Krok 9: Teraz otvorte príkazový riadok a skúste spustiť program alebo akýkoľvek príkaz, ktorý je s ním spojený.
Ak narazíte na problém pri prístupe k systémovým nástrojom, musíte upraviť cestu. Najprv zopakujte prvé štyri kroky tejto metódy uvedenej vyššie a vytvorte novú položku premennej prostredia.
Krok 1: Do nového záznamu vložte nasledujúci text:
%SystemRoot%\system32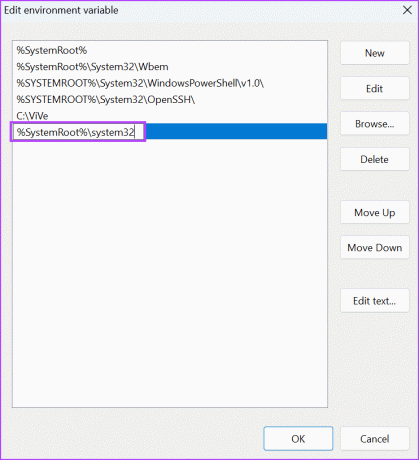
Krok 2: Kliknutím na tlačidlo OK použijete zmeny.
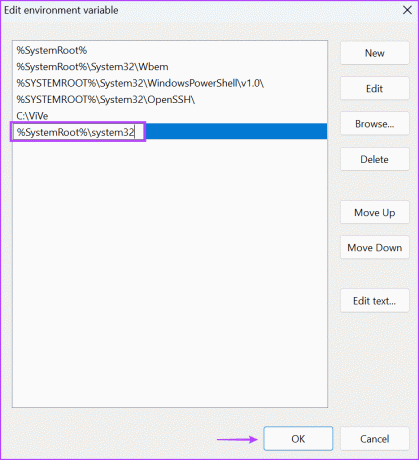
Krok 3: Zatvorte okno Premenné prostredia.
6. Spustite skenovanie SFC a DISM
Windows je dodávaný s Kontrola systémových súborov (SFC) a nástroje príkazového riadka DISM (Deployment Image Servicing and Management), ktoré vám môžu pomôcť opraviť a obnoviť chýbajúce systémové súbory a opraviť úložisko komponentov systému Windows. Tieto kontroly musíte spustiť jedno po druhom. Tu je postup:
Krok 1: Stlačením klávesu Windows otvorte ponuku Štart. Typ cmd na paneli vyhľadávania a súčasným stlačením kombinácie klávesov Control + Shift + Enter otvorte príkazový riadok s oprávneniami správcu.

Krok 2: Keď sa zobrazí okno Kontrola používateľských kont, kliknutím na tlačidlo Áno spustite príkazový riadok s právami správcu.

Krok 3: Zadajte nasledujúci príkaz a stlačením klávesu Enter ho spustite:
SFC /scannowKrok 4: Typ cls a stlačením klávesu Enter vymažte okno príkazového riadka.

Krok 5: Zadajte nasledujúce príkazy a vykonajte ich jeden po druhom:
DISM /Online /Cleanup-Image /CheckHealth
DISM /Online /Cleanup-Image /ScanHealth
DISM /Online /Cleanup-Image /RestoreHealth
Krok 6: Dokončenie skenovania zaberie veľa času. Potom reštartujte počítač.
7. Vykonajte obnovenie systému
Obnovovanie systému môže byť záchranou, keď váš počítač nefunguje ako predtým. Ak ste pri spúšťaní interných príkazov nemali žiadne problémy, môžete použite Obnovovanie systému vrátiť sa do predchádzajúceho stavu. Tu je postup:
Krok 1: Stlačením klávesu Windows otvorte ponuku Štart. Typ rstrui vo vyhľadávacom paneli a stlačením klávesu Enter spustite Obnovovanie systému.

Krok 2: Kliknite na tlačidlo Ďalej.

Krok 3: Vyberte bod obnovenia zo zoznamu. Podľa pokynov na obrazovke použite bod obnovenia v počítači.

Váš počítač sa reštartuje, aby sa použil bod obnovenia, a chvíľu to potrvá.
Spustite príkazy bez problémov
Toto bolo sedem metód na opravu chyby „Nerozpoznané ako interný alebo externý príkaz“ v systéme Windows 11 a 10. Najprv skontrolujte, či príkaz neobsahuje chyby a spustite príkazový riadok v režime správcu. Potom sa prepnite do správneho adresára a uzatvorte príkaz do dvojitých úvodzoviek. Nakoniec upravte premenné prostredia a na vyriešenie problému použite nástroje SFC a DISM.
Posledná aktualizácia 19. októbra 2023
Vyššie uvedený článok môže obsahovať pridružené odkazy, ktoré pomáhajú podporovať Guiding Tech. Nemá to však vplyv na našu redakčnú integritu. Obsah zostáva nezaujatý a autentický.

Napísané
Abhishek sa držal operačného systému Windows odkedy si kúpil Lenovo G570. Akokoľvek je to samozrejmé, rád píše o Windows a Androide, dvoch najbežnejších a zároveň fascinujúcich operačných systémoch, ktoré má ľudstvo k dispozícii. Keď práve nepripravuje príspevok, rád sa vrhne na OnePiece a čokoľvek, čo Netflix ponúka.



