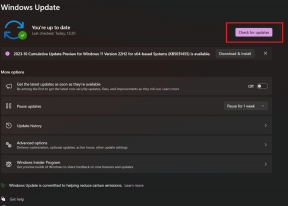Ako previesť Google Forms do PDF, Google Docs alebo Word
Rôzne / / October 24, 2023
Existuje viacero spôsobov zdieľať Formuláre Google. Môžete si ho vytlačiť alebo zmeniť formulár na iné formáty. Chcete však zmeniť Formuláre Google na PDF, Dokumenty Google alebo dokument Word? Toto je správne miesto. Poďme sa naučiť, ako previesť Google Forms do PDF, Google Docs alebo Word.

Konverzia Formulárov Google na Dokumenty Google alebo Word môže byť užitočná, ak chcete upraviť formulár v týchto aplikáciách. Podobne môžete Formuláre Google previesť do formátu PDF, ak chcete pre svoje formuláre lepší alebo ľahko čitateľný prístup. Konverzia do formátu PDF tiež pomôže, ak chcete, aby ľudia vyplnili váš formulár Google offline alebo bez služieb Google.
Ako previesť formuláre Google do formátu PDF
Formuláre Google nemajú natívnu možnosť previesť ich do formátu PDF. Na uloženie formulára Google vo formáte PDF však musíte použiť možnosť Tlačiť. Dozvieme sa, ako exportovať formuláre Google do PDF v systémoch Windows, MacOS, Android a iPhone.
Preveďte Formuláre Google do formátu PDF v prehliadači Chrome v systéme Windows alebo Mac
Krok 1: Otvorte formulár Google v režime úprav v prehliadači Chrome.
Krok 2: Kliknite na ikonu s tromi bodkami v hornej časti a vyberte možnosť Tlačiť.
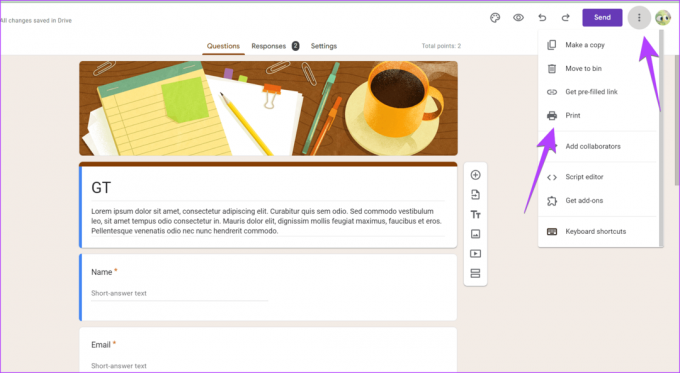
Krok 3: Zobrazí sa okno Tlačiť. Kliknite na rozbaľovacie pole vedľa položky Cieľ a vyberte možnosť Uložiť ako PDF.
Ak nevidíte možnosť Uložiť ako PDF, kliknite na Zobraziť viac a vyberte možnosť Uložiť ako PDF.
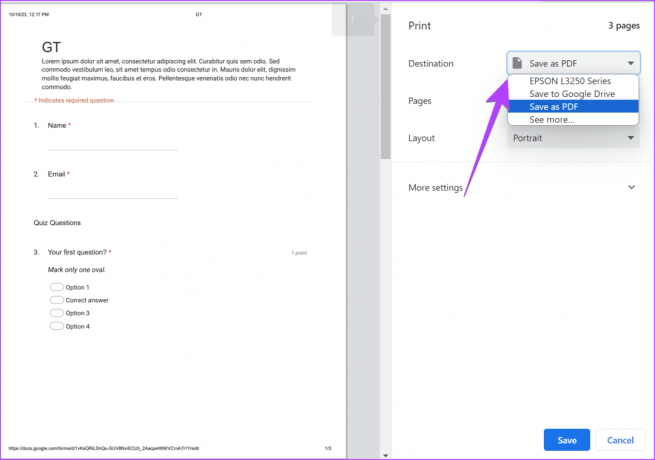
Krok 4: Kliknite na tlačidlo Uložiť a vyberte umiestnenie na stiahnutie v počítači, aby ste uložili prevedený formulár Google vo formáte PDF.
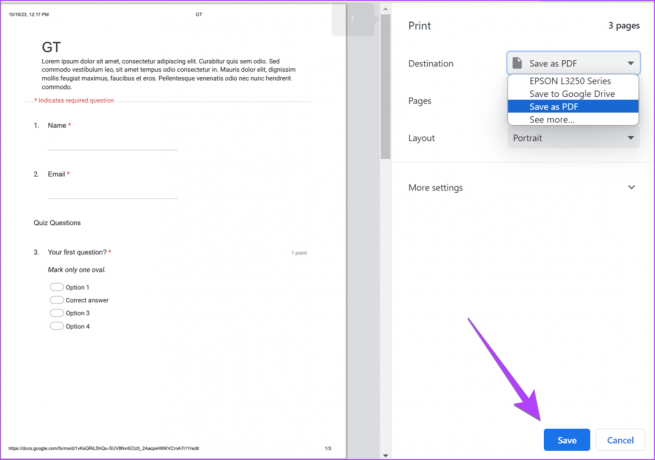
Tip: Pozrite sa na najlepšie tipy na používanie Formulárov Google
Preveďte Google Forms do PDF na Macu
Krok 1: Otvorte Google Forms v Safari na vašom MacBooku.
Krok 2: Kliknite na ikonu s tromi bodkami a vyberte možnosť Tlačiť.
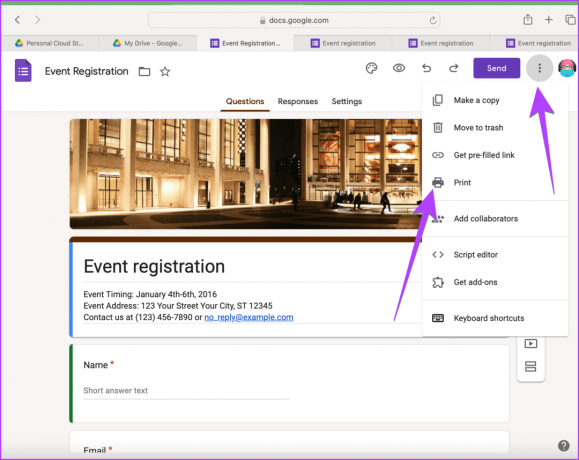
Krok 3: Kliknite na malú šípku nadol vedľa položky PDF v dolnej časti a vyberte možnosť Uložiť ako PDF.
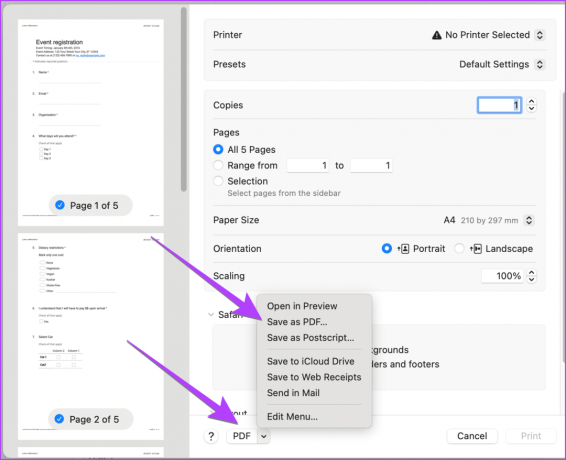
Krok 4: Potom vyberte umiestnenie na stiahnutie na exportovanie formulára Google do PDF v systéme macOS.

Tip: Naučiť sa ako upravujte Formuláre Google ako profesionál
Preveďte formuláre Google do formátu PDF v systéme Android
Krok 1: Otvorte formulár Google na svojom telefóne s Androidom.
Krok 2: Klepnite na ikonu s tromi bodkami hneď vedľa svojho profilového obrázka a vyberte možnosť Tlačiť.
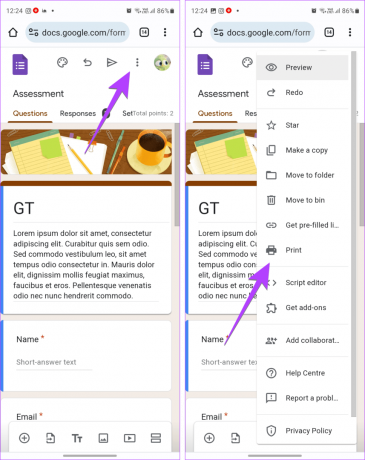
Krok 3: V okne Tlačiť kliknite na tlačiareň a vyberte možnosť Uložiť ako PDF.
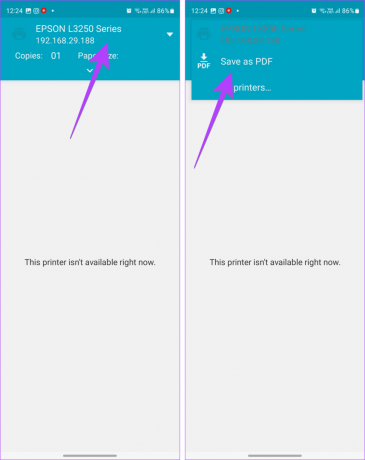
Krok 4: Stlačte tlačidlo PDF a vyberte umiestnenie na stiahnutie na exportovanie formulára Google ako PDF do vášho telefónu s Androidom.
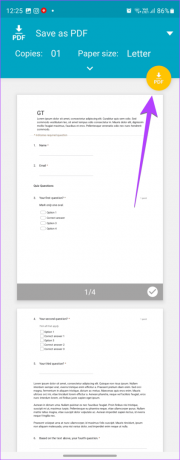
Tip: Naučiť sa ako vytvárať a používať Formuláre Google v mobile
Preveďte Google Forms do PDF na iPhone
Krok 1: Otvorte formulár Google v Safari na vašom iPhone.
Krok 2: Klepnite na ikonu Zdieľať a stlačte tlačidlo Možnosti v hárku zdieľania.

Krok 3: Vyberte PDF a stlačte Hotovo v hornej časti.
Krok 4: Znova sa dostanete na hárok zdieľania. Tu klepnite na Uložiť do súborov.
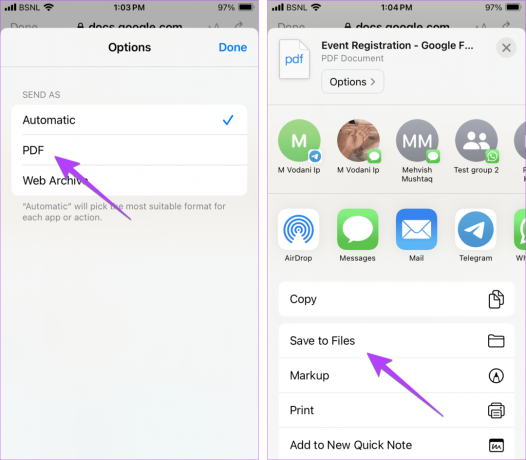
Krok 5: Vyberte umiestnenie na stiahnutie na vašom iPhone, aby ste súbor PDF uložili, a stlačte tlačidlo Uložiť.
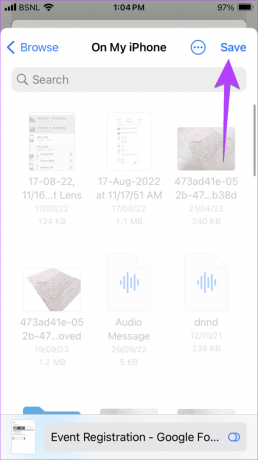
Tip: Môžete tiež použiť metódu uvedenú v časti Android na zmenu formulára Google na PDF na iPhone.
Preveďte formulár Google niekoho iného do formátu PDF v počítači
Ak s vami niekto zdieľal formulár Google a chcete ho previesť do formátu PDF, pomocou funkcie tlače prehliadača ho preveďte do formátu PDF.
Krok 1: Otvorte formulár Google v prehliadači Chrome.
Krok 2: Kliknite na ikonu s tromi bodkami v pravom hornom rohu a vyberte možnosť Tlačiť.
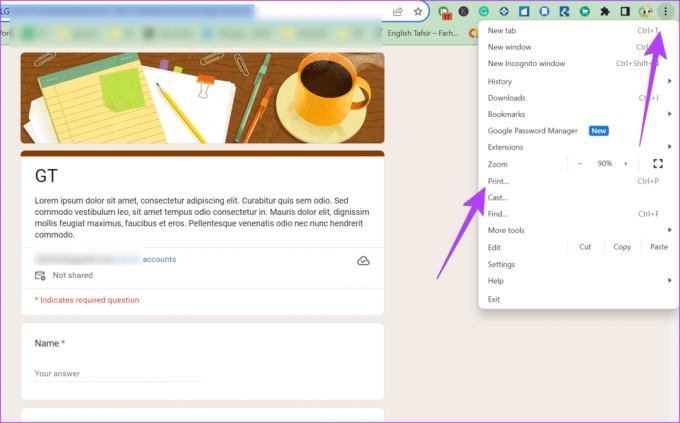
Krok 3: V cieľovom poli zvoľte Uložiť ako PDF a stlačte tlačidlo Uložiť.

Krok 4: Vyberte umiestnenie na stiahnutie na uloženie PDF.
Poznámka: Táto metóda funguje aj na mobilných zariadeniach a možno ju použiť na tlač formulára Google.
Ako previesť formuláre Google na dokument Google
V súčasnosti neexistuje priama integrácia medzi Formulármi Google a Google Dokumenty. Formuláre Google teda nemôžete priamo exportovať do Dokumentov. Ale ako vždy, existuje riešenie.
Najprv musíte previesť formulár Google do formátu PDF (ako je uvedené vyššie) a nahrať tento súbor PDF na Disk, potom otvoriť PDF ako Dokumenty Google na Disku.
Tu sú podrobné pokyny na konverziu Formulárov Google na Dokumenty Google:
Krok 1: Formuláre Google preveďte do formátu PDF podľa vyššie uvedených metód.
Krok 2: Otvorte webovú stránku Disku Google na počítači a kliknite na tlačidlo Nový vľavo.
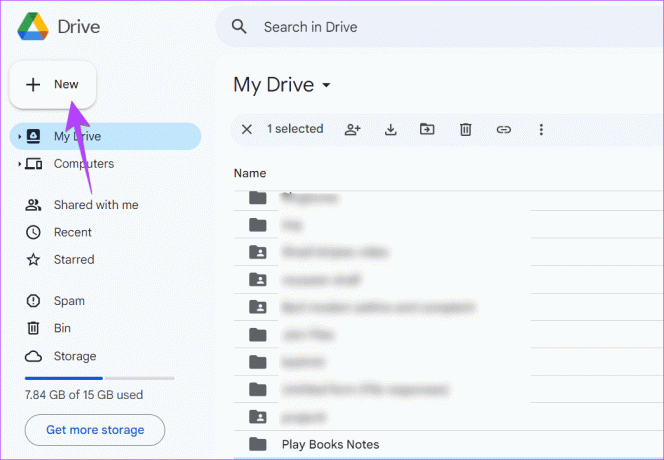
Krok 3: Vyberte možnosť Nahrať súbor a pridajte súbor PDF z počítača.
Môžete dokonca pretiahnuť súbor PDF z počítača na Disk.
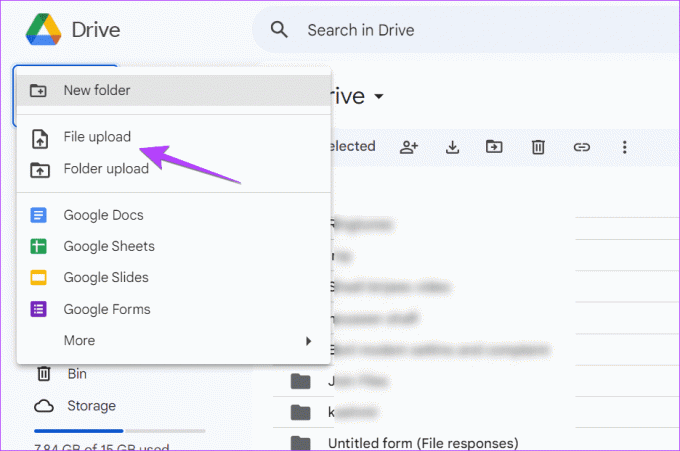
Krok 4: Po odovzdaní kliknite pravým tlačidlom myši na súbor PDF na Disku Google a vyberte možnosť Otvoriť pomocou > Dokumenty Google.

to je všetko. Váš formulár Google sa skonvertuje na Dokumenty Google.
Tip: Ak stratíte formátovanie pomocou tejto metódy alebo metóda nefunguje, najskôr preveďte formulár Google vo formáte PDF do programu Word, ako je uvedené nižšie. Potom odovzdajte skonvertovaný súbor Word na Disk a otvorte ho ako dokument Google Docs.
Ako previesť formuláre Google na Word
Opäť neexistuje žiadny priamy spôsob exportovania formulárov Google do programu Word. Najprv je potrebné previesť formulár Google do formátu PDF. Potom použite nasledujúce tri spôsoby previesť PDF do dokumentu programu Word:
- Otvorte PDF ako súbor programu Word
- Konvertujte Dokumenty Google na Word
- Používanie online nástrojov
1. Otvorte PDF ako dokument programu Word
Krok 1: Preveďte formulár Google do formátu PDF a uložte ho do počítača.
Krok 2: Nájdite vo svojom počítači dokument PDF formulára Google.
Krok 3: Kliknite naň pravým tlačidlom myši a vyberte položku Otvoriť pomocou > Word. Ak nevidíte aplikáciu Word priamo, kliknite na položku Vybrať inú aplikáciu a vyberte položku Word.
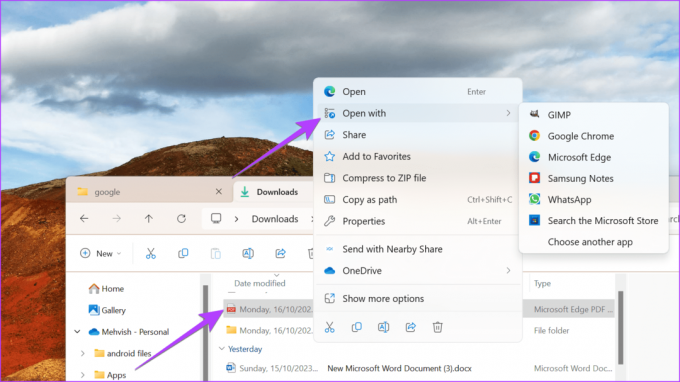
Krok 4: Dokument PDF sa otvorí v upraviteľnom formáte v programe Word. Môžete ho upraviť a kliknúť na Súbor a potom na Uložiť ako.
Krok 5: Potom vyberte umiestnenie na stiahnutie na uloženie formulára Google ako dokument programu Word.
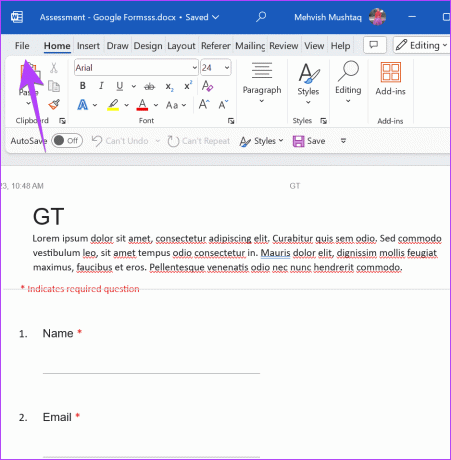
Tip: Vedieť rozdiel medzi Dokumentmi Google a Wordom online.
2. Konvertujte Dokumenty Google na Word
Pri tejto metóde musíte skonvertovať PDF do Dokumentov Google, ako je uvedené vyššie, a stiahnuť Dokumenty Google ako dokument programu Word.
Krok 1: Preveďte a uložte svoj formulár Google do formátu PDF.
Krok 2: Nahrajte a otvorte PDF v službe Dokumenty Google, ako je znázornené v časti Konvertovať formuláre Google na Dokumenty Google.
Krok 3: Kliknite na Súbor v dokumente Google Docs a vyberte Stiahnuť, potom Microsoft Word.
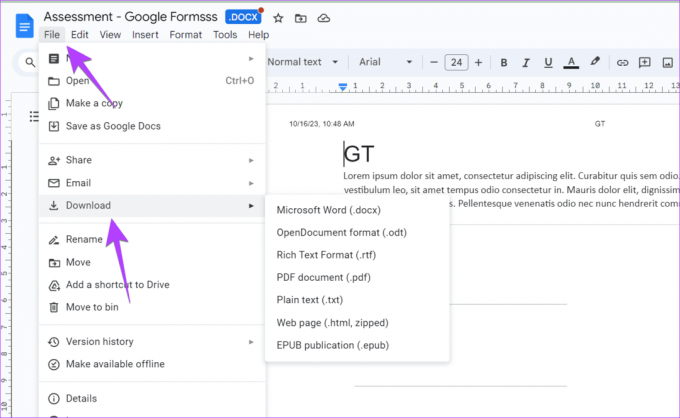
Krok 4: Vyberte umiestnenie úložiska na exportovanie formulára Google ako Word.
Ak vyššie uvedené dve metódy nedokážu previesť súbory PDF vytvorené z Formulárov Google do Wordu, môžete použiť aj bezplatné online nástroje, ako napr ILovePDF, Smallpdf, a SodaPDF na prevod súborov PDF do dokumentov programu Word.
Na prevod PDF do Wordu pomocou online nástrojov použite tieto kroky:
Krok 1: Otvorte webovú stránku ILovePDF v ľubovoľnom prehliadači.
Otvorte ILovePDF.com
Krok 2: Kliknite na tlačidlo Vybrať súbor PDF a vyberte súbor PDF, ktorý chcete previesť.

Krok 3: Kliknutím na Konvertovať do Wordu necháte webovú stránku urobiť svoje čaro.

Krok 4: Po konverzii kliknite na Stiahnuť Word a uložte súbor do svojho počítača.
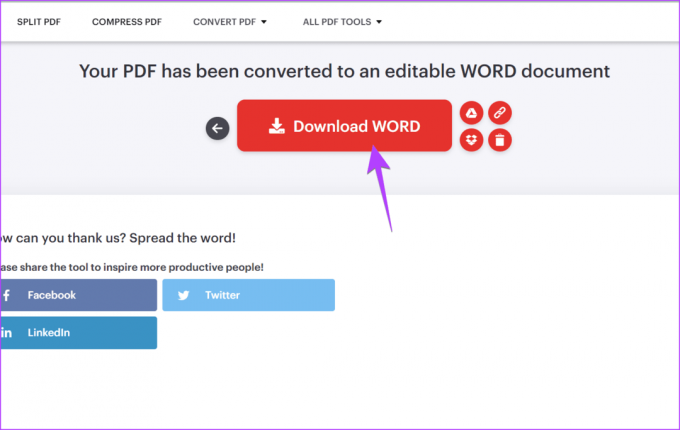
Vytvorte rôzne formuláre Google
Všetky typy formulárov Google môžete previesť do formátu PDF, Word alebo Dokumenty Google. Pred odchodom sa naučte, ako na to vytvorte formulár RSVP alebo online prieskum vo Formulároch Google.
Posledná aktualizácia 19. októbra 2023
Vyššie uvedený článok môže obsahovať pridružené odkazy, ktoré pomáhajú podporovať Guiding Tech. Nemá to však vplyv na našu redakčnú integritu. Obsah zostáva nezaujatý a autentický.

Napísané
Mehvish Mushtaq je diplomovaný počítačový inžinier. Láska k Androidu a gadgetom ju prinútila vyvinúť prvú aplikáciu pre Android pre Kašmír. Známa ako Dial Kashmir, získala za to isté prestížne ocenenie Nari Shakti od prezidenta Indie. O technológiách píše viac ako 6 rokov a medzi jej obľúbené odvetvia patria návody, vysvetlivky, tipy a triky pre Android, iOS/iPadOS, sociálne médiá a webové aplikácie. Jej príspevky nájdete aj na stránkach MakeTechEasier, TechWiser a NerdsChalk.