Ako nastaviť časový limit stavu v Microsoft Teams
Rôzne / / October 24, 2023
Microsoft Teams sa stal kritickým nástrojom na komunikáciu a spoluprácu na mnohých pracoviskách. Jednou z jeho funkcií je možnosť nastaviť svoj stav tak, aby odrážal vašu dostupnosť pre váš tím. V tomto článku preskúmame význam nastavenia časového limitu stavu v Microsoft Teams a prevedieme vás, ako to urobiť.

Existuje niekoľko dôvodov, prečo môžu byť nastavenia časového limitu pre Teams prospešné, vrátane toho, že sú pravdivé dostupnosť, pripomínanie používateľom, aby zostali aktívni, udržiavanie súkromia a zamerania, udržiavanie profesionality, a tak ďalej. Teraz, keď už chápeme, prečo nastaviť časový limit stavu v Microsoft Teams, prejdime na kroky, ako to urobiť.
Nastavte trvanie stavu v Microsoft Teams na pracovnej ploche alebo na webe
Správa vášho stavu v Microsoft Teams je kľúčová pre efektívnu komunikáciu a spoluprácu. Desktopové a webové verzie tejto platformy vám umožňujú prispôsobiť a upraviť trvanie časového limitu stavu Teams, čím zaistíte, že vaši kolegovia a spoluhráči budú vedieť o vašej dostupnosti. Postupujte podľa nižšie uvedených krokov.
Krok 1: Najprv otvorte Microsoft Teams na počítači so systémom Windows alebo Mac.
Krok 2: Po spustení kliknite na svoj profilový obrázok v pravom hornom rohu.

Krok 3: V rozbaľovacej ponuke kliknite na aktuálny stav a vyberte stav, ktorý chcete zobraziť.

Krok 4: Teraz kliknite na možnosť „Nastaviť správu o stave“.

Krok 5: Napíšte vlastnú správu pre ľudí, ktorí vás oslovia. Okrem toho povoľte možnosť „Zobraziť, keď mi ľudia napíšu správu“.
Poznámka: Môžete sa tiež zmieniť o dotknutej osobe, na ktorú sa môžete obrátiť pomocou @ v prípade vašej nedostupnosti.

Krok 6: Nastavte čas resetovania kliknutím na možnosť pod možnosťou „Vymazať správu o stave po“. Vyberte si zo zoznamu navrhovaných možností v rozbaľovacej ponuke.

Krok 7: Po výbere kliknite na Hotovo, aby ste uložili a použili vlastnú správu o stave.

to je všetko. Váš nový stav a správa o stave budú viditeľné pre ostatných členov tímu, kým neuplynie nastavený čas. Môžete manuálne kliknúť na svoj aktuálny stav a vybrať iný, aby ste zmenili existujúci stav.
Prečítajte si tiež: Ako exportovať históriu rozhovorov Microsoft Teams
Upravte časový limit stavu tímov v mobile
Kroky na zmenu času stráveného v Teams preč na mobile sú jednoduché. Okrem toho sú kroky rovnaké pre Android aj iOS. Na ukážky však použijeme Android. Ak používate iOS, postupujte podľa pokynov.
Krok 1: Spustite Microsoft Teams na svojich zariadeniach so systémom Android a iOS. Teraz klepnite na svoj profilový obrázok v ľavom hornom rohu.

Krok 2: Na bočnom paneli klepnite na svoj aktuálny stav (napr.: Dostupné). V rozbalenej ponuke vyberte nový stav zo sady možností.

Teraz, keď je nastavený nový stav, je čas nastaviť správu o stave. Pokračovať v čítaní.
Krok 3: Teraz klepnite na možnosť „Nastaviť správu o stave“ na bočnom paneli.
Krok 4: Na ďalšej obrazovke zadajte svoju vlastnú správu a zapnite prepínač Zobraziť, keď mi ľudia napíšu.

Krok 5: Klepnite na možnosť Vymazať po a vyberte ľubovoľnú možnosť zo spodného hárka.
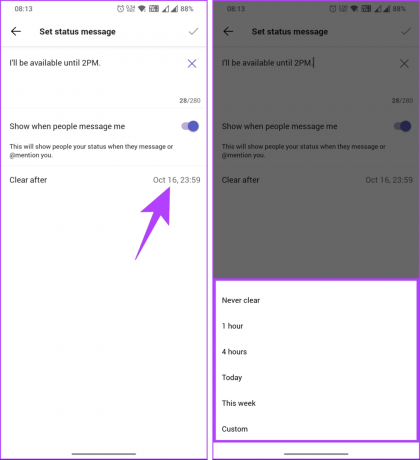
Krok 6: Nakoniec klepnite na značku začiarknutia v pravom hornom rohu.

Nech sa páči. Váš stav bude okamžite aktualizovaný. Ak to chcete zmeniť, môžete rýchlo postupovať podľa rovnakých krokov a vybrať si nový stav.
Pokračujte v čítaní, ak hľadáte spôsoby, ako udržať svoj stav Microsoft Teams aktívny.
Tip: Stav Microsoft Teams možno udržiavať aktívny bez ohľadu na vašu dostupnosť pomocou rôznych metód. Môžete si pozrieť náš vysvetľovač, aby ste vedeli, ako sa zachovať Stav Microsoft Teams je vždy zelený. Ak máte nejaké otázky, pozrite si sekciu FAQ nižšie.
Časté otázky o nastavení časového limitu stavu v aplikácii Teams
Áno, časový limit stavu môžete zakázať nastavením trvania časového limitu na hodnotu Nikdy. Znamená to, že váš stav sa automaticky nezmení na Preč z dôvodu nečinnosti.
Časový limit stavu primárne ovplyvňuje váš stav v Microsoft Teams. Váš stav v iných aplikáciách Office 365 (napríklad Outlook) môže mať samostatné nastavenia.
Organizácie môžu konfigurovať a presadzovať nastavenia časového limitu stavu prostredníctvom administratívnych zásad, ktoré sa môžu líšiť v závislosti od zásad a konfigurácií IT vašej organizácie.
Nastavte stav svojich tímov
Efektívna komunikácia a spolupráca sú kľúčové v modernom pracovnom prostredí a vedieť, ako nastaviť časový limit stavu v aplikácii Microsoft Teams zaisťuje, že budete k dispozícii v prípade potreby a zároveň budete rešpektovať svoje hranice. Môžete si tiež prečítať ako zmeniť zvuk upozornenia Microsoft Teams.
Posledná aktualizácia 20. októbra 2023
Vyššie uvedený článok môže obsahovať pridružené odkazy, ktoré pomáhajú podporovať Guiding Tech. Nemá to však vplyv na našu redakčnú integritu. Obsah zostáva nezaujatý a autentický.

Napísané
Atish je skúsený technologický nadšenec, bloger a tvorca obsahu s titulom v odbore počítačového inžinierstva. Blogovať začal v roku 2015 s TechDipper (získaný). S viac ako 2000 článkami pokrývajúcimi technické novinky, technické poruchy a komplexné recenzie smartfónov a počítačov, jeho práca zdobila stránky renomovaných stránok, ako sú Gizbot, Firstpost, PhoneArena, GSMArena a IBTimes. Atish pokrýva širokú škálu tém v GT vrátane návodov, neoceniteľných tipov, riešení problémov a opráv. Je držiteľom certifikátov v oblasti digitálneho marketingu a obsahových stratégií, ktoré zaisťujú, že zostáva na vrchole technologických trendov a zároveň zachováva najvyššie etické štandardy.



