Ako naplánovať úlohy v systéme Windows 10
Rôzne / / October 28, 2023
Systém Windows ponúka Plánovač úloh už niekoľko rokov, no stále si mnohí neuvedomujú, aký produktívny môže byť. Automatizácia všedných úloh, ako je napríklad otváranie prehliadača Google Chrome každý deň, vyprázdnenie koša každý týždeň, vypnutie systému Windows v konkrétnom čase prináša na stôl veľa pohodlia. No, to je to, čo robí Plánovač úloh v systéme Windows 10.
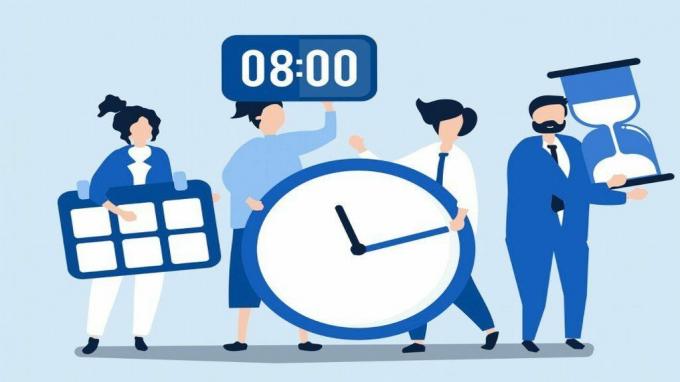
Pomocou Plánovača úloh môžete automatizovať takmer akúkoľvek úlohu na vašom počítači. Môžete spúšťať programy, spúšťať príkazy, odosielať e-maily a robiť oveľa viac nastavením a naplánovaním základnej alebo pokročilej úlohy v systéme Windows. Dnes sa naučíme, ako naplánovať, spustiť a upraviť úlohu v systéme Windows 10. Začnime.
Ako vytvoriť základnú úlohu v systéme Windows 10
Ak chcete iba naplánovať úlohu na spustenie programov alebo odosielanie e-mailov, postačí základná úloha. Začnime teda tým, ako nastaviť základnú úlohu v systéme Windows 10.
Krok 1: Otvorte ponuku Štart, zadajte plánovač úloha stlačte kláves Enter.

Krok 2: Kliknite pravým tlačidlom myši na priečinok „Knižnica plánovača úloh“ a vyberte možnosť Nový priečinok. Dajte tomuto priečinku vhodný názov, napríklad „Nová úloha“.

Krok 3: Teraz rozbaľte priečinok „Knižnica plánovača úloh“ a vyberte novovytvorený priečinok. Kliknite na ponuku Akcie v hornej časti a vyberte možnosť „Vytvoriť základnú úlohu“.
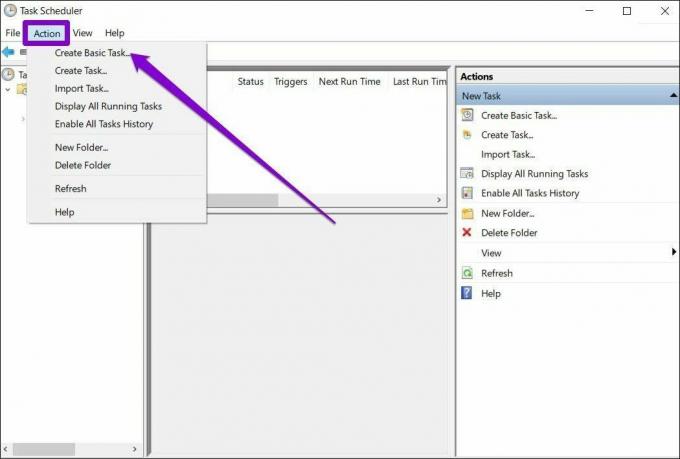
Krok 4: V nasledujúcom okne dajte úlohe vhodný názov a stručný popis. V tomto príklade naplánujeme, aby systém Windows otvoril prehliadač Google Chrome každý deň o 10:00.
Potom kliknite na Ďalej.

Krok 5: Ďalej budete musieť vybrať spúšťač pre úlohu. Môžete si vybrať z dostupných parametrov, ako sú denné, týždenné, mesačné, jednorazové atď.
V tomto prípade, keďže chceme naplánovať otváranie prehliadača Chrome každý deň, nastavíme ho na možnosť Denne. Potom stlačte Ďalej.
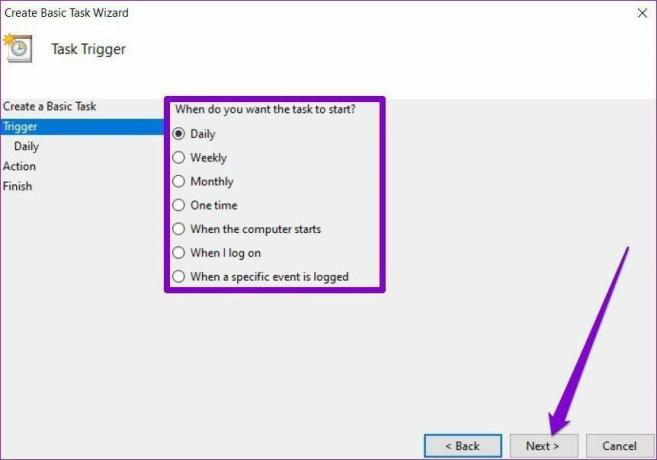
Krok 6: Teraz budete musieť úlohe priradiť dátum a čas začiatku. A keďže chceme, aby sa Chrome otváral o 10:00, nastavíme podľa toho opakovanie.
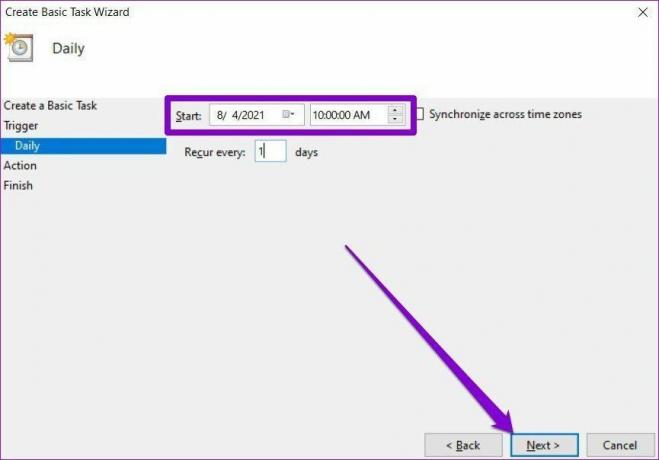
Krok 7: Na karte Akcia vyberte úlohu, ktorú chcete priradiť. V tomto prípade zvolíme „Spustiť program.“ Potom do poľa Program/script vložte cestu programu, ktorý chcete spustiť.
Prípadne môžete na vyhľadanie programu použiť aj tlačidlo Prehľadávať. Po dokončení kliknite na Ďalej.
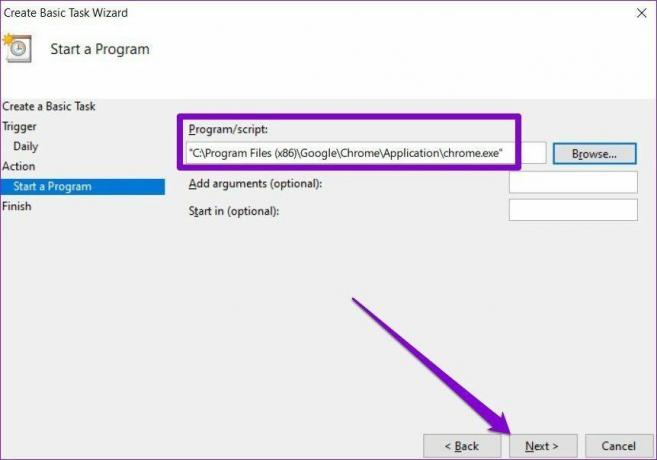
Krok 8: Nakoniec kliknite na Dokončiť.
Po dokončení vyššie uvedených krokov sa úloha spustí automaticky podľa plánu.
Ako vytvoriť rozšírenú úlohu v systéme Windows 10
Ak chcete v systéme Windows nastaviť trochu komplikovanejšiu úlohu s viacerými možnosťami a nastaveniami, môžete použiť možnosť Rozšírená úloha v Plánovači úloh. Tu je postup.
Pre ilustráciu nastavíme systém Windows tak, aby každý týždeň automaticky vyprázdňoval Kôš.
Skrok 1: Otvorte ponuku Štart, zadajte plánovač úloha stlačte kláves Enter.
Krok 2: Kliknite pravým tlačidlom myši na priečinok „Knižnica plánovača úloh“ a vyberte možnosť Nový priečinok. Dajte tomuto priečinku vhodný názov, napríklad „Nová úloha“.
Krok 3: Teraz rozbaľte priečinok „Knižnica plánovača úloh“ a kliknite pravým tlačidlom myši na novovytvorený priečinok a vyberte zo zoznamu možnosť Vytvoriť úlohu.

Krok 4: V nasledujúcom okne, ktoré sa zobrazí, na karte Všeobecné priraďte úlohe vhodný názov, napríklad „Automaticky vymazať kôš“. Voliteľne môžete pridať stručný popis úlohy.
V časti Možnosti zabezpečenia vyberte používateľské konto, pod ktorým sa má úloha spustiť. Okrem toho sa môžete rozhodnúť spustiť úlohu bez ohľadu na stav prihlásenia používateľa.

Krok 5: Ďalej prejdite na kartu Spúšťač a kliknutím na tlačidlo Nový spustite úlohu.
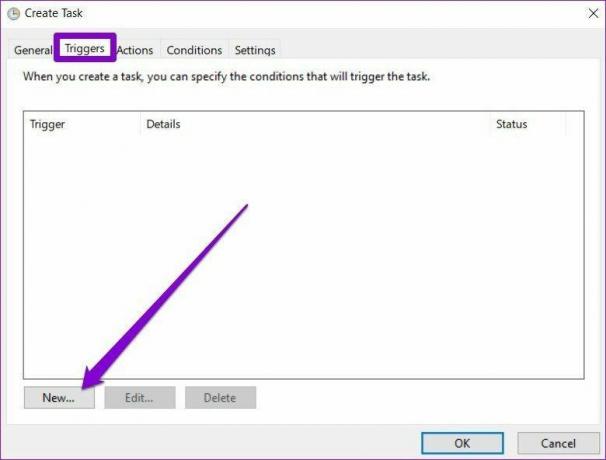
Krok 6: V okne Nový spúšťač použite rozbaľovaciu ponuku na výber medzi viacerými spôsobmi spustenia úlohy. Môžete si napríklad zvoliť spustenie úlohy podľa plánu, prihlásenie, spustenie atď.
Potom priraďte vhodný počiatočný dátum a čas pred nastavením, aby sa opakoval denne, týždenne alebo mesačne. Potom kliknite na OK. Ak chcete napríklad vyprázdniť kôš každú sobotu, vyberte možnosť Týždenne a potom označte sobotu.
Voliteľne môžete nakonfigurovať rozšírené nastavenia na oneskorenie, opakovanie, zastavenie a ukončenie platnosti úlohy. Po dokončení kliknite na tlačidlo OK.

Krok 7: Ďalej prejdite na kartu Akcia a kliknite na tlačidlo Nové. V časti Nastavenia zadajte do poľa Programy/skript „cmd.exe“.
Na karte Argumenty môžete zadať príkaz, ktorý sa má spustiť v príkazovom riadku. Upozorňujeme, že toto je voliteľné a môže zostať prázdne. Po dokončení kliknite na tlačidlo OK.

Po dokončení vyššie uvedených krokov by sa po splnení podmienok mala spustiť rozšírená úloha.
Ako upraviť alebo odstrániť úlohu v Plánovači úloh
Ak sa v ktoromkoľvek bode rozhodnete upraviť nastavenia naplánovanej úlohy resp zakázať úlohu úplne, tu je návod, ako to urobiť.
Najprv otvorte ponuku Štart, zadajte plánovač úloha stlačte kláves Enter. Rozbaľte priečinok „Knižnica plánovača úloh“ a prejdite do priečinka, ktorý obsahuje úlohu.
Kliknite pravým tlačidlom myši na úlohu a nájdete všetky možnosti, ktoré potrebujete na spustenie, úpravu alebo odstránenie úlohy.
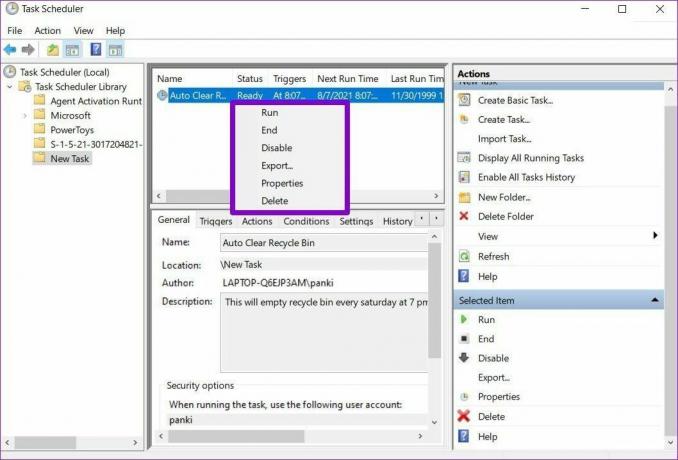
Ak chcete spustiť úlohu na požiadanie, vyberte položku Spustiť. Úloha sa vykoná bez ohľadu na nastavené podmienky.
Ak chcete vykonať zmeny v úlohe, vyberte Vlastnosti. Potom sa dostanete do rovnakého okna, v ktorom ste vytvorili úlohu. Tu môžete upraviť názov úlohy, spúšťač, akcie, podmienky a nastavenia.
Ak chcete úlohu deaktivovať, kliknite na ňu pravým tlačidlom myši a zo zoznamu vyberte možnosť Vypnúť. Podobne môžete tiež vybrať možnosť Odstrániť a úlohu úplne odstrániť.
Okrem toho môžete tiež použiť kartu Akcie v Plánovači úloh na zobrazenie všetkých spustených úloh alebo na zobrazenie histórie úloh.
Správa úloh na dosah ruky
Vo všeobecnosti môže Plánovač úloh skutočne šetriť čas. A keď to pochopíte, nastavenie rôznych typov úloh vám zaberie len niekoľko minút. Najlepšie na tom je, že si môžete naplánovať aj tie najkomplikovanejšie úlohy a zabudnúť na ne.



