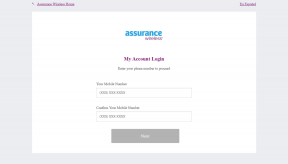7 hlavných opráv, keď nemôžete odstrániť všetky zadané hodnoty v Editore databázy Registry
Rôzne / / October 29, 2023
Register Windows je databáza konfigurácií operačného systému a aplikácií, ktoré na ňom bežia. Niekedy vyladíte register, ktorý zahŕňa akcie, ako je odstránenie určitých položiek. Zvyčajne to môžete urobiť bez problémov, ale niektorí používatelia uviesť, že pri pokuse o odstránenie niekoľkých položiek z Editora databázy Registry dostanú „Nemožno odstrániť všetky zadané hodnoty“.

Tento problém sa môže vyskytnúť z dôvodov, napríklad keď sú v kľúčoch databázy Registry hodnoty null, register je poškodený alebo nemáte správne povolenie. Prevedieme vás niekoľkými praktickými riešeniami. Pred ponorením sa do nich si však musíte vziať a zálohovať register aby ste predišli strate dôležitých údajov.
1. Prihláste sa pomocou účtu správcu
Ak chcete vykonávať niektoré úlohy v registri, musíte sa prihlásiť pomocou účtu správcu. Ak teda nemôžete odstrániť všetky zadané hodnoty v editore databázy Registry, budete chcieť znova skontrolovať, či máte správne privilégiá. Najprv sa uistite, že ste prihlásení do systému Windows pomocou účtu správcu, a potom postupujte podľa krokov nižšie.
Krok 1: Kliknutím na ikonu Windows Search na paneli úloh otvorte ponuku Štart a zadajte Regedit.
Krok 2: Kliknite na „Spustiť ako správca“.

Krok 3: Kliknite na tlačidlo Áno vo výzve Kontrola používateľských kont a potom skúste hodnoty znova odstrániť.
2. Upraviť kľúčové povolenia
Ak vášmu účtu chýbajú príslušné povolenia na zmenu niektorých hodnôt, môžete upraviť jeho povolenia, aby ste získali prístup. Môžete to urobiť podľa nasledujúcich krokov.
Krok 1: Stlačením klávesovej skratky Windows + R otvorte dialógové okno Spustiť.
Krok 2: Typ regedit a stlačte Enter.

Krok 3: Prejdite na kľúč, ktorý chcete odstrániť, kliknite naň pravým tlačidlom myši a kliknite na položku Povolenia.
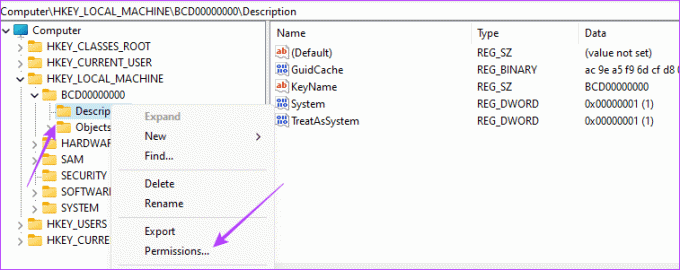
Krok 4: V časti Povolenia pre zrušte začiarknutie všetkých políčok odmietnutia, potom kliknite na Použiť a OK.

3. Odstráňte hodnoty databázy Registry pomocou príkazového riadka
Príkazový riadok vám umožňuje komunikovať s operačným systémom Windows pomocou textových príkazov. Okrem mnohých operácií, ktoré môžete vykonať pomocou tohto nástroja, ho môžete použiť na úpravu alebo odstránenie konkrétnych hodnôt databázy Registry, ako je uvedené nižšie.
Krok 1: Stlačením klávesovej skratky Windows + R otvorte dialógové okno Spustiť.
Krok 2: Typ cmd a stlačením klávesovej skratky Ctrl + Shift + Enter otvorte príkazový riadok s oprávneniami správcu.
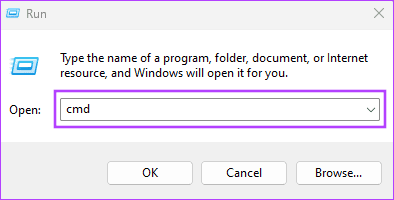
Krok 3: Zadajte skript nižšie, nahraďte ho register_location so skutočnou cestou ku kľúču, ktorý potrebujete odstrániť, a potom stlačte Enter. Toto vynúti vymazanie kľúča databázy Registry.
reg delete registry_location /f
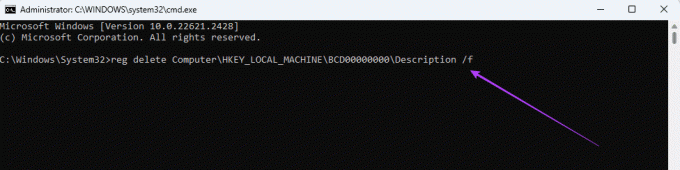
Krok 4: Dokončite proces podľa pokynov, ktoré sa môžu zobraziť v príkazovom riadku.
4. Odstráňte hodnoty pomocou Systernals RegDelNull od spoločnosti Microsoft
Keď kľúče databázy Registry obsahujú znaky null, ich manuálne odstránenie môže byť ťažšie. Pomocou nástroja Systernals RegDelNull od spoločnosti Microsoft však môžete tieto problematické hodnoty stále odstrániť. Ak chcete postupovať podľa krokov uvedených nižšie, musíte si vziať nástroj pre svoj počítač.
Krok 1: Získajte Systernals RegDelNull z webovej stránky spoločnosti Microsoft.
Stiahnite si RegDelNull
Krok 2: Kliknite pravým tlačidlom myši na stiahnutý súbor, kliknite na položku Extrahovať všetko a potom kliknite na tlačidlo Extrahovať.
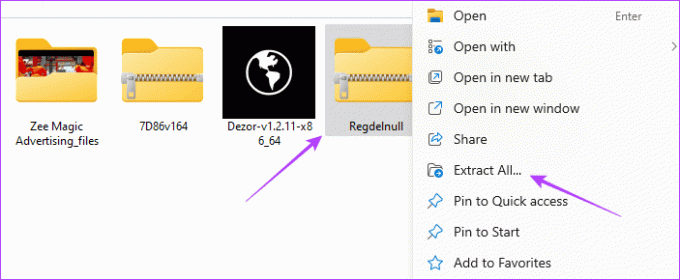
Krok 3: Dvakrát kliknite na RegDelNull.
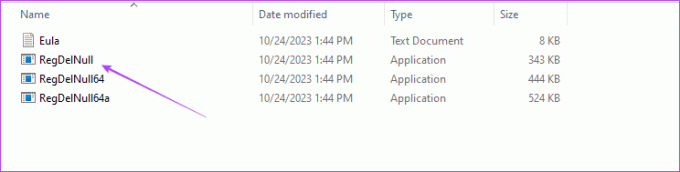
Krok 4: Zadajte príkaz uvedený nižšie, nahraďte ho register_location so skutočnou cestou k hodnotám, ktoré sa majú vymazať, a kliknite na Enter.
regdelnull registry_location -s
5. Odstráňte nulové znaky z kľúča databázy Registry
Použitie nástroja Systernals RegDelNull pomáha odstraňovať kľúče s hodnotami null. Ak však nemôžete odstrániť kľúče databázy Registry, môžete do kľúčov s hodnotami null pridať hodnoty aj manuálne. Keď zmeníte hodnoty null, malo by byť ľahké ich odstrániť.
Krok 1: Stlačením klávesovej skratky Windows + R otvorte dialógové okno Spustiť.
Krok 2: Typ regedit a stlačte Enter.

Krok 3: Prejdite na kľúč, ktorý máte problém s odstránením, a dvakrát naň kliknite.
Krok 4: Zmeňte údaje hodnoty na 1 a kliknite na tlačidlo OK, potom skúste kľúč vymazať znova.
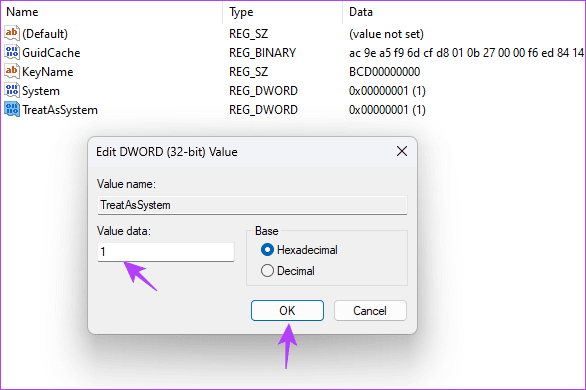
6. Ak chcete odstrániť hodnotu, spustite systém v núdzovom režime
Ak systém Windows používa konkrétnu hodnotu, ktorú sa pokúšate odstrániť, nebudete ju môcť odstrániť. Aby ste sa uistili, že ho už žiadna aplikácia alebo operačný systém nepoužíva, spustite počítač do núdzového režimu. Keď ste v núdzovom režime, počítač sa spustí a používa iba sadu ovládačov, služieb a programov od spoločnosti Microsoft. Potom skúste znova odstrániť kľúče alebo hodnoty databázy Registry.
7. Opravte inštaláciu systému Windows
Ďalším dôvodom, prečo nemôžete odstrániť určité kľúče, je poškodenie inštalácie systému Windows. Pred pokusom o odstránenie budete musieť najprv opraviť inštaláciu. Inštaláciu systému môžete opraviť spustením niektorých nástrojov príkazového riadka, ako je uvedené nižšie.
Krok 1: Stlačením klávesovej skratky Windows + R otvorte dialógové okno Spustiť.
Krok 2: Typ cmd a stlačením klávesovej skratky Ctrl + Shift + Enter otvorte okno príkazového riadka s oprávneniami správcu.
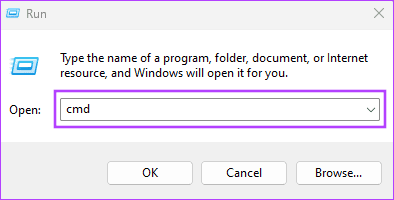
Krok 3: Zadajte skript nižšie a stlačte Enter:
dism /online /cleanup-image /restorehealth

Krok 4: Potom zadajte nasledujúci príkaz na spustenie kontroly Kontrola systémových súborov a stlačte Enter:
sfc /scannow
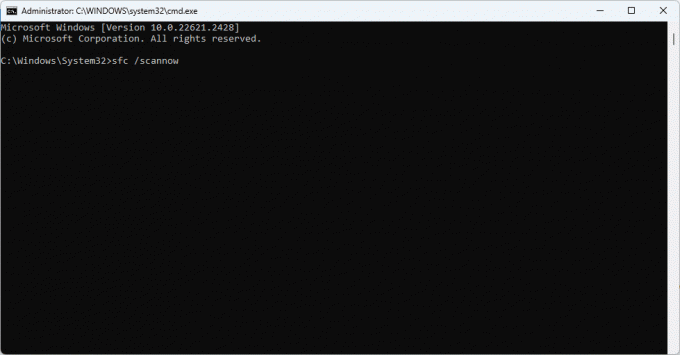
Krok 5: Reštartujte počítač. To môže opraviť chybu editora databázy Registry „nemôže odstrániť všetky zadané hodnoty“ a môžete skúsiť odstrániť položku, aby ste ju potvrdili.
Získanie plnej kontroly nad registrom
Vo väčšine prípadov sa pri odstraňovaní kľúčov stretnete s chybou, pretože nemáte práva správcu. Riešenia preskúmané v tejto príručke vám však môžu pomôcť vyhnúť sa týmto a ďalším problémom.
Posledná aktualizácia 26. októbra 2023
Vyššie uvedený článok môže obsahovať pridružené odkazy, ktoré pomáhajú podporovať Guiding Tech. Nemá to však vplyv na našu redakčnú integritu. Obsah zostáva nezaujatý a autentický.