5 najlepších opráv pre chybu, že informácie o nesprávnom module prestali fungovať v systéme Windows
Rôzne / / November 06, 2023
Chyba „zlé informácie o module prestali fungovať“ sa zvyčajne objaví, keď modul alebo komponent a poruchy programu vo vašom systéme Windows 10 alebo 11 PC. To môže viesť k tomu, že hry ako Fortnite, Valorant, PUBG, Genshin Impact a ďalšie náhle zlyhajú. Chyba sa môže objaviť aj pri spustení programu náročného na zdroje alebo aplikácie na podporu hry.
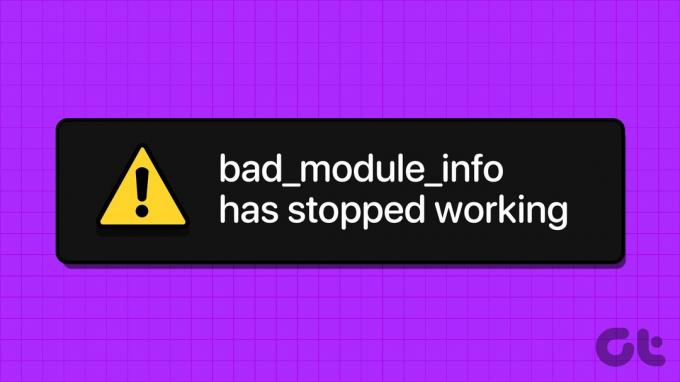
Zistenie presnej príčiny tejto chyby môže byť zložité. Ak si nie ste istí, čo spôsobuje problém, postupujte podľa nasledujúcich tipov na vyriešenie chyby a včasné pokračovanie v hraní alebo práci.
1. Úplne zatvorte program a znova ho otvorte
Môže sa to zdať ako jednoduché riešenie, ale zatvorenie a opätovné otvorenie problematickej hry alebo programu je jedným z najúčinnejších spôsobov, ako opraviť chybu s informáciami o nesprávnom module. Ak tak urobíte, ukončia sa všetky procesy súvisiace s programom a vyriešia sa s nimi všetky menšie problémy. Preto by ste mali začať týmto.
Krok 1: Stlačením klávesovej skratky Ctrl + Shift + Esc na klávesnici otvoríte Správcu úloh.
Krok 2: Na karte Procesy nájdite a vyberte svoj program alebo hru. Potom kliknite na možnosť Ukončiť úlohu v hornej časti.

2. Vypnite optimalizácie na celú obrazovku
Optimalizácia na celú obrazovku v systéme Windows môže zlepšiť výkon vašich hier a programov, keď sú v režime celej obrazovky. Ak však tieto optimalizácie nefungujú správne, vaša hra alebo program môže zlyhať, čo bude mať za následok chybu „zlé informácie o module prestali fungovať“ na vašom počítači so systémom Windows 10 alebo 11.
Môžete skúsiť vypnúť optimalizáciu na celú obrazovku pre svoju hru a zistiť, či to pomôže. Ak to chcete urobiť, použite tieto kroky:
Krok 1: Stlačením klávesovej skratky Windows + S otvorte ponuku vyhľadávania. Do textového poľa zadajte názov hry alebo programu a vyberte možnosť Otvoriť umiestnenie súboru.
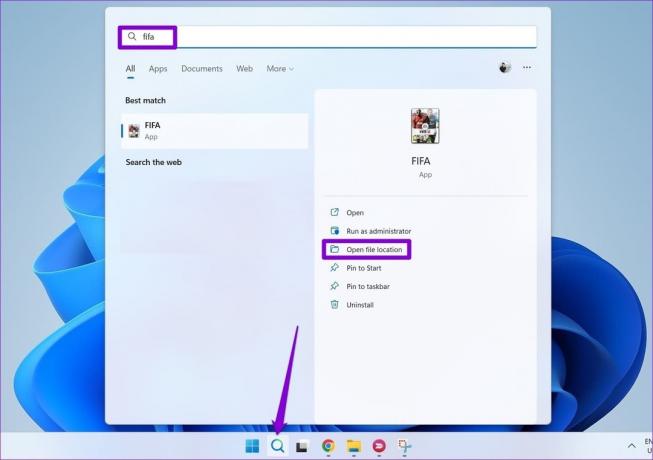
Krok 2: Kliknite pravým tlačidlom myši na skratku aplikácie a Vlastnosti.
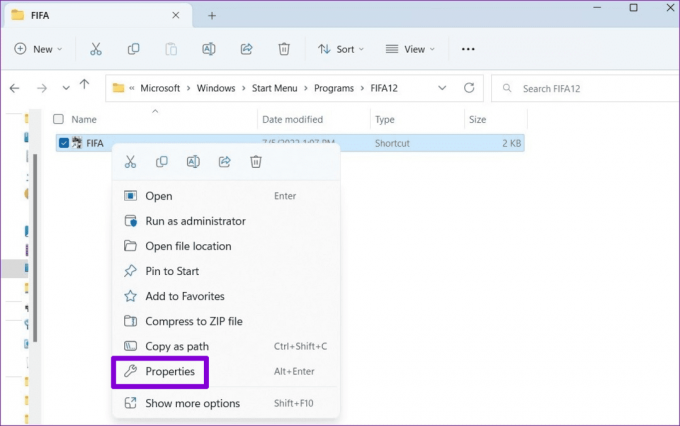
Krok 3: Prepnite na kartu Kompatibilita a začiarknite políčko Vypnúť optimalizáciu na celú obrazovku. Potom stlačte Použiť a potom OK.

Po tomto skúste otvoriť program alebo hru a zistite, či sa chyba znova vyskytne.
3. Spustite program v režime kompatibility
Problémy s kompatibilitou s vaším programom alebo hrou môžu tiež spôsobiť zlyhanie a spustiť takéto chyby. Aby ste tomu zabránili, Windows 10 aj 11 vám ponúkajú možnosť spúšťať programy v režime kompatibility. Tu je návod, ako ho použiť.
Krok 1: Na svojom počítači nájdite program, ktorý chcete spustiť v režime kompatibility.
Krok 2: Kliknite pravým tlačidlom myši na spustiteľný súbor programu a v kontextovej ponuke vyberte položku Vlastnosti.
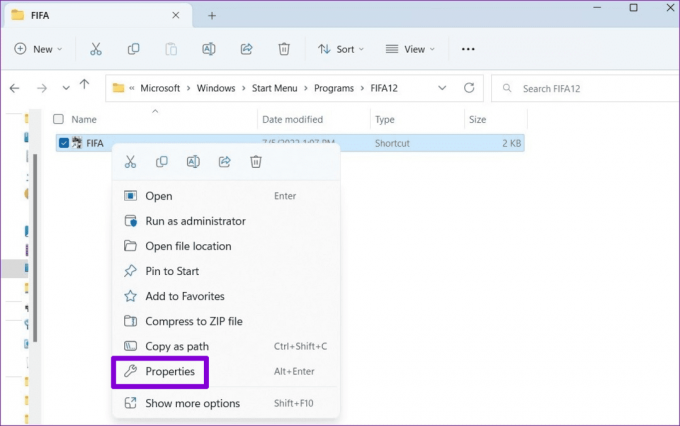
Krok 3: Prepnite na kartu Kompatibilita a začiarknite políčko „Spustiť tento program v režime kompatibility pre“. Pomocou rozbaľovacej ponuky vyberte zo zoznamu staršiu verziu systému Windows a stlačte tlačidlo Použiť a potom tlačidlo OK.
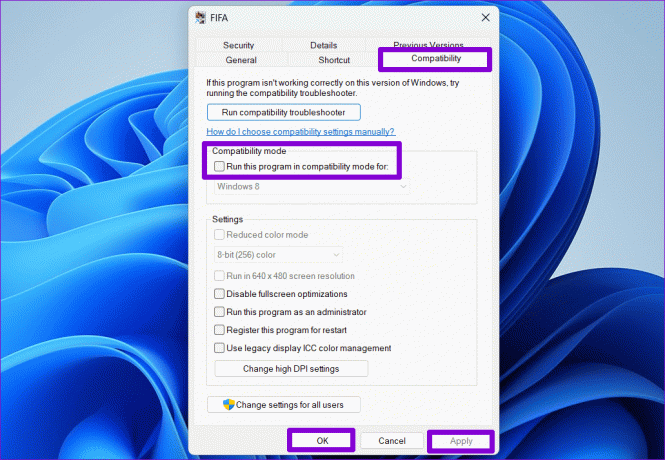
4. Aktualizujte ovládače grafiky
Zastarané grafické ovládače vo vašom počítači môžu tiež spôsobiť, že sa hry a programy nebudú v systéme Windows správne vykresľovať a zlyhávajú. Ak je to tak, jednoducho aktualizácia ovládačov grafiky by mal pomôcť vyriešiť problém. Tu je návod, ako na to ísť.
Krok 1: Stlačením klávesovej skratky Windows + S otvorte ponuku vyhľadávania. Typ správca zariadení do poľa a stlačte kláves Enter.
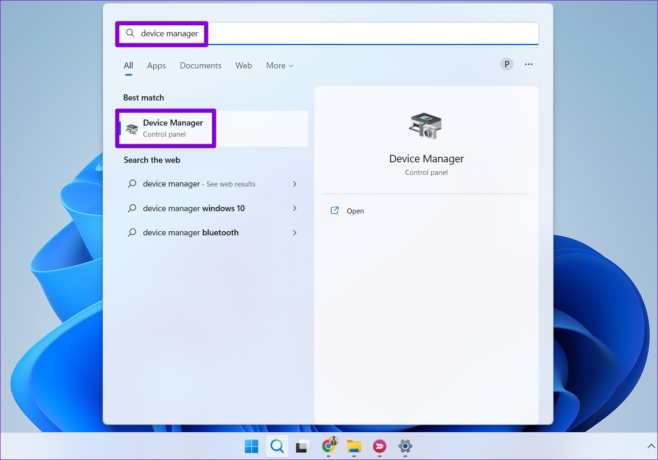
Krok 2: Rozbaľte Display adapters, kliknite pravým tlačidlom myši na váš grafický ovládač a vyberte Update driver.
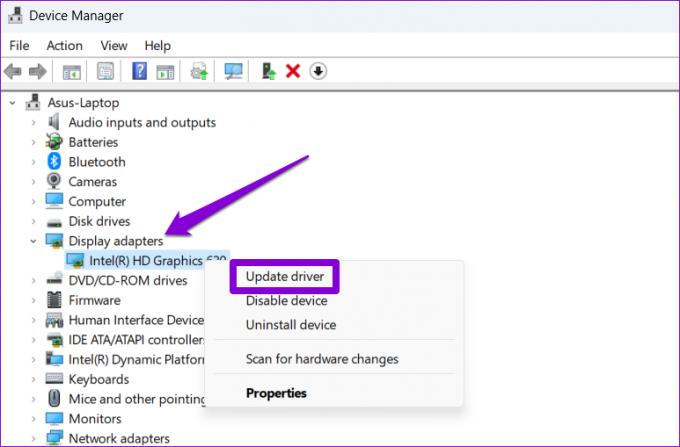
Odtiaľ podľa pokynov na obrazovke dokončite proces aktualizácie a potom skontrolujte, či sa chyba znova nezobrazí.
5. Preinštalujte problematickú hru alebo program
Ak sa chybové hlásenie „Informácie o nesprávnom module prestali fungovať“ zobrazí iba pri spustení konkrétneho programu alebo hry, pravdepodobne došlo k poškodeniu niektorých základných súborov, ktoré s tým súvisia. V tomto prípade je vašou najlepšou možnosťou odinštalujte problematický program a znova ho nainštalujte od začiatku.
Krok 1: Stlačením klávesovej skratky Windows + R otvorte dialógové okno Spustiť. Typ appwiz.cpl do poľa a stlačte kláves Enter.

Krok 2: Vyberte program alebo hru zo zoznamu a kliknite na možnosť Odinštalovať v hornej časti.

Podľa pokynov na obrazovke dokončite odstránenie programu a potom ho znova nainštalujte. Potom by sa chyba nemala objaviť.
Hladká plavba vpred
Keď nainštalujete hru alebo program do počítača so systémom Windows, očakávate, že bude fungovať bez problémov. Žiaľ, nemusí to tak byť vždy. Za predpokladu, že vaše zariadenie spĺňa potrebné hardvérové požiadavky a samotná hra alebo program nie sú chybné, jeden z vyššie uvedených tipov by mal pomôcť opraviť chybu „zlé informácie o module prestali fungovať“ vo vašom systéme Windows počítač.
Posledná aktualizácia 3. októbra 2023
Vyššie uvedený článok môže obsahovať pridružené odkazy, ktoré pomáhajú podporovať Guiding Tech. Nemá to však vplyv na našu redakčnú integritu. Obsah zostáva nezaujatý a autentický.

Napísané
Pankil je stavebný inžinier, ktorý sa stal spisovateľom na voľnej nohe z Ahmedabadu v Indii. Od svojho príchodu na Guiding Tech v roku 2021 sa ponorí do sveta návodov a príručiek na riešenie problémov pre Android, iOS, Windows a web na Guiding Tech. Keď mu to čas dovolí, píše aj na MakeUseOf a Techwiser. Okrem svojej novoobjavenej lásky k mechanickým klávesniciam je aj disciplinovaným fanúšikom chodenia a pokračuje v plánovaní svojich medzinárodných ciest so svojou manželkou.



