5 najlepších opráv pre nefunkčný režim nízkej spotreby na Macu
Rôzne / / November 06, 2023
Ak nemáte prístup k nabíjačke, môžete prepnite svoj Mac do režimu nízkej spotreby aby sa šetrila výdrž batérie. Prepnutie do režimu nízkej spotreby vám môže jednoducho pomôcť dokončiť niektoré dôležité úlohy s vaším Macom.

Teraz v takých naliehavých chvíľach, keď Mac potrebujete najviac, je podvod, ak režim nízkej spotreby prestal fungovať. Na vyriešenie tohto problému vám prinášame súpravu pracovných riešení na vyriešenie nefunkčnosti režimu nízkej spotreby na vašom Macu.
1. Skontrolujte nastavenia režimu nízkej spotreby
Režim nízkej spotreby bol pre používateľov počítačov Mac predstavený spolu s vydaním systému macOS Monterey. Existuje niekoľko podmienok, za ktorých môžete na svojom Macu spustiť režim nízkej spotreby. Ak táto funkcia nefunguje, mali by ste skontrolovať, či nie je vypnutá.
Krok 1: Stlačením klávesovej skratky Command + medzerník otvorte vyhľadávanie Spotlight a zadajte Systémové nastavenia, a stlačte Return.
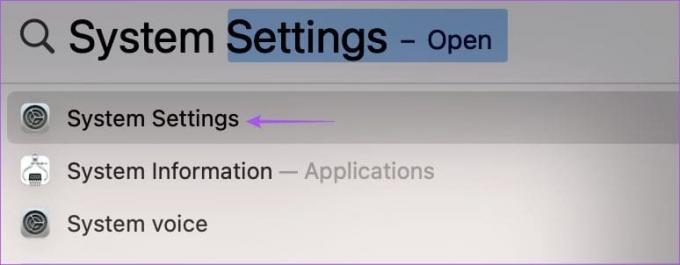
Krok 2: V ľavom menu kliknite na Batéria.
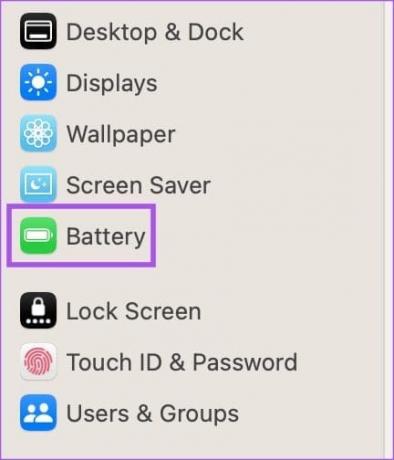
Krok 3: Kliknite na rozbaľovaciu ponuku vedľa položky Režim nízkej spotreby a skontrolujte, či je vypnutá.

Na aktiváciu režimu nízkej spotreby na Macu máte tri možnosti – Vždy, Nikdy, Iba na batériu a Iba na napájacom adaptéri. Neodporúčame nastaviť režim nízkej spotreby na povolenie Vždy. Mali by ste vybrať možnosť Iba na batériu. Ak pre Mac používate nabíjačku s nízkym príkonom, iba vtedy by ste mali vybrať možnosť Iba na napájacom adaptéri.
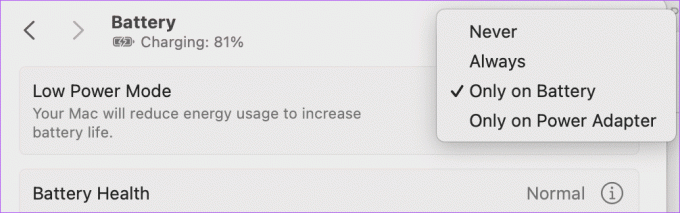
2. Reštartujte svoj Mac
Znie to veľmi jednoducho, ale môže pomôcť vyriešiť veľa problémov s počítačom Mac vrátane toho, že režim nízkej spotreby nie je k dispozícii alebo nefunguje. Stačí kliknúť na logo Apple v ľavom hornom rohu a vybrať možnosť Reštartovať. Po reštartovaní Macu skontrolujte, či je problém vyriešený.

3. Vytvorte nový používateľský profil
Riešenie odporúčané na oficiálna stránka podpory komunity Apple vytváral nový používateľský profil na vašom Macu. Tým sa vytvorí nové digitálne prostredie s predvolenými systémovými preferenciami. Tu je návod, ako to vyskúšať.
Krok 1: Stlačením klávesovej skratky Command + medzerník otvorte vyhľadávanie Spotlight a zadajte Systémové nastavenia, a stlačte Return.
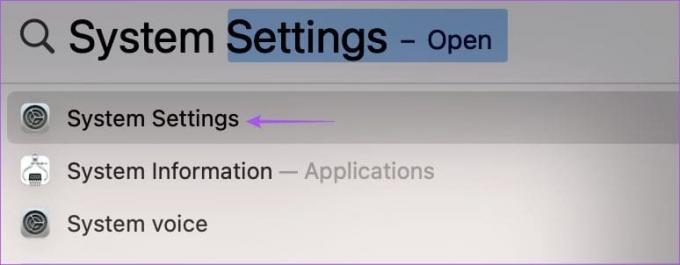
Krok 2: Prejdite nadol v ľavom menu a kliknite na Používatelia a skupiny.

Krok 3: Kliknite na Pridať používateľa na pravej strane.

Krok 4: Na overenie zadajte prístupový kód Macu.

Krok 5: Zadajte podrobnosti o novom používateľskom účte. Musíte tiež nastaviť prístupový kód pre prístup k novému užívateľskému profilu. Potom kliknite na Vytvoriť používateľa v pravom dolnom rohu.
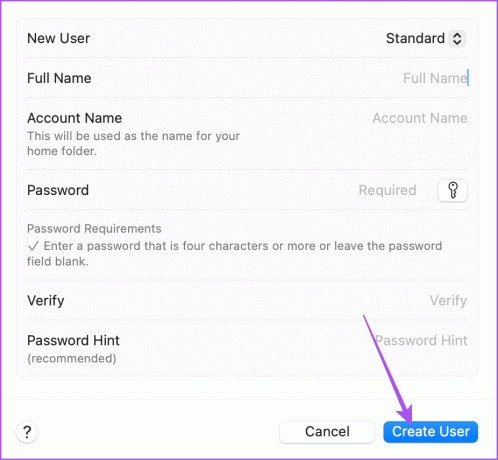
Krok 6: Zatvorte okno Nastavenia, kliknite na logo Apple v pravom hornom rohu a vyberte Odhlásiť sa.

Krok 7: Kliknite na Reštartovať a prihláste sa pomocou nového používateľského účtu.

4. Použite núdzový režim
Ak problém pretrváva na vašom Macu, odporúčame vám použiť pokročilé riešenie núdzového režimu. Tento vstavaný nástroj na riešenie problémov reštartuje iba systémové aplikácie na vašom Macu a zabráni načítaniu aplikácií tretích strán. Núdzový režim je užitočný najmä pri riešení problémov so systémom MacOS, ako je napríklad nefunkčný režim nízkej spotreby. Tu je návod, ako používať túto funkciu.
Pre počítače Mac s čipom Apple M-Series
Krok 1: Kliknite na logo Apple v ľavom hornom rohu a vyberte možnosť Vypnúť.

Krok 2: Po vypnutí počítača Mac stlačte a podržte tlačidlo napájania, kým sa nezobrazia dve možnosti spustenia – Macintosh HD a Možnosti.
Krok 3: Pri držaní klávesu Shift vyberte Macintosh HD a vyberte „Pokračovať v núdzovom režime“.

Krok 4: Po spustení Macu skontrolujte, či môžete Mac prepnúť do režimu nízkej spotreby.
Pre počítače Mac s čipom Intel
Krok 1: Kliknite na logo Apple v ľavom hornom rohu a vyberte možnosť Reštartovať.

Krok 2: Hneď ako sa Mac reštartuje, stlačte a podržte kláves Shift.
Krok 3: Po zobrazení prihlasovacieho okna uvoľnite kláves Shift.
Krok 4: Skontrolujte, či teraz funguje režim nízkej spotreby.
5. Aktualizujte verziu macOS
Posledným riešením je aktualizovať verziu macOS na vašom Macu, pretože tento problém môžu spôsobovať nejaké softvérové chyby.
Krok 1: Stlačením klávesovej skratky Command + medzerník otvorte vyhľadávanie Spotlight a zadajte Skontrolujte aktualizácie softvéru, a stlačte Return.

Krok 2: Ak je k dispozícii aktualizácia, stiahnite si ju a nainštalujte.
Potom skontrolujte, či funguje režim nízkej spotreby.
Šetrite životnosť batérie
Tieto riešenia vyriešia problém, že na vašom Macu nefunguje režim nízkej spotreby. Každý model Macu má pevný počet cyklov nabíjania, ktorý sa časom vyčerpá. Batériu Macu však môžete vždy udržiavať v optimálnom stave, aby ste zvýšili jej životnosť. Pozrite si náš príspevok a dozviete sa najlepšie spôsoby, ako zlepšiť stav batérie na vašom Macu.
Posledná aktualizácia 7. septembra 2023
Vyššie uvedený článok môže obsahovať pridružené odkazy, ktoré pomáhajú podporovať Guiding Tech. Nemá to však vplyv na našu redakčnú integritu. Obsah zostáva nezaujatý a autentický.

Napísané
Paurush fušuje okolo iOS a Mac, zatiaľ čo jeho blízke stretnutia s Androidom a Windowsom. Predtým, ako sa stal spisovateľom, produkoval videá pre značky ako Mr. Phone a Digit a krátko pracoval ako copywriter. Vo voľnom čase uspokojuje svoju zvedavosť na streamovacie platformy a zariadenia ako Apple TV a Google TV. Cez víkendy je kinofilom na plný úväzok, ktorý sa snaží zredukovať svoj nekonečný zoznam sledovaných osôb a často ho predlžuje.



