Ako vypnúť alebo zapnúť režim sprievodcu v Google Meet – TechCult
Rôzne / / November 06, 2023
Zatiaľ čo virtuálne stretnutia a videokonferencie sú teraz súčasťou bežnej rutiny, platformy ako Google Meet tento proces zjednodušujú. Teraz pre používateľov, ktorí hľadajú ďalšiu interaktivitu a kontrolu, ponúka režim Companion, ktorý umožňuje spustiť druhú inštanciu stretnutia na premietanie alebo písanie na tabuľu. Aj keď slúži ako potrebný nástroj pre scenáre, kde je dôležitý zdieľaný obsah, môže byť trochu rušivý, keď sa nepoužíva. No, prečo ho potom nechať držať na svojom mieste? V dnešnom sprievodcovi vám ukážeme, ako vypnúť sprievodný režim v službe Google Meet vo webovej verzii na počítači a smartfóne so systémom Android.

Čo je to sprievodný režim v Google Meet a ako ho vypnúť?
Režim sprievodcu je zapnutý Google Meet vám umožňuje pripojiť sa k schôdzi pomocou druhej obrazovky, kde môžete zdieľať obrazovku zariadenia, chatovať, zúčastňovať sa prieskumov, vykonávať otázky a odpovede a používať ovládacie prvky hostiteľa. Je to užitočné pre používateľov, ktorí na pripojenie k schôdzi používajú viacero zariadení. K schôdzi sa môžete pripojiť napríklad prostredníctvom smartfónu so systémom Android, pretože je prenosnejší a na cestách máte prístup k zvuku aj videu. Zároveň sa môžete pripojiť cez počítač v sprievodnom režime, písať doň poznámky a chatovať s ostatnými účastníkmi súčasne.
Keďže váš mikrofón a video sú vypnuté, aby sa zabránilo akejkoľvek zvukovej spätnej väzbe, je užitočnejšie, ak ste sa k schôdzi pripojili z konferenčnej miestnosti vybavenej zariadením v miestnosti. Účastníci sa môžu zúčastniť konverzácie nezávisle, aj keď sú v rovnakej miestnosti ako iní ľudia alebo sú na hybridnom stretnutí.
Upozorňujeme, že sprievodný režim je dostupný iba prostredníctvom webovej verzie na PC a nie na smartfónoch so systémom Android.
Každopádne, ak chcete vypnúť sprievodný režim, môžete to urobiť takto.
Metóda 1: Ukončite hovor
V službe Google Meet neexistuje žiadna priama možnosť deaktivácie alebo vypnutia sprievodného režimu. Skôr by ste museli ukončiť hovor na zariadení.
1. Klikni na červená ikona hang-call v spodnej časti stránky stretnutia.
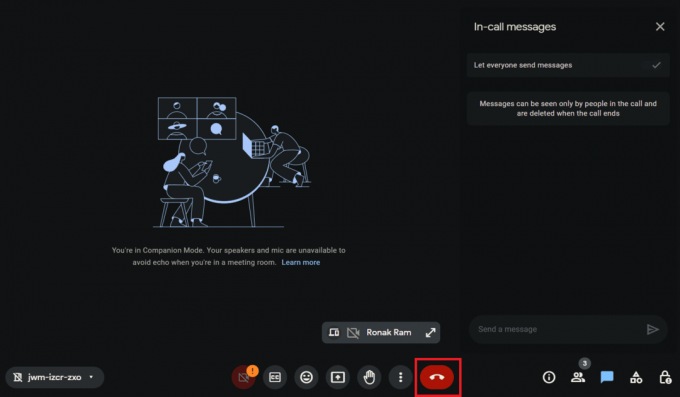
2. Vyberte Stačí nechať hovor vo vyskakovacom menu, ak sa objaví.
Metóda 2: Prepnite do normálneho režimu
Ak nechcete opustiť hovor, ale vypnúť sprievodný režim, môžete alternatívne prepnúť do normálneho režimu, ktorý zapne zvukovú spätnú väzbu. Postupujte podľa nasledujúcich krokov:
1. Klikni na ID stretnutia v ľavom dolnom rohu.
2. Vyberte Ak chcete použiť zvuk, odíďte a znova sa pripojte.
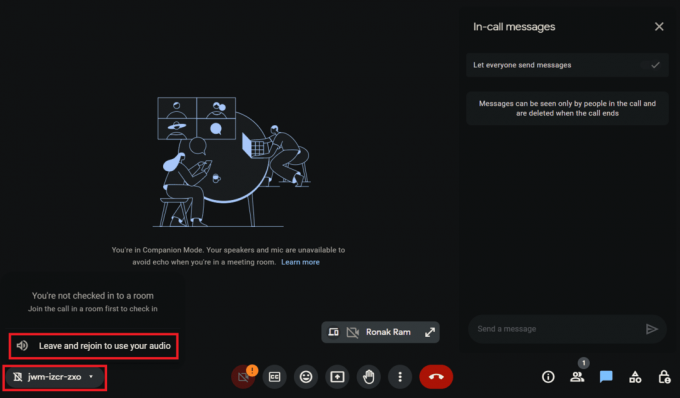
Prečítajte si tiež: Existuje na Google Meet časový limit?
Ako zapnúť a používať sprievodný režim v Google Meet
Režim Companion značne uľahčuje spoluprácu a interakciu. Teraz, ak sa chcete znova pripojiť k schôdzi v tomto režime, môžete to urobiť. Všetko, čo potrebujete, je postupovať podľa nižšie uvedených metód:
Metóda 1: Pripojte sa cez odkaz na stretnutie
Ak ste dostali odkaz na pozvánku na schôdzu, môžete ho použiť na priame pripojenie k relácii v režime sprievodcu. Postupujte podľa nasledujúcich krokov:
1. Na počítači kliknite na odkaz na stretnutie.
2. Na pripájacej stránke Google Meet kliknite na Použite sprievodný režim pod Ďalšie možnosti pripojenia.
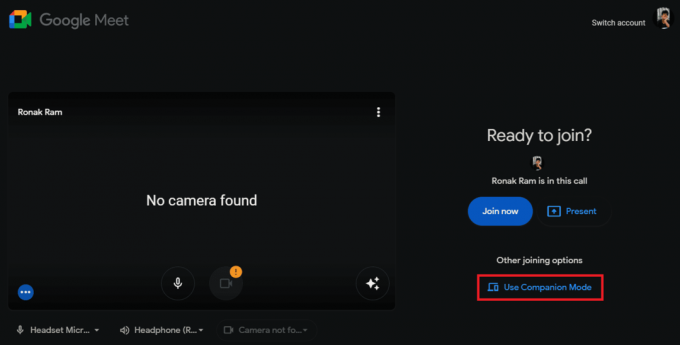
Metóda 2: Pripojte sa prostredníctvom pozývacieho kódu
Ako viete, každé stretnutie má pozývací kód. Môžete ho použiť aj na pripojenie k akémukoľvek stretnutiu v Google Meet v sprievodnom režime. Postupujte podľa nasledujúcich krokov:
1. Otvorte webový prehliadač v počítači a zadajte odkaz na režim sprievodcu Google Meet – g.co/companion v paneli s adresou.
2. V Zadajte kód alebo odkaz do textového poľa zadajte kód pozvánky na schôdzu alebo odkaz.
3. Klikni na Spustite sprievodcu tlačidlo.

Ak sa chcete pripojiť k hovoru v sprievodnom režime, musíte sa prihlásiť pomocou rovnakého účtu Google, ktorý bol pozvaný na stretnutie, alebo získať povolenie od hostiteľa.
Prečítajte si tiež: Ako používať Snap Camera v Google Meet
Aké sú funkcie sprievodného režimu?
Režim sprievodcu umožňuje používateľom pripojiť sa k schôdzi v službe Google Meet súčasne pomocou dvoch zariadení jeden sa používa pre audio a video spätnú väzbu, druhý môže byť použitý pre viacero funkcií, napr ako:
- Správy počas hovoru s účastníkmi
- Zdieľanie obrazovky a zobrazenie prezentácií
- Vykonajte prieskumy a otázky a odpovede
- Obmedzená aktívna účasť
- Účastnícke dlaždice
- Spolupracujte na nápadoch pomocou virtuálnej tabule
Aké funkcie nie sú dostupné v sprievodnom režime?
Zatiaľ čo režim Companion je pre účastníkov veľmi užitočný, najmä pri hybridných stretnutiach, niektoré funkcie mu stále chýbajú. Niektoré z nich sú:
- Mikrofón a video sú predvolene vypnuté
- Nedostupné na smartfónoch
- Vlastné zobrazenie sa zobrazuje iba na hardvérových zariadeniach Google Meet, keď zdvihnete ruku a prihlásite sa
- Mriežka účastníkov je skrytá
- Upozorní všetkých účastníkov, keď sa jeden pripojí a opustí reláciu v tomto režime.
Prečítajte si tiež: Čo sú kódy Google Meet?
Aký je rozdiel medzi režimom sprievodcu a režimom účastníka?
Zatiaľ čo režim Companion funguje najlepšie v hybridných pracovných priestoroch, kde sa k schôdzi pripája viacero ľudí z konferenčnej miestnosti, režim účastníka je určený pre jednotlivých používateľov.

Medzi oboma režimami však existujú určité výrazné rozdiely, o ktorých by ste mali vedieť:
Režim sprievodcu:
- Používatelia sa môžu pripojiť k relácii z dvoch zariadení
- Poskytuje prístup k funkciám, ako je chat, zdieľanie obrazovky atď
- Ideálne pre vzdialených účastníkov, ktorí nemusia mať prístup k druhej obrazovke
- Znižuje rozptýlenie počas stretnutí
- Nie je k dispozícii na mobilných zariadeniach
- Funkcia skrytých titulkov
- Reakcia prostredníctvom možnosti Emojis
Účastnícky režim:
- Používatelia môžu používať iba jedno zariadenie
- Mikrofón a video sú predvolene zapnuté
- Pripojiť sa môžete z mobilných zariadení
- Dlaždice účastníkov sú viditeľné
Prečo je Google Meet v sprievodnom režime?
Dôvod, prečo sa vo vašom Google Meet môže zobraziť režim sprievodcu, je ten, že vy alebo ktorýkoľvek iný účastník stretnutia môžete sa pripojili k relácii na svojom primárnom zariadení pre zvuk a video a na sekundárnom zariadení v sprievodcovi Režim. V tomto režime sú váš zvuk a mikrofón predvolene vypnuté, aby sa zabránilo zvukovej ozvene pre vás a ostatných účastníkov.
Prečítajte si tiež: Ako urobiť zoom stretnutia neobmedzený čas zadarmo
Budú ostatní vedieť, či používam režim sprievodcu?
Áno, keď sa pripojíte k schôdzi pomocou režimu Companion, pod vaším menom sa zobrazí štítok, pomocou ktorého vás môžu ostatní účastníci identifikovať. Navyše, kedykoľvek sa pripojíte alebo odídete, všetci ostatní účastníci sú o tom informovaní.
Keď navyše zdvihnete ruku v režime sprievodcu, Google Meet zobrazí ostatným vaše meno a potom (spoločník). Dlaždica je však zvyčajne skrytá, aby sa vytvorilo miesto pre iné video kanály.
Dúfame, že vám náš sprievodca pomohol vypnite režim sprievodcu v službe Google Meet. Ak máte pre nás nejaké otázky alebo návrhy, dajte nám vedieť v poli komentárov nižšie. Zostaňte naladení na TechCult, kde nájdete ďalšie technické príručky.
Henry je skúsený technický spisovateľ s vášňou pre sprístupňovanie zložitých technologických tém každodenným čitateľom. S viac ako desaťročnými skúsenosťami v technickom priemysle sa Henry stal dôveryhodným zdrojom informácií pre svojich čitateľov.



