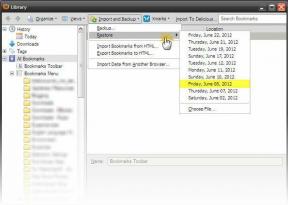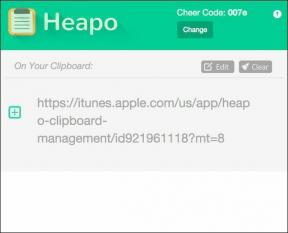Ako opraviť zaseknutie systému Windows pri „Poďme vás pripojiť k sieti“
Rôzne / / November 06, 2023
Máte problém s nastavením systému Windows? Nie si sám. Zaseknutie na obrazovke „Poďme vás pripojiť k sieti“ na počítači so systémom Windows môže byť frustrujúce. V tomto článku vám chceme ukázať všetky účinné metódy na vyriešenie problému a čo najskôr nastaviť počítač so systémom Windows.
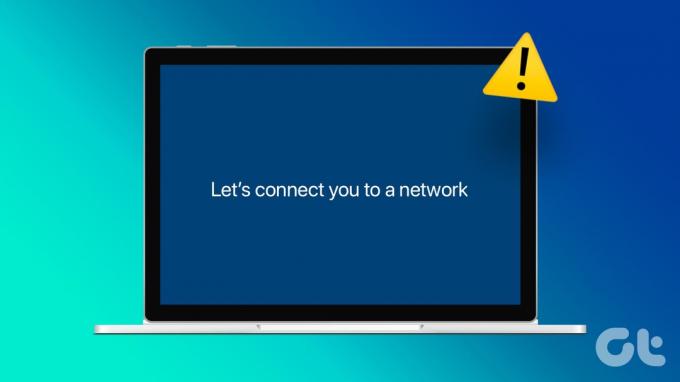
Pri pokuse o inštaláciu systému Windows do počítača sa niekedy môže stať, že uviaznete na obrazovke „Pripojíme vás k sieti“. Ak existuje späť alebo Preskočiť na obrazovke, kliknite naň a skontrolujte, či si nevšimnete nejaké zmeny. A ak sa vaše zariadenie opäť zasekne na tej istej obrazovke, problém vyriešite podľa nižšie uvedených krokov.
Najprv však pochopme, prečo sa problém vyskytuje.
Prečítajte si tiež: Ako bezplatne aktivovať Windows 11: 2 najlepšie spôsoby
Prečo je inštalácia systému Windows zaseknutá na „Poďme vás pripojiť k sieti“
Keď počas inštalácie systému Windows narazíte na obrazovku „Pripojíme vás k sieti“ a ocitnete sa v uviaznutí, tento problém môže spôsobovať niekoľko faktorov. Problém však možno pripísať najmä problémom s vaším internetovým pripojením.
Váš počítač so systémom Windows nemusí byť schopný pripojiť sa na internet z dôvodu neaktívneho plánu, chybných modemov a smerovačov alebo ak je Wi-Fi mimo dosahu. Okrem toho môžu na vašom počítači so systémom Windows nastať aj problémy so softvérom. Pomôžeme vám to všetko vyriešiť – tak začnime!
Ako obídete „Pripojíme vás k sieti“ v systéme Windows
Tu je šesť účinných metód, ak váš počítač počas nastavovania opakovane zobrazuje „Poďme vás pripojiť k sieti“.
1. Reštartujte smerovač
Môžete sa pokúsiť reštartovať Wi-Fi router a v podstate obnovte sieťové pripojenie. Teraz môžete skontrolovať, či sa problém vyriešil na vašom počítači so systémom Windows.

Okrem toho sa uistite, že máte aktívny plán internetového pripojenia, a overte si u svojho poskytovateľa internetových služieb, či sa žiadne z vašich zariadení nemôže pripojiť k sieti Wi-Fi. Ďalej sa uistite, že nie sú žiadne problémy so smerovačom Wi-Fi.
2. Použite mobilný hotspot
Ak sa váš počítač nemôže pripojiť k bezdrôtovému pripojeniu, použite namiesto toho mobilný hotspot. Zdieľanie mobilných dát vášho telefónu vám môže pomôcť vyriešiť problém. Len sa uistite, že ste odpojili všetky ostatné zariadenia pomocou rovnakého pripojenia. Počítač, do ktorého sa pokúšate nainštalovať systém Windows, by mal byť jediným zariadením pripojeným k hotspotu vášho telefónu.
3. Použite ethernetový adaptér
Ak sa vaše zariadenie stále nepripojí k bezdrôtovému pripojeniu alebo hotspotu, použite káblové pripojenie. Ak váš laptop nemá ethernetový port, použite USB na Ethernetový adaptér. Potom pomocou kábla pripojte zariadenie k smerovaču. Skúste znova nainštalovať alebo aktivovať systém Windows.

4. Zastavte proces toku sieťového pripojenia
Niekedy sa proces nastavenia môže zaseknúť v dôsledku chýb konfigurácie alebo konfliktov v nastaveniach siete. Zastavením a opätovným spustením procesu „Tok sieťového pripojenia“ sa váš počítač môže pokúsiť znova nakonfigurovať nastavenia siete, dúfajme, že bez predchádzajúcich chýb.
Krok 1: Odpojte všetky periférne zariadenia pripojené k počítaču.
Krok 2: Potom zapojte klávesnicu do jedného z USB portov.
Poznámka: Ak váš počítač nepodporuje pripojenia USB, použite adaptér USB-C na USB.
Krok 3: Potom stlačením klávesov Shift a F10 (Fn + Shift + F10) spustite príkazový riadok.
Krok 4: Typ taskmgr a stlačte Enter.
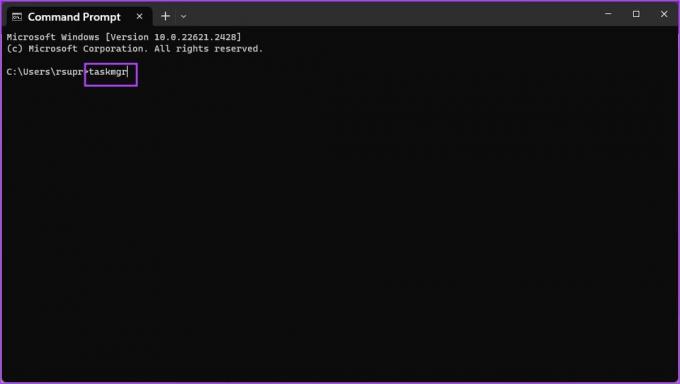
Krok 5: Kliknite na kartu Procesy.
Krok 6: Nájdite proces toku sieťového pripojenia.
Krok 7: Kliknite naň pravým tlačidlom myši a vyberte možnosť Ukončiť úlohu.

Teraz by výzva „Pripojme vás k sieti“ mala zmiznúť.
5. Obíďte varovanie
Môžete tiež použiť príkaz na obídenie varovania a preskočenie internetového pripojenia počas procesu. Tu je návod, ako to môžete urobiť.
Krok 1: Odpojte všetky periférne zariadenia pripojené k počítaču.
Krok 2: Potom zapojte klávesnicu do jedného z portov USB.
Poznámka: Ak váš počítač nepodporuje pripojenia USB, použite adaptér USB-C.
Krok 3: Stlačením Shift a F10 alebo (Fn + Shift + F10) spustíte príkazový riadok.
Krok 4: Typ OOBE\BYPASSNRO a stlačte enter.
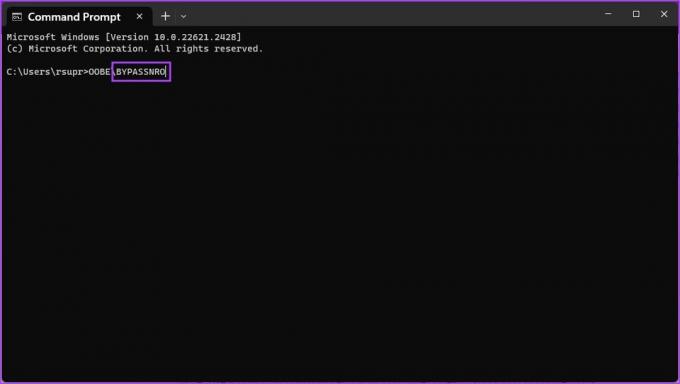
Váš počítač sa teraz reštartuje a môžete ho nastaviť bez pripojenia na internet.
6. Kontaktujte zákaznícku podporu
Ako poslednú možnosť môžete kontaktovať zákaznícku podporu výrobcu vášho počítača. Budú schopní diagnostikovať akékoľvek problémy s hardvérom, ktoré sa môžu vyskytnúť, a vyriešiť problém čo najskôr.
Ak máte ďalšie otázky, môžete si pozrieť sekciu FAQ nižšie.
Časté otázky o problémoch s pripojením systému Windows
Áno, počas inštalácie môžete dočasne preskočiť nastavenie siete. Mala by existovať možnosť, ako to urobiť.
Vynútené reštartovanie počítača počas inštalácie sa neodporúča ako prvé riešenie. Môže to viesť k poškodeniu údajov. Namiesto toho najskôr vyskúšajte niekoľko krokov na riešenie problémov.
Vždy je dobrým zvykom skontrolovať nastavenia systému BIOS/UEFI. Uistite sa, že je váš sieťový radič povolený a nastavený na správny režim (napr. AHCI pre SSD, RAID pre niektoré konfigurácie). Tento problém môžu spôsobiť aj nesprávne nastavenia.
Nastavte si počítač so systémom Windows jednoducho
Dúfame, že vám tento článok pomôže vyriešiť problém pri nastavovaní počítača so systémom Windows. Ak sa chcete dozvedieť viac o probléme a chcete ďalšiu pomoc pri jeho riešení – svoje otázky môžete kedykoľvek vložiť do sekcie komentárov nižšie!
Posledná aktualizácia 4. novembra 2023
Vyššie uvedený článok môže obsahovať pridružené odkazy, ktoré pomáhajú podporovať Guiding Tech. Nemá to však vplyv na našu redakčnú integritu. Obsah zostáva nezaujatý a autentický.