Ako povoliť jedno kliknutie v systéme Windows 11 a starších verziách
Rôzne / / November 06, 2023
Dvojité kliknutie ľavým tlačidlom myši je bežný spôsob otvárania aplikácií a okien na počítačoch so systémom Windows. Avšak väčšina moderné kompaktné notebooky často obsahujú touchpady namiesto myši a dvojité kliknutie na touchpad môže byť menej pohodlné. Preto môžete uprednostniť funkciu jediného kliknutia ako primárnu metódu otvárania aplikácií a okien na počítačoch so systémom Windows.
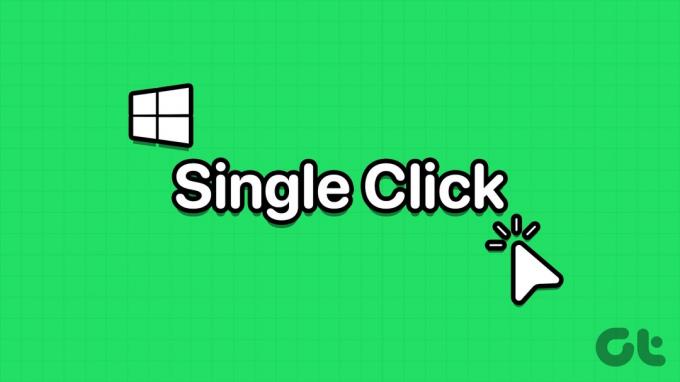
Okrem toho možno nebudete chcieť kliknúť alebo klepnúť dvakrát, keď jedno kliknutie stačí na prístup k čomukoľvek, čo chcete. Pokračujte v čítaní, aby ste sa dozvedeli, ako povoliť alebo zakázať funkciu jediného kliknutia v systéme Windows a starších operačných systémoch Windows.
Prečo zmeniť dvojité kliknutie na jedno kliknutie v systéme Windows
Tu sú obľúbené dôvody, prečo možno budete chcieť na otvorenie obsahu v systéme Windows použiť jedno kliknutie namiesto dvojitého kliknutia:
- Používate touchpad na prenosnom počítači alebo tablete a jedno kliknutie je pohodlnejšie.
- Jediné kliknutie šetrí čas a námahu.
- Zvýšte životnosť myši znížením počtu kliknutí.
- Funkcia dvojitého kliknutia vašej myši nefunguje správne.
- Je jednoduchší prístup k aplikáciám a súborom pre používateľov, ktorí nedokážu efektívne vykonávať dvojité kliknutie.
Ako zmeniť myš na prístup k položkám jedným kliknutím v systéme Windows
Existuje mnoho spôsobov, ako aktivovať jedno kliknutie na otváranie súborov, priečinkov a aplikácií namiesto dvojitého kliknutia v systéme Windows. Bežne používané metódy nájdete tu:
1. Použite nastavenie možností priečinka na otváranie položiek jediným kliknutím
Krok 1: Otvorte tento počítač na počítači so systémom Windows.
Krok 2: V hornej ponuke alebo na paneli s nástrojmi kliknite na ikonu troch bodiek.
Krok 3: Vyberte položku Možnosti.

Krok 4: Pod možnosťou Klikajte na položky nasledovne vyberte možnosť Otvorenie položky jedným kliknutím (vyberte ukážkou).
Krok 5: Tu si tiež môžete vybrať ktorúkoľvek z nasledujúcich možností zvýraznenia položiek:
- Podčiarknuť názvy ikon v súlade s mojím prehliadačom: všetky ikony a položky budú vo webovom prehliadači vyzerať ako hypertextový odkaz
- Názvy ikon podčiarknem iba vtedy, keď na ne ukážem: nasmerovaním na položku alebo ikonu sa zobrazí hypertextový odkaz, na ktorý môžete kliknúť a navštíviť aplikáciu, priečinok alebo súbor
Krok 6: Kliknutím na tlačidlá Použiť a OK zmeny uložíte a presadíte.

Krok 7: Ak chcete obnoviť funkciu dvojitého kliknutia na otváranie súborov, priečinkov a aplikácií, jednoducho prejdite na Možnosti priečinka > Všeobecné a stlačte tlačidlo Obnoviť predvolené.
2. Použitie dialógového okna Možnosti prieskumníka súborov (v starších verziách systému Windows)
Podobne ako pri možnostiach priečinka uvedených vyššie, existuje ponuka Možnosti Prieskumníka súborov, ktorá vám umožňuje aktivovať alebo deaktivovať jediným kliknutím otvorenie položiek v systéme Windows. Tu je postup:
V systéme Windows 10 a 8
Krok 1: Spoločným stlačením klávesov Windows + S zobrazíte ponuku Štart.
Krok 2: Začnite písať Prieskumník a v sekcii Najlepšia zhoda sa vo výsledkoch vyhľadávania zobrazí hypertextový odkaz Možnosti Prieskumníka.
Krok 3: Kliknite na Možnosti prieskumníka súborov. Dialógové okno Možnosti Prieskumníka nie je iné ako Možnosti priečinka, ktoré sme si ukázali predtým.
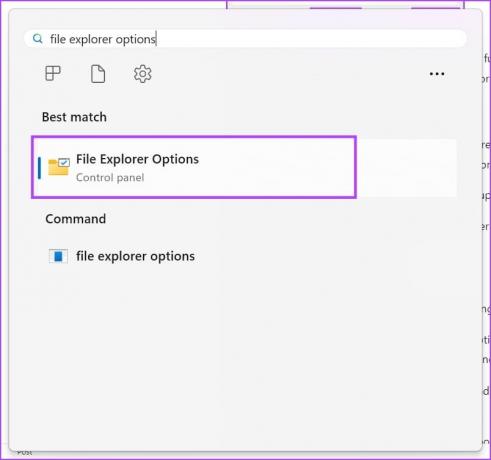
Tu je návod, ako môžete otvoriť ponuku v starších verziách systému Windows.
V systéme Windows 7 a Vista
- Kliknite pravým tlačidlom myši na tlačidlo Štart a vyberte položku Ovládací panel.
- Vyberte možnosť Vzhľad a prispôsobenie na ľavej navigačnej table.
- Kliknutím na položku Určiť jedným alebo dvojitým kliknutím otvorte prepojenie v rámci nastavenia Možnosti priečinka.
V systéme Windows XP
- Kliknite na tlačidlo Štart a potom prejdite na ovládací panel kliknutím na jeho ikonu.
- Otvorte možnosť Folders.
Krok 4: Tu si tiež môžete vybrať ktorúkoľvek z nasledujúcich možností zvýraznenia položiek:
- Podčiarknuť názvy ikon v súlade s mojím prehliadačom: všetky ikony a položky budú vo webovom prehliadači vyzerať ako hypertextový odkaz
- Názvy ikon podčiarknem iba vtedy, keď na ne ukážem: nasmerovaním na položku alebo ikonu sa zobrazí hypertextový odkaz, na ktorý môžete kliknúť a navštíviť aplikáciu, priečinok alebo súbor
Krok 5: Kliknutím na tlačidlá Použiť a OK zmeny uložíte a presadíte.

3. Povolenie otvorenia položiek jedným kliknutím pomocou editora databázy Registry
Ak nemôžete aktivovať jedno kliknutie na otvorenie aplikácií a súborov v systéme Windows pomocou žiadnej z vyššie uvedených dvoch metód, upraviť kľúče databázy Registry systému Windows podľa nasledujúcich krokov. nezabudnite zálohovať položky databázy Registry pred vykonaním tejto metódy odkazom na prepojený článok.
Krok 1: Otvorte príkazové pole Spustiť stlačením klávesov Windows + R.
Krok 2: Potom do poľa Spustiť zadajte „regedit“ a stlačte kláves Enter.
Krok 3: Otvorí sa editor databázy Registry.

Krok 4: Prejdite na kľúč Prieskumníka z HKEY_CURRENT_USER rozbalením týchto položiek databázy Registry: HKEY_CURRENT_USER -> Softvér -> Microsoft -> Windows -> CurrentVersion -> Prieskumník
Krok 5: Keď sa nachádzate v kľúči Prieskumník, postupujte takto:
Krok 6: Dvakrát kliknite na ikonu Podčiarknutie a zmeňte hodnotu na 2. (Predvolená hodnota je 3)
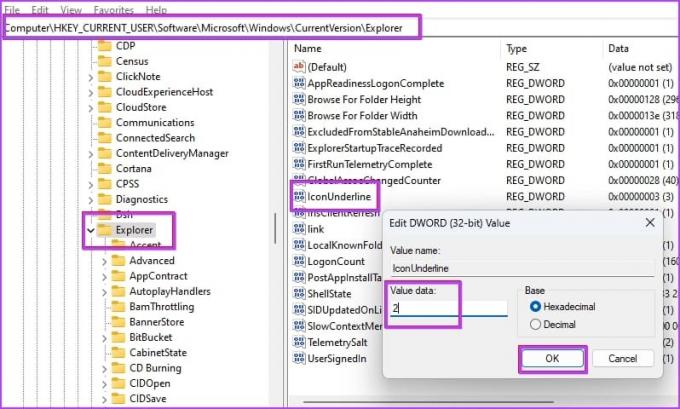
Krok 7: Dvakrát kliknite na položku registra ShellState.
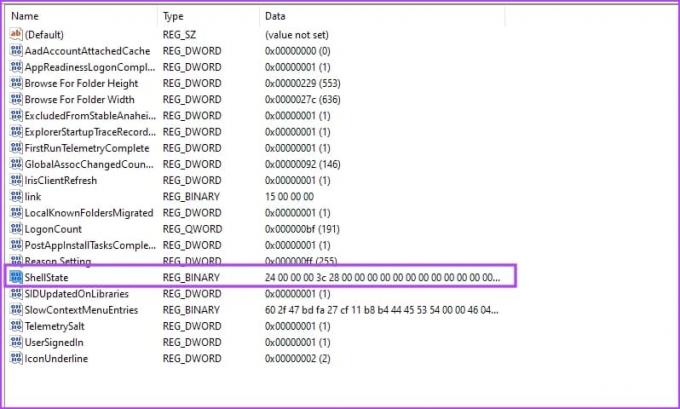
Krok 8: Vykonajte potrebné zmeny, ako je znázornené na obrázku nižšie, a kliknite na tlačidlo OK.
Aby sme vám pomohli pochopiť zmeny, pridali sme porovnanie medzi predvolenými stavmi a zmenami, ktoré je potrebné vykonať. Hodnotu piateho stĺpca v prvom riadku musíte nahradiť číslom 13.
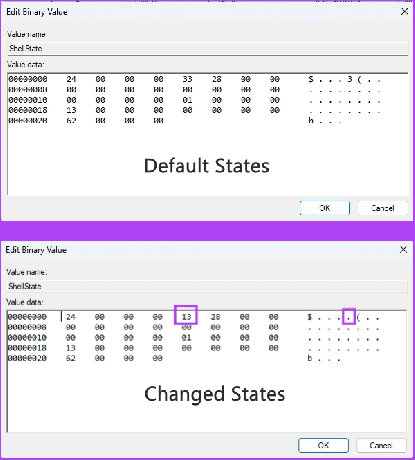
Krok 9: Po vykonaní vyššie uvedených zmien reštartujte počítač so systémom Windows.
Teraz by ste mali vidieť rovnakú funkciu jediným kliknutím na otváranie súborov a prvkov, ako ste videli v predchádzajúcich metódach.
4. Pomocou príkazového riadka aktivujte položky jedným kliknutím
Ak sa vám vyššie uvedené vyladenie Editora databázy Registry zdá komplikované, aktivujte ho jedným kliknutím v systéme Windows pomocou nasledujúcich krokov Príkazový riadok.
Krok 1: Otvorte príkazový riadok s právami správcu. Vyhľadajte príkazový riadok v ponuke Štart, kliknite pravým tlačidlom myši a vyberte možnosť „Spustiť ako správca“.

Krok 2: Teraz skopírujte a prilepte nasledujúci kód a stlačte Enter:
REG ADD "HKCU\SOFTWARE\Microsoft\Windows\CurrentVersion\Explorer" /V IconUnderline /T REG_DWORD /D 3 /F
Krok 3: Opäť skopírujte a prilepte tento príkaz a stlačte Enter:
REG ADD "HKCU\SOFTWARE\Microsoft\Windows\CurrentVersion\Explorer" /V ShellState /T REG_BINARY /D 240000001ea8000000000000000000000000000001000000130000000000000062000000 /F
Krok 4: Reštartujte počítač so systémom Windows.
To je všetko! Úspešne ste aktivovali funkciu jediného kliknutia na otvorenie prvkov v počítači so systémom Windows.
Časté otázky týkajúce sa funkcie jedného kliknutia v systéme Windows
Jediným kliknutím ľavého tlačidla myši môžete vybrať prvky na počítači so systémom Windows. V prípade hypertextových prepojení v používateľských rozhraniach (UI), webových prehliadačoch a dokumentoch systému Windows vám však jediné kliknutie umožní navštíviť prepojené okno, dialógové okná alebo vstupné stránky webovej lokality.
Zvyčajne na výber aplikácie, priečinka, dokumentu alebo súboru v systéme Windows 10 použijete jedno kliknutie. Naopak, dvojitým kliknutím spustíte príkazy, ako sú otváranie aplikácií, súborov, dokumentov, odkazov používateľského rozhrania atď.
Jedno kliknutie na počítači so systémom Windows alebo na iných populárnych výpočtových zariadeniach môže byť dvoch typov a tieto sú uvedené nižšie:
– Jediným kliknutím ľavého tlačidla myši vyberiete obsah alebo ikony aplikácií.
– Jediným kliknutím pravým tlačidlom myši otvoríte vlastnosti súboru, priečinka, prvku používateľského rozhrania alebo ikony aplikácie.
Pri používaní funkcie Klávesy myši na zariadeniach so systémom Windows 11 alebo 10 môžete použiť numerický kláves 5 v časti Num Pad alebo numerickej klávesnici ako kliknutie ľavým alebo pravým tlačidlom, podobne ako pri fyzickej myši.
Najprv stlačte kláves delenia (/) na numerickej klávesnici a potom stlačte 5, aby ste klikli ľavým tlačidlom myši. Keď potrebujete kliknúť pravým tlačidlom, stačí stlačiť kláves mínus (-) na numerickej klávesnici a potom stlačením klávesu 5 vykonať kliknutie pravým tlačidlom.
Jednoduché použitie jedným kliknutím
Teraz viete, ako povoliť funkciu jediného kliknutia v systéme Windows 11 a starších verziách. Vyskúšajte metódu, ktorá vyhovuje vašim potrebám a zariadeniu, a nižšie komentujte svoje skúsenosti s používaním tejto funkcie na vašom počítači so systémom Windows.
Posledná aktualizácia 4. novembra 2023
Vyššie uvedený článok môže obsahovať pridružené odkazy, ktoré pomáhajú podporovať Guiding Tech. Nemá to však vplyv na našu redakčnú integritu. Obsah zostáva nezaujatý a autentický.



