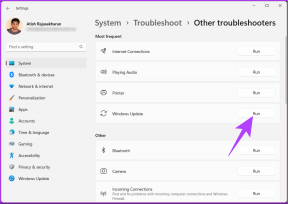Ako preniesť Edge obľúbené alebo záložky
Rôzne / / November 06, 2023
Pri inovácii na a nový počítač je vzrušujúca perspektíva, je tu tiež obava, že stratíte kontinuitu vášho pracovného postupu a budete musieť začať všetko odznova. Avšak, s Microsoft Edge, môžete jednoducho preniesť obľúbené a uložené záložky na svojom novom počítači a pokračovať v nich tam, kde ste prestali.
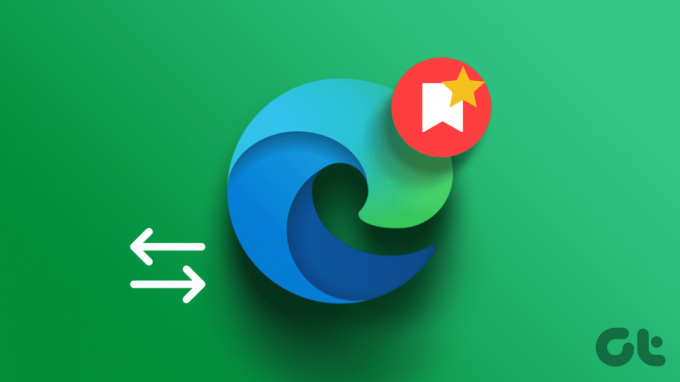
V tomto článku vám chceme ukázať, ako preniesť obľúbené položky a záložky Microsoft Edge do vášho nového počítača so systémom Windows. Poďme začať.
1. Synchronizujte nastavenia Edge
Ak chcete preniesť záložky do nového počítača pomocou Microsoft Edge, synchronizujte nastavenia Edge medzi týmito dvoma počítačmi. Tento proces zaisťuje bezproblémový prenos vašich obľúbených položiek a záložiek do vášho nového zariadenia cez internet.
Rovnaký účet však musíte použiť na Microsoft Edge aj na svojom novom počítači.
Krok 1: Na starom počítači spustite Edge a prejdite na Nastavenia.

Krok 2: Kliknite na Profil v ľavom paneli.
Krok 3: Potom kliknite na Synchronizovať a vyberte položky, ktoré chcete synchronizovať. Nezabudnite do zoznamu zahrnúť svoje záložky.

Krok 4: Prihláste sa do Microsoft Edge pomocou rovnakého účtu na svojom novom počítači a povoľte synchronizáciu na prenos všetkých záložiek a obľúbených položiek.
2. Exportujte a importujte Edge záložky a obľúbené položky
Ak nemôžete synchronizovať svoje záložky a obľúbené položky s Microsoft Edge na vašom novom zariadení, môžete manuálne exportovať priečinok s obľúbenými položkami ako súbor HTML. Potom môžete importovať súbor HTML do Microsoft Edge na svojom novom počítači a obľúbené položky a záložky sa prenesú. Tu je návod, ako to môžete urobiť.
Krok 1: Spustite Edge na svojom starom počítači.
Krok 2: Potom kliknite na Obľúbené (ikona hviezdičky).
Krok 3: Kliknite na ikonu troch bodiek.

Krok 4: Kliknite na Viac možností a vyberte Exportovať obľúbené.
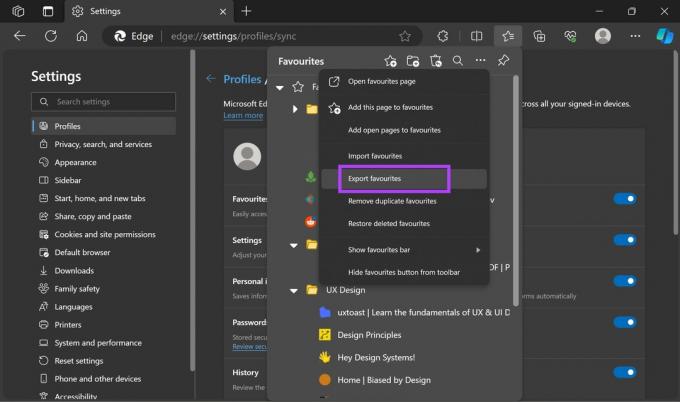
Krok 5: Vytvorí sa súbor HTML obsahujúci všetky údaje o obľúbených položkách a záložkách. Uložte súbor lokálne na vašom PC. Potom skopírujte tento súbor do priečinka v novom počítači.

Krok 6: Teraz otvorte Microsoft Edge na svojom novom počítači. Kliknite na ikonu obľúbených položiek a možnosť troch bodiek.
Krok 7: Kliknite na Importovať obľúbené.

Krok 8: Kliknite na „Vyberte, čo chcete importovať“ v časti „Importovať z iných prehliadačov“.

Krok 9: Kliknite na rozbaľovaciu ponuku v časti „Importovať z“ a vyberte možnosť „Súbor HTML so záložkami alebo obľúbené položky“.
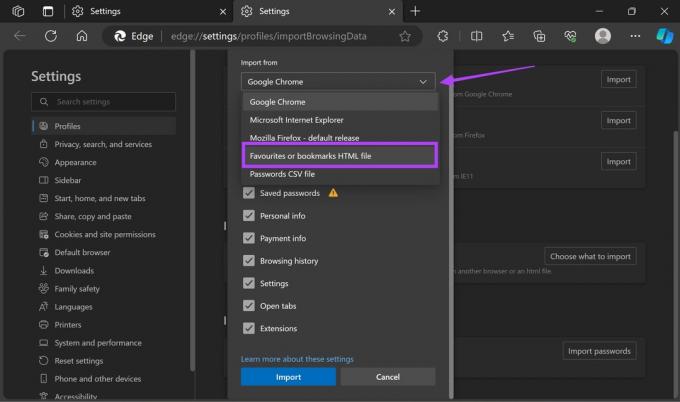
Krok 10: Kliknite na Vybrať súbor. Vyberte uložený súbor HTML zo starého počítača a počkajte na dokončenie procesu importu.
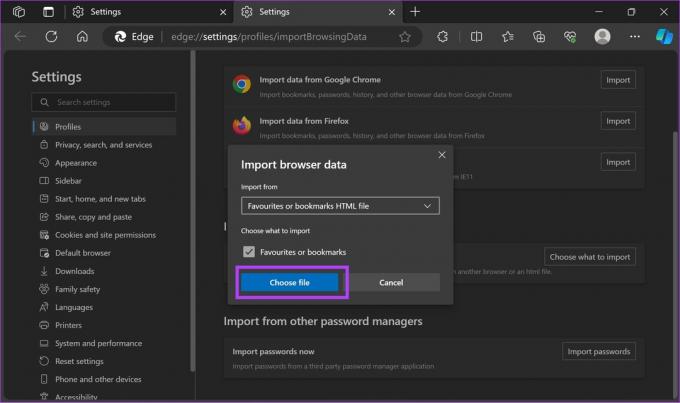
3. Manuálne skopírujte priečinok so záložkami na Edge
Prípadne môžete aj manuálne skopírovať priečinok so záložkami, ktorý je uložený lokálne vo vašom počítači. Priečinok so záložkami môžete skopírovať zo starého počítača a vložiť ho na rovnaké miesto v novom počítači. Tu je návod, ako na to.
Krok 1: Microsoft Edge ukladá vaše záložky na nasledujúce miesto. Skopírujte a prilepte adresu do navigačného poľa Prieskumníka súborov na vašom PC.
%localappdata%\Microsoft\Edge\User Data\Default

Krok 2: Ak priečinok nie je dostupný, môžete prejsť na:
%localappdata%\Microsoft\Edge\User Data\Profile1
Krok 3: Prejdite nadol, skopírujte súbor so záložkami a presuňte ho na rovnaké miesto v novom zariadení.
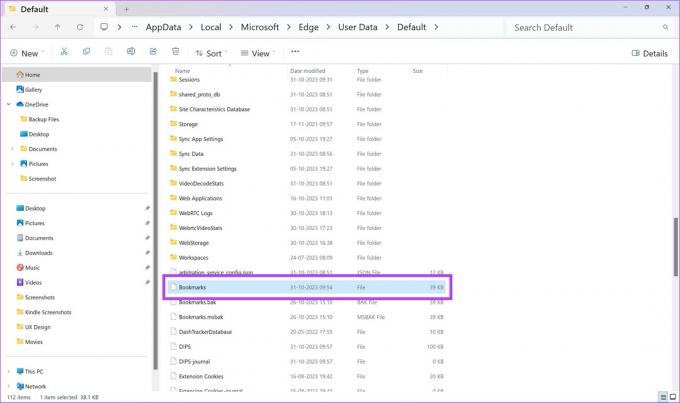
Všetky obľúbené položky a záložky Microsoft Edge sa prenesú do vášho nového počítača so systémom Windows
Čo môžem urobiť, ak nemôžem získať prístup k svojmu starému počítaču
Ak ste sa už zbavili starého počítača alebo sa zariadenie nezapne, možnosť Synchronizovať je jediná, ktorá vám môže pomôcť obnoviť vaše záložky. Ak ste túto funkciu zakázali, nemôžete urobiť nič na obnovenie priečinka Obľúbené. Inými slovami, svoje záložky musíte usporiadať od začiatku.
Ak máte ďalšie otázky, môžete si pozrieť sekciu FAQ nižšie.
Časté otázky o záložkách Microsoft Edge
Prenos záložiek konkrétne neovplyvňuje nastavenia vášho prehliadača, resp nainštalované rozšírenia
V ideálnom prípade je najlepšie mať rovnakú alebo kompatibilnú verziu Microsoft Edge na oboch počítačoch. Vo väčšine prípadov však môžete bez problémov preniesť záložky medzi rôznymi verziami.
V prehliadači Microsoft Edge môžete svoje záložky nájsť kliknutím na ikonu hviezdičky umiestnenú v pravom hornom rohu okna prehliadača, čím sa otvorí ponuka Obľúbené.
Preneste obľúbené položky Microsoft Edge do nového počítača
Ak ste si kúpili nový počítač a chcete preniesť svoje záložky Microsoft Edge do nového počítača, môžete použiť možnosť Sync. Prípadne môžete tiež manuálne exportovať priečinok Obľúbené do Dropboxu a potom importovať súbor HTML do nového počítača. Podarilo sa vám preniesť priečinok Obľúbené do vášho nového počítača? Dajte nám vedieť v komentároch nižšie.
Posledná aktualizácia 4. novembra 2023
Vyššie uvedený článok môže obsahovať pridružené odkazy, ktoré pomáhajú podporovať Guiding Tech. Nemá to však vplyv na našu redakčnú integritu. Obsah zostáva nezaujatý a autentický.