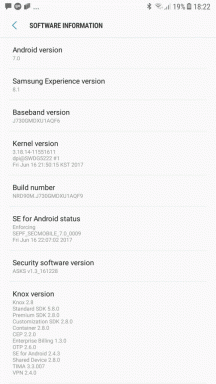Discord mikrofón nefunguje? 10 spôsobov, ako to napraviť!
Rôzne / / November 28, 2021
Predstavenie Discordu bolo pre hráčov požehnaním a každý deň viac z nich pokračuje v tom, že sa kvôli nemu zbavujú iných platforiem na hlasové chatovanie. Aplikácia, ktorá bola vydaná v roku 2015, sa inšpiruje populárnymi platformami na odosielanie správ a VoIP, ako je Slack & Skype, a každý mesiac priťahuje viac ako 100 miliónov aktívnych používateľov. Za 5 rokov svojej existencie Discord pridal veľké množstvo funkcií a posunul sa z platformy špecifickej pre hry na všestranného komunikačného klienta.
V poslednej dobe, Nesúlad užívatelia mali určité problémy s komunikáciou s ostatnými vo svojej komunite kvôli chybe mikrofónu prítomnej v jeho desktopovom klientovi. Tento problém „mikrofón nefunguje“ sa ukázal byť celkom mätúci a vývojári nedokázali poskytnúť jedinú opravu, ktorá by zrejme fungovala pre všetkých používateľov. Tiež „mikrofón nefunguje“ je len problém v aplikácii pre stolné počítače, pri používaní webovej stránky nesúvisiacich s mikrofónom nebudete čeliť žiadnym problémom s mikrofónom. Pravdepodobné dôvody problému sú nesprávne nakonfigurované nastavenia hlasu Discord, zastarané zvukové ovládače, Discord nemá povolený prístup k mikrofónu alebo chybná náhlavná súprava.
Neschopnosť komunikovať s vašou zabijačkou PUBG alebo Fortnite môže byť dosť frustrujúce a pripraviť vás o zaslúženú kuraciu večeru, takže nižšie sme vysvetlili 10 rôznych metód na vyriešenie všetkých problémov súvisiacich s mikrofónom Discord.

Zdroj obrázka: Nesúlad
Obsah
- Oprava mikrofónu Discord nefunguje v systéme Windows 10
- Metóda 1: Odhláste sa a znova sa prihláste
- Metóda 2: Otvorte Discord ako správca
- Metóda 3: Vyberte vstupné zariadenie
- Metóda 4: Zmena vstupnej citlivosti
- Metóda 5: Obnovte nastavenia hlasu
- Metóda 6: Zmeňte režim vstupu na Push To Talk
- Metóda 7: Vypnite kvalitu služby s vysokou prioritou paketov
- Metóda 8: Zakážte exkluzívny režim
- Metóda 9: Zmeňte nastavenia ochrany osobných údajov
- Metóda 10: Aktualizujte zvukové ovládače
Oprava mikrofónu Discord nefunguje v systéme Windows 10
Discord umožňuje používateľom vyladiť rôzne nastavenia hlasu, ako je zmena vstupných a výstupných zariadení, úprava hlasitosti vstupu a výstupu, zrušenie ozveny a zníženie hluku atď. Ak tieto nastavenia neboli správne nakonfigurované, aplikácia discord prestane prijímať akýkoľvek vstup do mikrofónu náhlavnej súpravy. Okrem toho niekoľko nastavení systému Windows môže zakázať Discordu používať mikrofón vôbec. Postupovaním nižšie uvedených metód jeden po druhom zabezpečíme, že Discord má všetky potrebné povolenia a že mikrofón je správne nastavený.
Ako vždy, skôr ako prejdeme k zložitejším riešeniam, reštartujte počítač a aplikáciu discord, aby ste skontrolovali, či to funguje. Tiež sa uistite, že samotná náhlavná súprava, ktorú používate, nie je rozbitá. Pripojte k systému ďalšiu náhlavnú súpravu a skontrolujte, či Discord teraz zachytáva váš zvuk alebo či sa pripája existujúceho do iného systému (alebo dokonca mobilného zariadenia) a skontroluje, či mikrofón skutočne je funkčné.
Ak je vaša náhlavná súprava A-Ok a nadčasové riešenie „reštartujte počítač“ nefungovalo, niečo nie je v poriadku s nastaveniami hlasu. Môžete začať implementovať nižšie uvedené riešenia, kým sa problém s mikrofónom nevyrieši.
Metóda 1: Odhláste sa a znova sa prihláste
Podobne ako pri reštartovaní počítača, jednoduchým odhlásením sa z účtu a opätovným prihlásením sa môžu vyriešiť rôzne problémy v systéme Windows 10. Bolo hlásené, že tento šikovný trik rieši problémy Discord súvisiace s mikrofónom, ale iba na dočasné obdobie. Ak teda hľadáte rýchlu opravu, odhláste sa a prihláste sa späť do svojho účtu a vyskúšajte iné metódy (ktoré natrvalo opravia váš mikrofón), keď budete mať k dispozícii trochu viac času.
1. Ak sa chcete odhlásiť zo svojho účtu Discord, najskôr kliknite na Používateľské nastavenia (ikona ozubeného kolieska) v ľavej dolnej časti okna aplikácie.

2. Nájdete možnosť Odhlásiť sa na konci navigačného zoznamu vľavo.

3. Potvrďte svoju akciu kliknutím na Odhlásiť sa znova.
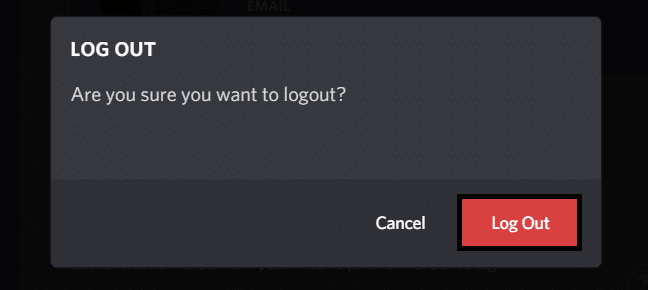
4. Predtým, ako sa znova prihlásime, kliknite pravým tlačidlom myši na Ikona Discordu na systémovej lište (nájdete ho kliknutím na šípku Zobraziť skryté ikony) a vyberte Ukončite Discord.
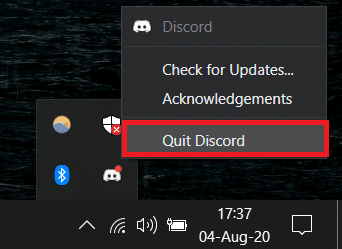
5. Pred opätovným spustením aplikácie Discord počkajte niekoľko minút alebo medzitým vykonajte reštart počítača.
Otvorte Discord, zadajte prihlasovacie údaje účtu a stlačením klávesu Enter sa prihláste. (Prihlásiť sa môžete aj naskenovaním QR kódu z aplikácie Discord v telefóne)
Metóda 2: Otvorte Discord ako správca
Desktopová aplikácia Discord vyžaduje niekoľko ďalších privilégií na odosielanie údajov (váš hlas) členom vašej komunity cez internet. Spustenie programu ako správca mu udelí všetky požadované povolenia. Jednoducho kliknite pravým tlačidlom myši na ikonu skratky Discord a vyberte Spustiť ako správca z kontextového menu. Ak to skutočne vyrieši vaše obavy týkajúce sa mikrofónu, môžete nastaviť Discord tak, aby sa vždy spustil ako správca, a to podľa nasledujúcich krokov.
1. Kliknite pravým tlačidlom myši znova na ikonu odkazu Discord na ploche a vyberte Vlastnosti tentokrát.

2. Presuňte sa na Kompatibilita karta a začiarknite políčko vedľa položky Spustiť tento program ako správca. Kliknite na Použiť uložiť túto úpravu.
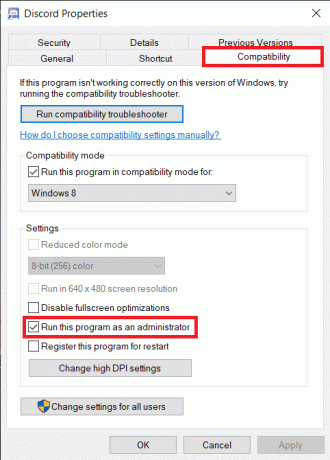
Metóda 3: Vyberte vstupné zariadenie
Discord sa môže zmiasť, ak je k dispozícii viacero mikrofónov a nakoniec si vyberiete ten nesprávny. Napríklad Discord zvyčajne rozpozná vstavaný mikrofón v prenosných počítačoch (najmä v tých herných) ako predvolený a vyberie ho ako vstupné zariadenie. Ovládače však vyžadujú, aby vstavaný mikrofón spolupracoval s a VoIP program (Discord) v notebookoch často chýbajú. Väčšina vstavaných mikrofónov je tiež bledá v porovnaní s mikrofónmi na slúchadlách. Discord umožňuje používateľovi manuálne vybrať správne vstupné zariadenie (ak nie je predvolené).
1. Otvorte aplikáciu Discord a kliknite na Používateľské nastavenia.
2. Prepnite na Hlas a video Stránka nastavení.
3. Na pravom paneli rozbaľte rozbaľovaciu ponuku pod VSTUPNÉ ZARIADENIE a vyberte príslušné zariadenie.

4. Max vstupný objem potiahnutím posúvača úplne doprava.
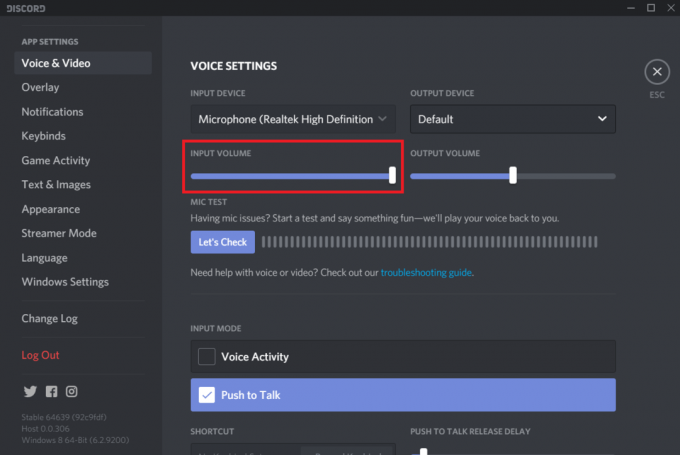
5. Teraz kliknite na Skontrolujme to tlačidlo pod sekciou MIC TEST a povedzte niečo priamo do mikrofónu. Discord prehrá váš vstup na overenie. Ak mikrofón začal fungovať, pruh vedľa tlačidla Let's Check bude blikať na zeleno vždy, keď niečo poviete.

6. Ak neviete, ktorý mikrofón zvoliť pri nastavovaní vstupného zariadenia, kliknite pravým tlačidlom myši na ikonu reproduktora na paneli úloh a vyberte Otvorte nastavenia zvuku (alebo záznamové zariadenia). Posuňte zobrazenie nadol na pravom paneli a kliknite na Ovládací panel zvuku. Teraz hovorte do mikrofónu a skontrolujte, ktoré zariadenie svieti.
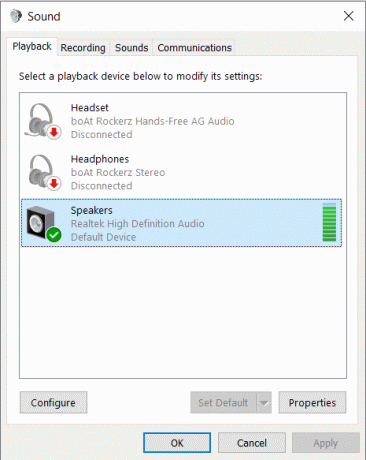
Prečítajte si tiež:Žiadny zvuk v počítači so systémom Windows 10
Metóda 4: Zmena vstupnej citlivosti
V predvolenom nastavení Discord automaticky zachytí všetok zvuk nad stanovenú úroveň decibelov, program má však aj a Režim Push to Talka keď je aktivovaná, váš mikrofón sa aktivuje iba po stlačení konkrétneho tlačidla. Je možné, že sa vám nedarí komunikovať so svojimi priateľmi, ak bola náhodne aktivovaná funkcia Push to Talk alebo ak nie je správne nastavená vstupná citlivosť.
1. Vráťte sa k Hlas a video Nastavenia rozporu.
2. Uistite sa, že je vstupný režim nastavený na Hlasová aktivita a povoliť Automaticky určiť vstupnú citlivosť (ak je funkcia zakázaná). Teraz povedzte niečo priamo do mikrofónu a skontrolujte, či sa rozsvieti lišta nižšie (svieti na zeleno).
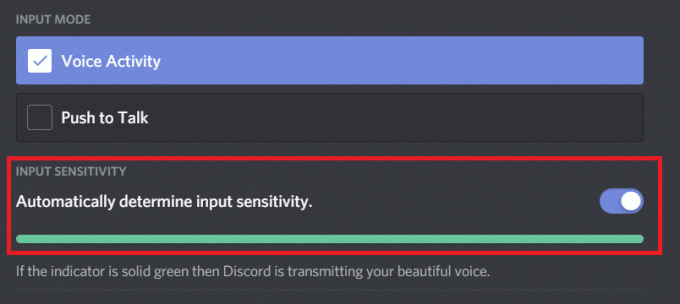
Avšak oni automatické určenie vstupnej citlivosti je známe, že je dosť chybné a nemusí správne zachytiť žiadne hlasové vstupy. Ak je to váš prípad, deaktivujte túto funkciu a ručne upravte posúvač citlivosti. Zvyčajne najlepšie funguje nastavenie posúvača niekde v strede, ale upravte posúvač podľa svojich preferencií a dovtedy, kým nebudete spokojní s citlivosťou mikrofónu.
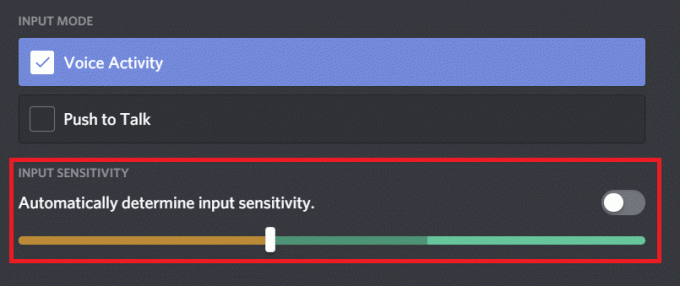
Metóda 5: Obnovte nastavenia hlasu
Ak nič iné nefunguje, vždy môžete resetovať nastavenia discord voice na predvolený stav. Obnovenie nastavení hlasu údajne vyriešilo všetky problémy súvisiace s mikrofónom pre väčšinu používateľov a bude vašou najlepšou stávkou, ak zmeníte slúchadlá.
1. Odpojte náhlavnú súpravu a spustite Discord. Otvorené Nastavenia hlasu a videa a prejdite na koniec, aby ste našli Obnoviť nastavenia hlasu možnosť.

2. Kliknite naň a v nasledujúcom kontextovom okne stlačte Dobre na potvrdenie akcie.
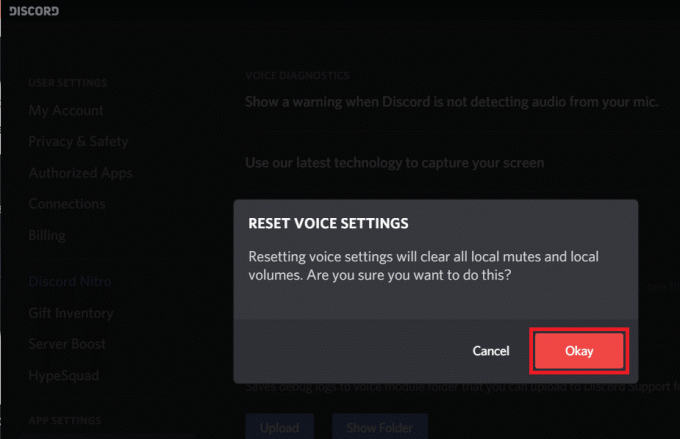
3. Zatvorte aplikáciu, pripojte novú náhlavnú súpravu a znova spustite Discord. Mikrofón vám teraz nebude robiť problémy.
Metóda 6: Zmeňte režim vstupu na Push To Talk
Ako už bolo spomenuté, Discord má režim Push to Talk a táto funkcia sa hodí, ak nechcete mikrofón neustále zachytávať všetky okolité zvuky (hovor rodiny alebo priateľov v pozadí, aktívne televízory atď.). Ak Discord naďalej nedokáže rozpoznať váš mikrofónny vstup, zvážte prechod na Push to Talk.
1. Vyberte Push to Talk ako režim vstupu na stránke nastavení hlasu a videa.
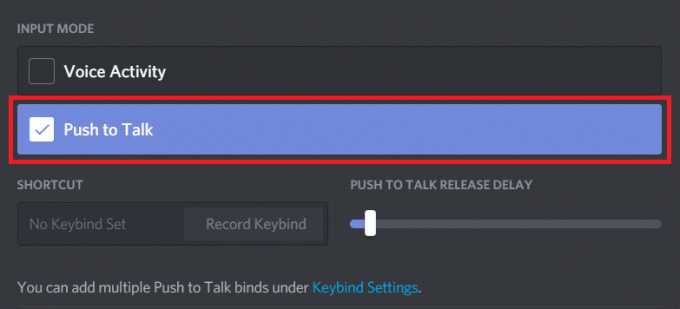
2. Teraz budete musieť nastaviť kláves, ktorý po stlačení aktivuje mikrofón. Ak to chcete urobiť, kliknite na Record Keybind (v časti Skratka) a stlačte kláves, keď aplikácia začne nahrávať.

3. Pohrajte sa s posúvačom oneskorenia uvoľnenia služby Push to talk, kým nedosiahnete požadované oneskorenie tlačidla (The oneskorenie kľúča je čas, ktorý Discord potrebuje na deaktiváciu mikrofónu po uvoľnení tlačidla PTT kľúč).
Metóda 7: Vypnite kvalitu služby s vysokou prioritou paketov
Ako možno viete, Discord je aplikácia VoIP, t.j. na prenos hlasových údajov využíva vaše internetové pripojenie. Desktopová aplikácia Discord obsahuje nastavenie Quality of Service, ktoré je možné povoliť na uprednostnenie údajov prenášaných Discordom pred inými programami. Toto nastavenie QoS však môže viesť ku konfliktu s inými systémovými komponentmi a úplne zlyhať pri prenose údajov.
Zakázať kvalitu služby s vysokou prioritou paketov v nastaveniach hlasu a videa a skontrolujte, či môžete opravte problém s nefunkčným mikrofónom Discord.
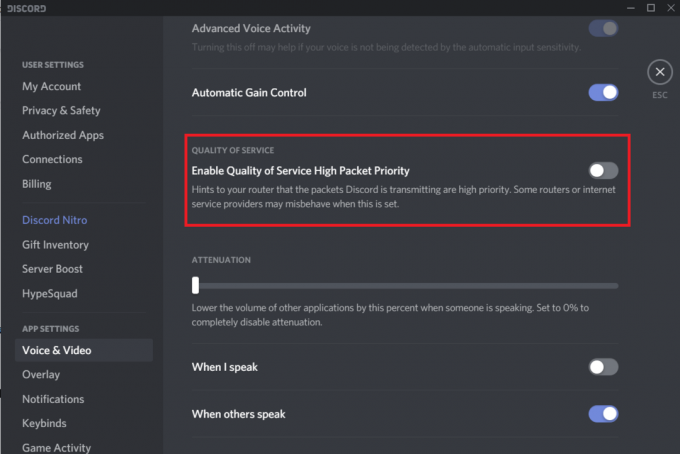
Metóda 8: Zakážte exkluzívny režim
Keď prejdeme na nastavenia systému Windows, ktoré môžu spôsobiť, že mikrofón Discord nefunguje, najprv máme exkluzívny režim, ktorá umožňuje aplikáciám tretích strán prevziať úplnú kontrolu nad zvukovým zariadením. Ak má iná aplikácia výhradnú kontrolu nad vaším mikrofónom, diskord nedokáže rozpoznať žiadny z vašich zvukových vstupov. Zakážte iba tento režim a skontrolujte, či problém pretrváva.
1. Kliknite pravým tlačidlom myši na ikonu reproduktora a vyberte Otvorte Nastavenia zvuku.

V nasledujúcom okne kliknite na Ovládací panel zvuku.

2. V Nahrávanie vyberte svoj mikrofón (alebo náhlavnú súpravu) a kliknite na Vlastnosti tlačidlo.
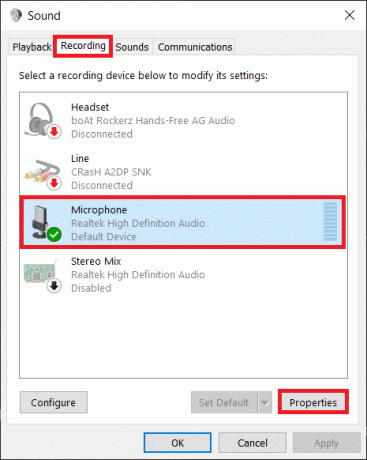
3. Presuňte sa na Pokročilé karta a vypnúť Povoliť aplikáciám prevziať výhradnú kontrolu nad týmto zariadením zrušením začiarknutia políčka vedľa neho.
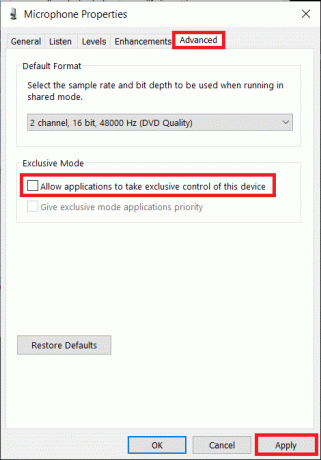
Krok 4: Kliknite na Použiť uložte zmeny a potom pokračujte Dobre k východu.
Metóda 9: Zmeňte nastavenia ochrany osobných údajov
Je tiež možné, že nedávna aktualizácia systému Windows mohla zrušiť prístup mikrofónu (a iného hardvéru) ku všetkým aplikáciám tretích strán. Prejdite teda do nastavení ochrany osobných údajov a uistite sa, že Discord môže používať mikrofón.
1. Spustite systém Windows nastavenie stlačením Kláves Windows + I na klávesnici. Po otvorení kliknite na Ochrana osobných údajov.

2. V ľavom navigačnom menu kliknite na mikrofón (v časti Povolenia aplikácie).
3. Teraz na pravom paneli povoliť Povoliť aplikáciám prístup k mikrofónu možnosť.

4. Prejdite nižšie a tiež zapnite možnosť Povoliť aplikáciám pre stolné počítače prístup k mikrofónu.

Teraz skontrolujte, či môžete opraviť mikrofón Discord nefunguje v systéme Windows 10 vydať alebo nie. Ak nie, pokračujte ďalšou metódou.
Metóda 10: Aktualizujte zvukové ovládače
Spolu s odvolaním prístupu aktualizácie systému Windows často spôsobujú poškodenie alebo nekompatibilitu ovládačov hardvéru. Ak poškodené ovládače skutočne spôsobujú, že mikrofón Discord nefunguje správne, jednoducho nainštalujte najnovšie dostupné ovládače pre váš mikrofón/náhlavnú súpravu pomocou DriverBooster alebo si ich stiahnite ručne z internetu.
1. Stlačte tlačidlo Kláves Windows + R na spustenie príkazového poľa Spustiť napíšte devmgmt.msca stlačením klávesu enter otvorte Správcu zariadení.

2. Rozbaliť Ovládače zvuku, videa a hier a kliknite pravým tlačidlom myši na problematickom mikrofóne – vyberte Odinštalovať zariadenie.

3. Kliknite pravým tlačidlom myši znova a tentoraz vyberte Aktualizujte ovládač.
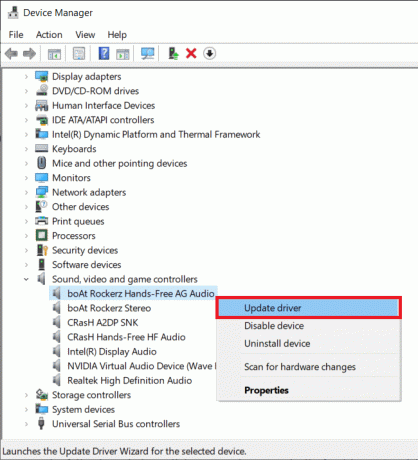
4. V nasledujúcom okne kliknite na Automaticky vyhľadať ovládače. (alebo navštívte oficiálnu webovú stránku výrobcu zariadenia a stiahnite si najnovšiu sadu ovládačov. Po stiahnutí kliknite na súbor a podľa pokynov na obrazovke nainštalujte nové ovládače)

5. Reštartujte počítač a skontrolujte, či bol problém s mikrofónom vyriešený.
Odporúčané:
- 2 spôsoby zrušenia odberu YouTube Premium
- Opravte bežné problémy s tlačiarňou v systéme Windows 10
- Opravte chybu Fallout New Vegas s nedostatkom pamäte
Okrem vyššie uvedených riešení to môžete skúsiť preinštalujte Discord alebo kontaktujte ich tím podpory o ďalšiu pomoc v tejto veci.
Dúfame, že vám tento článok pomohol a vy ste to dokázali opravte problém s nefunkčným mikrofónom Discord. Neváhajte nás kontaktovať aj v prípade, že máte problémy s dodržiavaním vyššie uvedených pokynov.