10 spôsobov, ako opraviť nízku kvalitu Apple TV Plus v systéme Windows
Rôzne / / November 08, 2023
Zábavné služby Apple, Apple Music a Apple TV Plus sú podporované aj zariadeniami iných značiek. Aj keď sme mali príjemný zážitok z používania Apple Music v systéme Windows, nebolo to rovnaké s Apple TV Plus. Nielenže bolo servisný bug s neustálymi chybami, ale prehrávanie bolo v Apple TV Plus v systéme Windows nekvalitné.
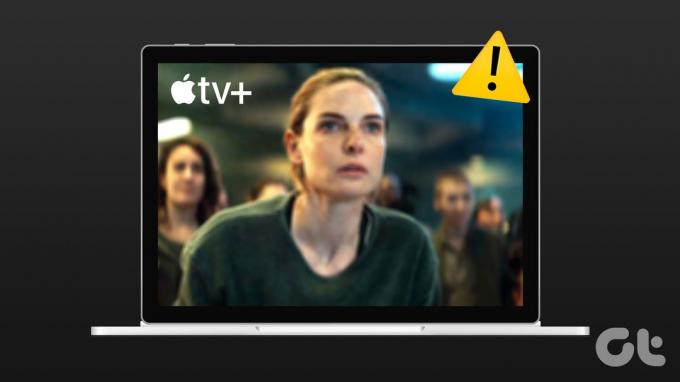
S predstaveniami ako Ted Lasso, The Morning Show a Foundation, ktoré získavajú široké uznanie, si zaslúžite vychutnať si tieto predstavenia v tej najlepšej kvalite. Okrem toho stále platíte poplatok za predplatné služieb, aj keď nepoužívate zariadenie Apple.
Preto vám ukážeme, ako zabezpečiť vysokokvalitné streamovanie obsahu na Apple TV Plus na vašom počítači so systémom Windows. Ak ste si však mysleli, že problém nízkej kvality na Apple TV Plus bol chybou, mýlite sa. Tu je to, čo potrebujete vedieť.
Prečo sa Apple TV Plus prehráva v nízkom rozlíšení v systéme Windows
Keď sme o tomto probléme čítali z rôznych dôvodov, jeden používateľ na Reddite mohol odpovedať na otázku. Používateľ kontaktoval tím podpory spoločnosti Apple a ukázalo sa, že Apple TV Plus dokáže prehrávať videá vo webovom prehliadači iba do rozlíšenia 720p.
Stále zisťujeme, prečo je toto obmedzenie zavedené, ale vieme, ako problém vyriešiť. Prejdite na ďalšiu sekciu a dozviete sa viac.
Ako opraviť streamovanie Apple TV+ s nízkou kvalitou
Tu je desať spôsobov, ako vyriešiť problém nízkej kvality Apple TV Plus v systéme Windows. Začnime inštaláciou aplikácie Apple TV+ v systéme Windows.
1. Nainštalujte aplikáciu Apple TV+: Sureshot spôsob, ako vyriešiť problém
Áno – Apple TV Plus má aplikáciu pre váš Windows PC, ktorá dokáže opraviť nekvalitné prehrávanie. Aplikácia je však stále vo svojej ukážkovej verzii a jej používanie môže byť mierne chybné. Ďalej nemôžete používať iTunes na počítači so systémom Windows bez nainštalovanej ukážkovej aplikácie Apple TV Plus.
Napriek tomu tu je návod, ako nainštalovať aplikáciu Apple TV Plus na streamovanie relácií a filmov v najvyššej kvalite.
Všetko, čo musíte urobiť, je stiahnuť si aplikáciu z obchodu Microsoft App Store a prihlásiť sa pomocou svojich prihlasovacích údajov. Potom môžete pristupovať ku knižnici relácií a filmov na Apple TV Plus.
Nainštalujte Apple TV Plus Preview na Windows

Ak si však nechcete nainštalovať aplikáciu Apple TV Preview do svojho Windows – môžete sa pokúsiť zlepšiť kvalitu streamovania Apple TV Plus vo webovom prehliadači pomocou nasledujúcich metód.
2. Obnovte Apple TV+
Aktuálna relácia Apple TV+ môže zobrazovať zastarané informácie alebo informácie uložené vo vyrovnávacej pamäti. To môže viesť k prehrávaniu s nižšou kvalitou vo vašom webovom prehliadači. Skúste preto problém vyriešiť pomocou tlačidla obnovenia vo webovom prehliadači na opätovné načítanie stránky.

3. Skontrolujte pripojenie k internetu
Pri pokuse o načítanie Apple TV+ sa uistite, že je vaše internetové pripojenie stabilné. Slabé internetové pripojenie nedovolí Apple TV+ načítať obsah v najlepšej dostupnej kvalite. Skúste streamovať video na YouTube alebo spustiť inú aplikáciu, ktorá potrebuje internet na kontrolu kvality siete.
Okrem toho skontrolujte rýchlosť internetu pomocou Rýchlo webovej stránky. Ak máte problémy s rýchlosťou internetu, kontaktujte svojho poskytovateľa služieb.

4. Odhláste sa a vráťte sa do Apple TV Plus
Odhlásenie a opätovné prihlásenie do Apple TV+ nám pomohlo vyriešiť problém spustením novej relácie. Takto sa môžete odhlásiť z Apple TV Plus a znova sa prihlásiť.
Krok 1: Na obrazovke Apple TV+ klepnite na ikonu profilu v pravom hornom rohu.
Krok 2: Klepnite na Odhlásiť sa.
Krok 3: Budete presmerovaní na prihlasovaciu stránku. Zadajte svoje prihlasovacie údaje na prihlásenie do Apple TV Plus.
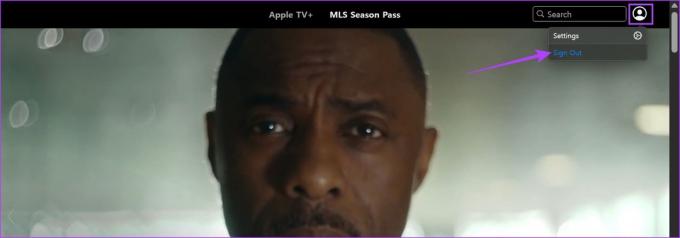
5. Vypnite VPN alebo proxy
Služby VPN môžu pomôcť presmerovať vašu sieť cez iné miesto, ale môžu spôsobiť problémy s určitými webovými stránkami. Služby VPN môžu spôsobiť nestabilitu siete a výrazne znížiť rýchlosť vášho internetu. Preto skontrolujte, či Apple TV+ neovplyvňuje VPN.
Vypnite VPN alebo proxy z aplikácie, ktorú používate v systéme Windows. Ďalej, ak používate VPN prostredníctvom rozšírenia Chrome alebo Firefox, vypnite rozšírenie a skontrolujte, či problém nevyrieši.

6. Vymazať súbory cookie a vyrovnávaciu pamäť
Webové stránky ukladajú údaje do vášho lokálneho úložiska pre rýchly prístup počas opätovného načítania stránky. Tieto údaje sa nazývajú vyrovnávacia pamäť. Zastaraný alebo poškodený súbor vyrovnávacej pamäte však môže spôsobiť problémy s prehrávaním médií vo vašom webovom prehliadači.
Preto skúste vyčistiť vyrovnávacej pamäte a súborov cookie v prehliadači Chrome alebo akýkoľvek iný prehliadač, ktorý používate, aby ste zistili, či Apple TV+ prehráva obsah v najlepšej kvalite.
Vymazať údaje v prehliadači Chrome
Krok 1: Otvorte prehliadač Chrome a kliknite na ikonu troch bodiek na paneli s nástrojmi.
Krok 2: Kliknite na Nastavenia.

Krok 3: Kliknite na „Ochrana osobných údajov a zabezpečenie“.
Krok 4: Teraz vyberte „Vymazať údaje prehliadania“.

Krok 5: Kliknite na rozbaľovaciu ponuku Časový rozsah a vyberte časový rozsah ako Celé obdobie.
Pomôže vám to vymazať uložené údaje a vyrovnávaciu pamäť prehliadača Chrome od chvíle, keď ste ho začali používať.

Krok 6: Teraz uvidíte zoznam toho, čo sa vymazáva. Vyberte, čo chcete odstrániť, a kliknite na Vymazať údaje.

Vymazať údaje vo Firefoxe
Krok 1: Otvorte Firefox, kliknite na ponuku hamburgerov a vyberte Nastavenia.

Krok 2: Kliknite na „Ochrana osobných údajov a zabezpečenie“ na bočnom paneli a kliknite na Vymazať údaje.

Krok 3: Nakoniec kliknite na Vymazať.

7. Zakázať hardvérovú akceleráciu
Zatiaľ čo hardvérová akcelerácia vo vašom webovom prehliadači môže znížiť úlohy pre lepší výkon, chybný GPU ovládače, prehrievanie a obmedzené zdroje môžu spôsobiť problémy s prehrávaním videa, čím sa obmedzí kvalitu. Preto vypnite hardvérovú akceleráciu vo svojom webovom prehliadači, aby ste zistili, či môžete Apple TV+ bez problémov používať.
Tu je návod, ako môžete vypnúť hardvérovú akceleráciu vo vašom prehliadači.
Zakázať hardvérovú akceleráciu v prehliadači Chrome
Krok 1: Otvorte prehliadač Chrome a klepnite na ikonu troch bodiek na paneli s nástrojmi. Vyberte položku Nastavenia.

Krok 2: Kliknite na Systém na bočnom paneli.
Krok 3: Vypnite prepínač „Použiť hardvérovú akceleráciu, keď je k dispozícii“.

Vypnite hardvérovú akceleráciu vo Firefoxe
Krok 1: Otvorte Firefox a kliknite na ikonu ponuky hamburger.
Krok 2: Vyberte položku Nastavenia.

Krok 3: Na stránke Nastavenia prejdite nadol na položku Výkon.
Krok 4: Tu zrušte začiarknutie políčka „Použiť odporúčané nastavenia výkonu“ a „Použiť hardvérovú akceleráciu, ak je k dispozícii“.

8. Aktualizujte ovládače displeja
The ovládače displeja na vašom počítači so systémom Windows sú kľúčové pre vykresľovanie obrázkov a videa. Zastaraný ovládač displeja nemusí byť schopný prehrávať videá v najlepšej kvalite. Aktualizujte preto ovládače displeja a skontrolujte, či Apple TV+ funguje bez problémov.
Krok 1: Otvorte Správcu zariadení z ponuky Štart.

Krok 2: Kliknite na Display Adapters.

Krok 3: Kliknite pravým tlačidlom myši na ovládač displeja a klepnite na Aktualizovať ovládač.

Krok 4: Kliknite na „Automaticky vyhľadať ovládače“. Ak existujú nové verzie, aktualizujte ovládače podľa pokynov na obrazovke.

9. Aktualizujte webový prehliadač
Ak chyba vo webovom prehliadači spôsobuje mnohým používateľom problém s prehrávaním videa v nízkej kvalite, vývojár si túto chybu všimne a vydá aktualizáciu, ktorá ju opraví. Aktualizujte preto svoj webový prehliadač, aby ste problém vyriešili na Apple TV Plus.
Krok 1: Otvorte prehliadač Chrome, kliknite na ikonu troch bodiek a vyberte položku Pomocník.

Krok 2: Kliknite na „O prehliadači Google Chrome“.
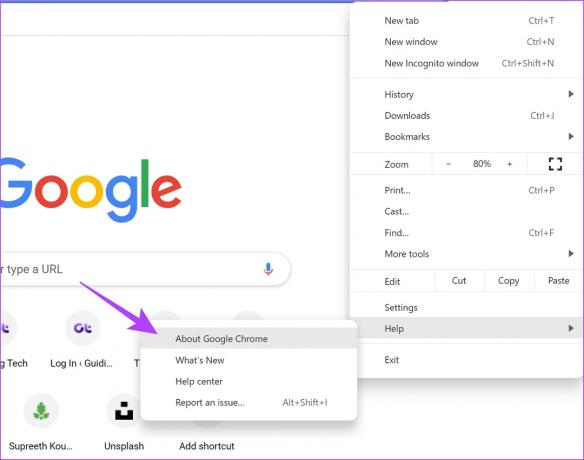
Krok 3: Teraz uvidíte informácie o verzii prehliadača Chrome. Ak je k dispozícii aktualizácia, bude vám poskytnutá možnosť tak urobiť.
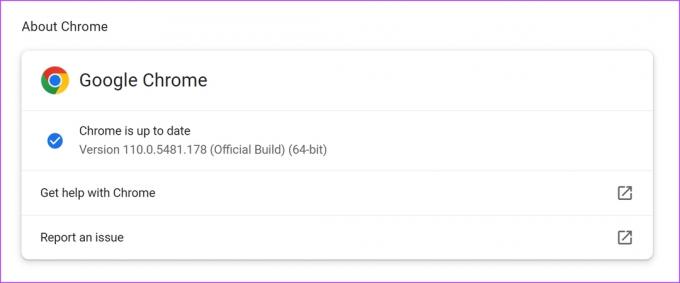
Tu je návod, ako môžete aktualizovať Mozilla Firefox alebo Microsoft Edge.
10. Použite iný webový prehliadač
Nakoniec, ak žiadna z vyššie uvedených metód nefunguje, prejdite na iný webový prehliadač. Prihláste sa do Apple TV+ v inom prehliadači a zistite, či môžete prehrávať filmy a relácie vo vyššej kvalite. Ak spozorujete rozdiel, problém sa vyskytoval v predchádzajúcom prehliadači. Preto vám odporúčame preinštalovať prehliadač na vašom PC.
Prečítajte si tiež: Ktorý prehliadač používa najmenej RAM a CPU v systéme Windows
To je všetko, čo potrebujete vedieť na vyriešenie problému nízkej kvality v Apple TV Plus v systéme Windows. Ak máte ďalšie otázky, pozrite si sekciu FAQ nižšie.
Časté otázky o problémoch s kvalitou streamovania Apple TV Plus
Bohužiaľ, Apple TV Plus nemá možnosť zmeniť kvalitu prehrávania. Je založená na vašom sieťovom pripojení.
Mnoho relácií a filmov na Apple TV Plus podporuje prehrávanie 4K HDR.
V čase písania tejto príručky od spoločnosti Apple nie sú žiadne správy týkajúce sa dátumu vydania stabilnej verzie aplikácie Apple TV pre Windows.
Streamujte v najlepšej kvalite
Dúfame, že vám tento článok pomôže zlepšiť kvalitu prehrávania na Apple TV v systéme Windows. Ukážková aplikácia je lúčom nádeje – a nemôžeme sa dočkať, kým Apple vydá stabilnú verziu aplikácie. Ďalej očakávame, že spoločnosť Apple vyrieši problém, ktorý bráni používaniu iTunes pri inštalácii ukážky Apple TV. Je ťažké používať iPhone a Windows PC bez iTunes.
Posledná aktualizácia 29. augusta 2023
Vyššie uvedený článok môže obsahovať pridružené odkazy, ktoré pomáhajú podporovať Guiding Tech. Nemá to však vplyv na našu redakčnú integritu. Obsah zostáva nezaujatý a autentický.

Napísané
Supreeth je nadšený pre technológiu a venuje sa tomu, aby pomáhal ľuďom prísť na to. Vzdelaním inžiniera, jeho pochopenie vnútorného fungovania každého zariadenia je to, čo zaisťuje, že poskytuje špičkovú pomoc, tipy a odporúčania. Keď je preč od stola, nájdete ho cestovať, hrať FIFA alebo hľadať dobrý film.



