10 najlepších spôsobov, ako vyriešiť problém s prihlásením do účtu Microsoft v systéme Windows 11
Rôzne / / November 08, 2023
Hoci Windows 11 môžete používať aj bez konta Microsoft, celý zážitok je naboso. Ak chcete naplno využiť potenciál systému Windows 11, musíte sa prihlásiť pomocou svojho účtu Microsoft. Mnohí čelili problémom s prihlásením pomocou svojho účtu Microsoft v systéme Windows.
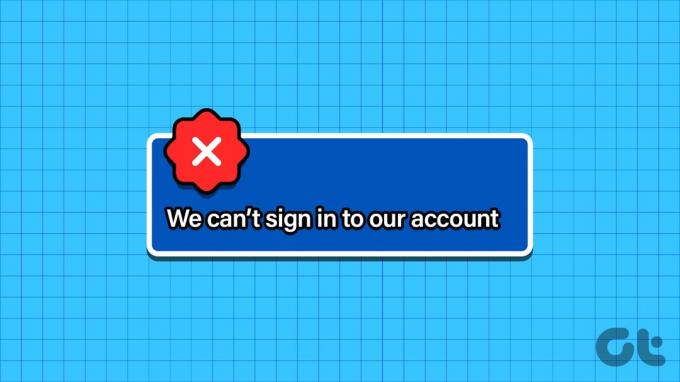
Aplikácie Microsoft Store, OneDrive a Microsoft 365 sú nevyhnutnou súčasťou Windowsu 11. Na odomknutie takýchto aplikácií a služieb v počítači potrebujete konto Microsoft. Problém sa vyskytuje aj vtedy, keď sa pokúsite pridať ďalšieho používateľa s podrobnosťami o jeho účte Microsoft. Tu je dôvod, prečo sa nemôžete prihlásiť do systému Windows pomocou účtu Microsoft.
Prečítajte si tiež:Ako odstrániť účet Microsoft z Windows 11
1. Reštartujte a skúste znova
Reštartovanie počítača so systémom Windows vám umožní okamžite zvládnuť bežné softvérové závady. Stlačením klávesu Windows a výberom tlačidla napájania reštartujte počítač a skúste sa znova prihlásiť pomocou podrobností o účte Microsoft.
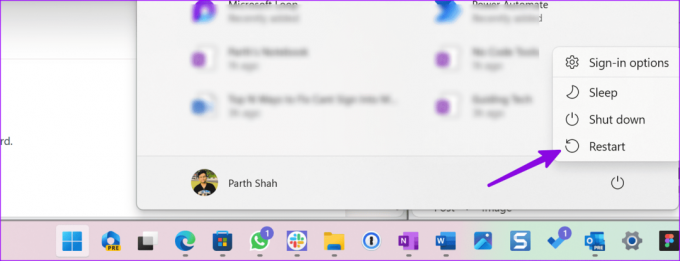
2. Skontrolujte podrobnosti o účte Microsoft
Mali by ste ešte raz skontrolovať e-mail a heslo účtu Microsoft. Dokonca aj jeden preklep vám zabráni prihlásiť sa pomocou účtu Microsoft. Keď zadávate prihlasovacie údaje účtu, vypnite na klávesnici veľké písmená.
Odporúčame tiež uložiť podrobnosti o svojom účte Microsoft v správcovi hesiel, aby ste na takéto údaje nezabudli.
3. Skontrolujte dvojfaktorové overenie
Mnoho používateľov povolí pre svoje konto Microsoft 2FA (dvojfaktorové overenie), aby pridali ďalšiu vrstvu zabezpečenia. Niekedy sa spoločnosti Microsoft nepodarí odoslať bezpečnostný kód a zabráni vám v aktivácii účtu v systéme Windows.
Môžete si prečítať nášho špecializovaného sprievodcu na opravu Microsoft neposiela bezpečnostný kód.
4. Skontrolujte výpadok servera Microsoft
Keď servery spoločnosti Microsoft čelia výpadku, budete čeliť problémom s overením účtu v systéme Windows. Môžeš navštíviť Downdetektor a vyhľadajte Microsoft. Vysoké špičky výpadkov potvrdzujú problémy na strane servera. Musíte počkať, kým Microsoft takéto problémy vyrieši sám.
5. Zakázať antivírusový softvér
Aktívny antivírusový softvér tretej strany vám môže brániť v prihlásení do konta Microsoft v systéme Windows.
Poznámka: Na vykonávanie zmien na úrovni systému budete potrebovať používateľský účet s oprávneniami správcu.
Krok 1: Kliknite pravým tlačidlom myši na kláves Windows a v ponuke Pokročilý používateľ vyberte Správcu úloh.
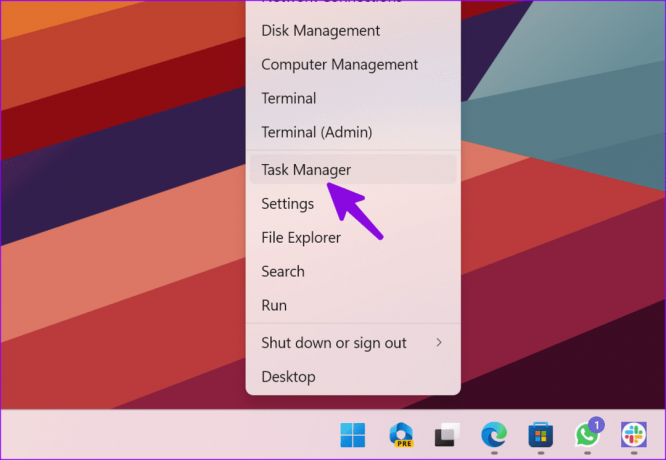
Krok 2: Na ľavom bočnom paneli vyberte položku Spúšťacie aplikácie.
Krok 3: Kliknite pravým tlačidlom myši na antivírusový softvér a vyberte možnosť Zakázané.
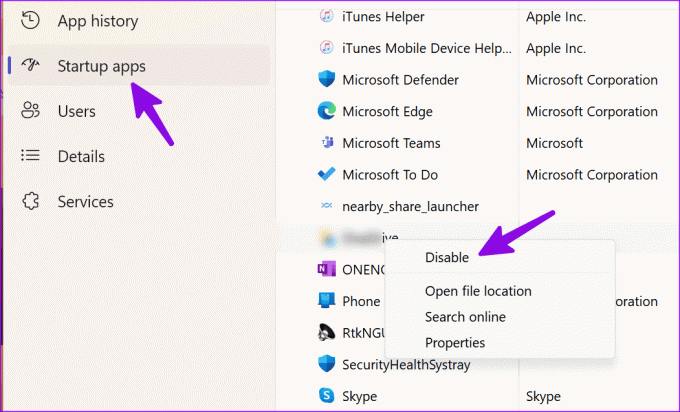
Reštartujte počítač a skúste to znova. Povoľte antivírusový softvér pomocou rovnakých krokov. Takéto antivírusové aplikácie môžete tiež odinštalovať z počítača.
Krok 1: Stlačením klávesovej skratky Windows + I otvorte aplikáciu Nastavenia.
Krok 2: Prejdite do časti Aplikácie a vyberte možnosť Inštalovať aplikácie.

Krok 3: Nájdite svoj antivírusový softvér a kliknite na ponuku troch vodorovných bodiek. Vyberte možnosť Odinštalovať.
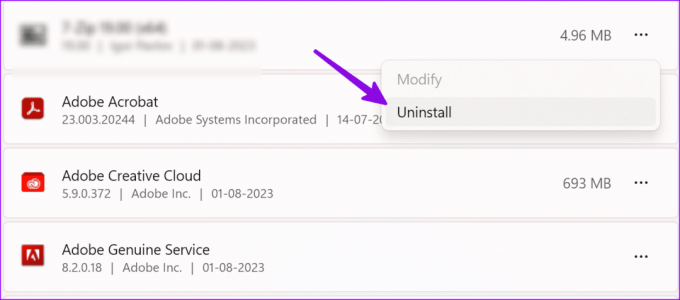
6. Spustite SFC Scan
Kontrola systémových súborov vám pomôže okamžite vyriešiť bežné problémy so systémom Windows. Na spustenie kontroly SFC môžete použiť aplikáciu Príkazový riadok.
Krok 1: Stlačením klávesu Windows otvorte ponuku Štart, zadajte Príkazový riadok vo vyhľadávacom paneli a stlačte Enter.
Krok 2: V okne príkazového riadka použite nasledujúci príkaz a stlačte kláves Enter:
sfc /scannow

Keď príkazový riadok dokončí spustenie príkazu, skúste sa prihlásiť pomocou konta Microsoft.
7. Vytvorte si nový účet Microsoft pomocou príkazového riadka
Na správu používateľských účtov na vašom počítači môžete použiť príkazový riadok. Môžete ho teda použiť aj na pridanie nového používateľského účtu pomocou niekoľkých príkazov. Postup:
Krok 1: Kliknutím na kláves Windows Search na paneli úloh otvorte ponuku Štart, zadajte Príkazový riadok vo vyhľadávacom paneli a kliknite na Spustiť ako správca:

Krok 2: Zadajte nasledujúce príkazy a po každom stlačte Enter:
net user /add useraccountname mypassword
net localgroup administrators useraccountname /add
net share concfg*C:\/grant: useraccountname, full
net user useraccountname
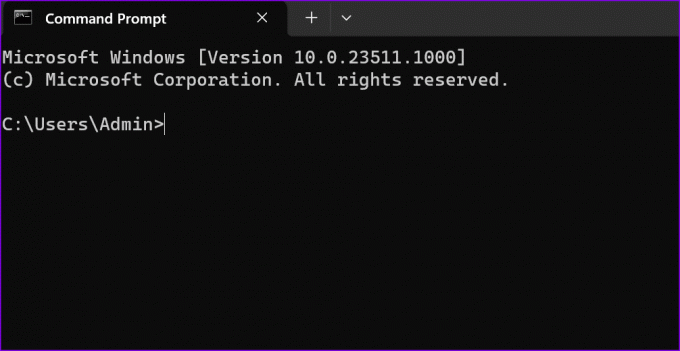
Krok 3: Reštartujte počítač.
Ak Príkazový riadok sa v systéme Windows neotvorí, použite na vyriešenie problému nášho špecializovaného sprievodcu.
8. Odstráňte adresár poverení
Systém Windows vám nemusí umožniť prihlásiť sa pomocou účtu Microsoft z dôvodu poškodených poverení. Je čas odstrániť adresár poverení.
Krok 1: Stlačením klávesovej skratky Windows + R otvorte dialógové okno Spustiť. Typ %localappdata% a stlačte Enter.
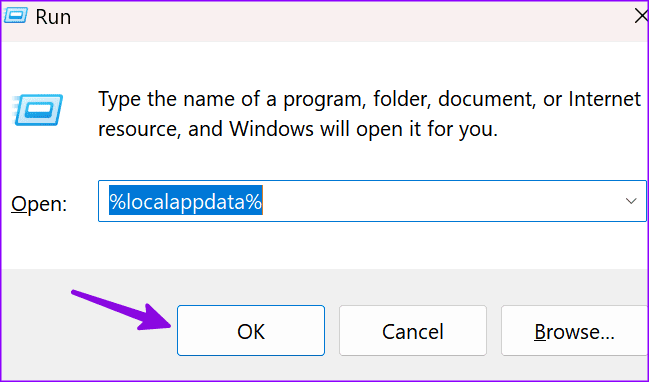
Krok 2: Dvakrát kliknite na priečinok Microsoft.
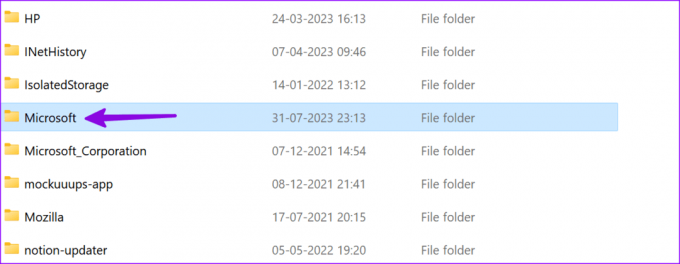
Krok 3: Odstráňte priečinok Poverenia.
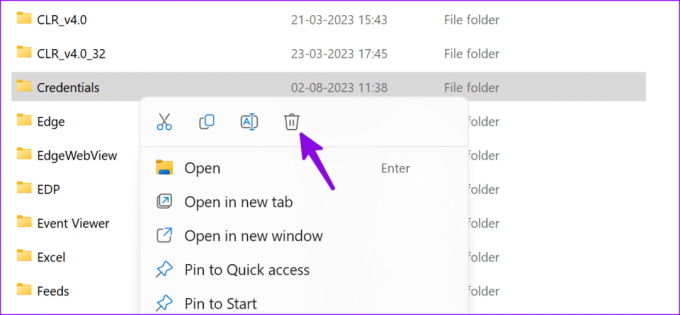
9. Vykonajte zmeny v registri
Môžete vykonať zmeny v registri a skúsiť sa prihlásiť pomocou konta Microsoft v systéme Windows.
Krok 1: Kliknutím na kláves Windows Search na paneli úloh otvorte ponuku Štart, zadajte Editor databázy Registrya kliknite na Spustiť ako správca.
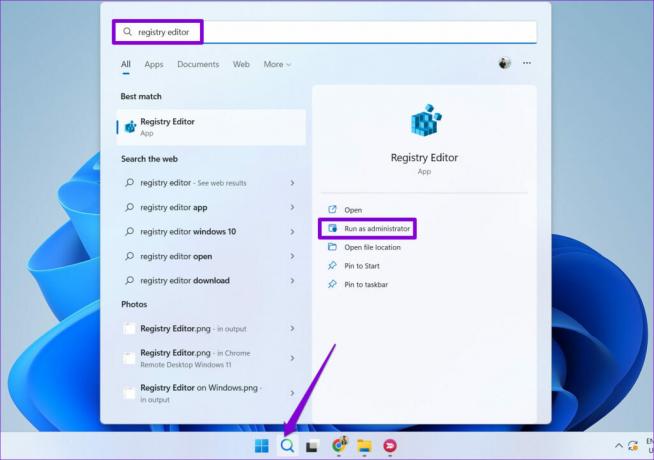
Krok 2: Prejdite na nasledujúcu cestu:
Computer\HKEY_CURRENT_USER\Software\Microsoft\IdentityCRL\UserExtendedProperties
Krok 3: Nájdite svoj účet Microsoft a kliknite naň pravým tlačidlom myši. Vyberte možnosť Odstrániť.
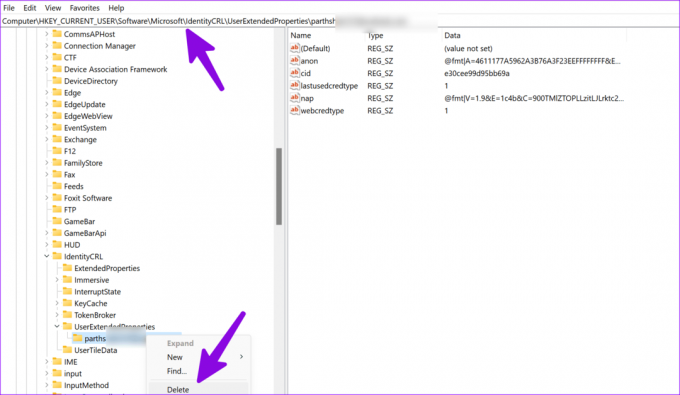
Reštartujte počítač a pridajte svoj účet Microsoft z Nastavenia systému Windows.
10. Aktualizujte systém Windows
Zastaraná zostava systému Windows vám môže brániť v prihlásení pomocou konta Microsoft.
Krok 1: Stlačením klávesovej skratky Windows + I otvorte aplikáciu Nastavenia a na ľavom bočnom paneli vyberte položku Windows Update.
Krok 2: Stiahnite si a nainštalujte najnovšiu zostavu systému do svojho počítača.

Používajte Windows 11 v celej svojej kráse
Používanie systému Windows 11 bez účtu Microsoft je zriedka ideálnym nastavením. Namiesto toho, aby ste sa zaoberali účtom hosťa, použite vyššie uvedené kroky na vyriešenie problémov s prihlásením v systéme Windows. Ktorý trik sa vám osvedčil? Podeľte sa o svoje zistenia v komentároch nižšie.
Posledná aktualizácia 2. augusta 2023
Vyššie uvedený článok môže obsahovať pridružené odkazy, ktoré pomáhajú podporovať Guiding Tech. Nemá to však vplyv na našu redakčnú integritu. Obsah zostáva nezaujatý a autentický.

Napísané
Parth Shah je stále zelený spisovateľ na voľnej nohe, ktorý pokrýva návody, návody na aplikácie, porovnania, zoznamy a návody na riešenie problémov na platformách Android, iOS, Windows, Mac a smart TV. Má viac ako päťročné skúsenosti a pokryl viac ako 1 500 článkov o GuidingTech a Android Police. Vo svojom voľnom čase ho uvidíte, ako často sleduje relácie Netflix, číta knihy a cestuje.



