Ako zmeniť zvukový výstup v systéme Windows pomocou klávesovej skratky
Rôzne / / November 09, 2023
Windows 11 má rôzne funkcie, vďaka ktorým je to jednoduché spravovať a ovládať svoj zvuk výstupné zariadenia. Prepínanie zvukových výstupov v systéme Windows 11 však môže byť niekedy problém. Platí to najmä vtedy, ak často prechádzate medzi zariadeniami, ako sú slúchadlá, reproduktory alebo externé monitory. Nebolo by vhodné, keby ste mohli zmeniť zvukové výstupy v systéme Windows pomocou klávesovej skratky?

V tomto článku vám ukážeme, ako zmeniť zvukový výstup v systéme Windows pomocou klávesovej skratky. Budeme skúmať dva spôsoby, ako to dosiahnuť. Po prvé, použitím a vstavaná skratka systému Windowsa po druhé pomocou softvéru tretích strán. Takže, poďme na to.
Metóda 1: Prepnite zvukové výstupy v systéme Windows 11
V predvolenom nastavení, ak chcete zmeniť výstupné zvukové zariadenie v systéme Windows, musíte najprv kliknúť ľavým tlačidlom myši na ikonu reproduktora na systémovej lište a potom kliknúť na Nastavenia zvuku. Zobrazí sa zoznam pripojených zariadení, čo vám umožní prepínať medzi nimi.

S novšími verziami systému Windows 11 spoločnosť Microsoft pridala klávesovú skratku na uľahčenie práce. Jednoducho stlačte klávesy „Ctrl + Win + V“ na klávesnici. To by malo priamo otvoriť panel Zvukový výstup. Potom môžete manuálne vybrať požadovaný zvukový výstup.
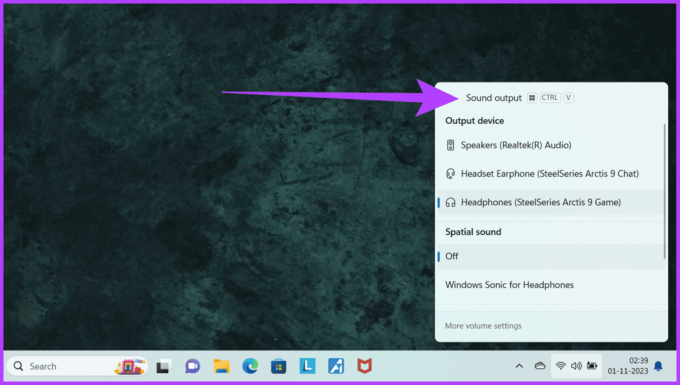
Stojí za zmienku, že táto funkcia nemusí fungovať, ak áno pomocou iného príkazu s rovnakou skratkou, napríklad s PowerToys. Preto sa odporúča zabezpečiť, aby na túto klávesovú skratku nebol namapovaný žiadny iný príkaz.
Metóda 2: Zmeňte zvukový výstup v systéme Windows pomocou SoundSwitch
Aj keď je to elegantný spôsob, ako otvoriť panel Nastavenia zvuku, vyššie uvedená metóda stále vyžaduje, aby ste medzi zvukovými výstupnými zariadeniami prepínali manuálne. Okrem toho je k dispozícii iba v novších verziách systému Windows 11.
Ak potrebujete väčšiu flexibilitu a možnosti prispôsobenia, môže vám pomôcť softvér tretích strán, ako je SoundSwitch. SoundSwitch je ľahká aplikácia, ktorá vám umožňuje zmeniť predvolené zariadenie na prehrávanie zvuku pomocou užívateľom definovaných klávesových skratiek. Tu je návod, ako ho použiť.
Krok 1: Stiahnite si a nainštalujte SoundSwitch do počítača so systémom Windows.
Stiahnite si SoundSwitch
Krok 2: Na konci inštalačnej stránky začiarknite políčko „Spustiť SoundSwitch“. Prípadne ho môžete spustiť aj manuálne z ponuky Štart.

Krok 3: Po spustení SoundSwitch nakonfigurujte zariadenia na prehrávanie. Jednoducho vyberte zariadenia, medzi ktorými chcete prepínať.

Krok 4: Teraz priraďte vlastnú klávesovú skratku. Uistite sa, že ste v spodnej časti začiarkli políčko „Klávesová skratka povolená“. Môžete použiť predvolenú klávesovú skratku „Alt + Control + F11“ alebo čokoľvek, čo uprednostňujete.

Krok 5: Po dokončení kliknite na Zavrieť pre ukončenie.

Krok 6: To je všetko. Teraz stlačte súčasne klávesy „Alt + Control + F11“ a rýchlo prepnite na výstupné zvukové zariadenie.
V ľavom hornom rohu obrazovky sa zobrazí upozornenie, ktoré to bude znamenať.

Urobte viac so SoundSwitch
Okrem rýchleho prepínania zvukových výstupných zariadení môžete so SoundSwitch robiť množstvo ďalších vecí. Ak to chcete urobiť, kliknite pravým tlačidlom myši na ikonu SoundSwitch na systémovej lište a vyberte položku Nastavenia.
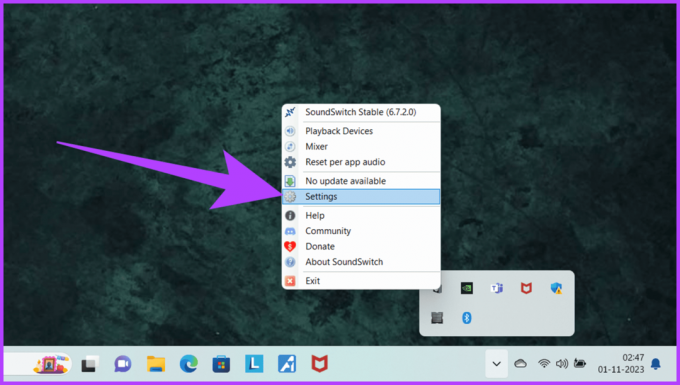
- Teraz prejdite na kartu Nahrávanie. Tu nastavte vlastnú klávesovú skratku na prepínanie vstupných zvukových zariadení. Okrem toho si môžete nastaviť aj vlastnú klávesovú skratku na rýchle stlmenie mikrofónu.

- Okrem toho vám SoundSwitch tiež umožňuje prepnúť na konkrétne výstupné a/alebo vstupné zariadenie pri spustení aplikácie. Ak to chcete urobiť, prejdite na kartu Profily a kliknite na Pridať.
Teraz vyberte zariadenie na prehrávanie a komunikáciu. Môžete definovať, ako spustiť profil pomocou cesty aplikácie a pomenovať vlastný profil. Po dokončení klepnite na Uložiť. Váš zvukový výstup sa automaticky zmení pre konkrétne programy.

- Nakoniec sa uistite, že sa SoundSwitch spustí automaticky pri spustení počítača so systémom Windows. Ak to chcete urobiť, prepnite na kartu Nastavenia a začiarknite políčko „Automaticky stáť so systémom Windows“.

Plynule prepínajte zvukový výstup
Zmena zvukových výstupov v systéme Windows 11 nemusí byť komplikovaná. So vstavanou skratkou Ctrl + Win + V máte rýchle riešenie na dosah ruky. Pre lepšie prispôsobiteľné skúsenosti však SoundSwitch ponúka pokročilé možnosti.
Podľa vyššie uvedených krokov môžete vylepšiť zvukový zážitok a zefektívniť pracovný postup v systéme Windows 11.
Posledná aktualizácia 7. novembra 2023
Vyššie uvedený článok môže obsahovať pridružené odkazy, ktoré pomáhajú podporovať Guiding Tech. Nemá to však vplyv na našu redakčnú integritu. Obsah zostáva nezaujatý a autentický.

Napísané
Vyštudovaný počítačový inžinier Varun má viac ako 7 rokov skúseností v oblasti technológie. Po jeho pôsobení v Beebom a MrPhone, Varun pokrýva rôzne aspekty technológie v Guiding Tech. Tu prispieva k tímu GT tým, že pomáha jeho čitateľom lepšie nakupovať a zároveň rozumie významu každej funkcie. Vo svojom voľnom čase ho môžete nájsť, ako zdieľa svoje vynikajúce fotografické schopnosti spolu s jeho esami v hre Valorant cez Twitter.



