Najlepšie 3 spôsoby, ako urobiť snímky obrazovky s rolovaním v systéme Windows 11
Rôzne / / November 09, 2023
Sú chvíle, keď potrebujete na snímku obrazovky zachytiť viac informácií. Vždy môžete urobiť viacero snímok obrazovky, ale niekedy to nie je možné. Namiesto toho môžete zachytiť posúvajúce sa snímky obrazovky a pohodlne ich zdieľať. Tu je návod, ako urobiť rolovacie snímky obrazovky v systéme Windows 11.

V systéme Windows neexistuje natívny spôsob snímania snímok obrazovky s rolovaním. Aj keď spoločnosť Microsoft vylepšila predvolený nástroj na vystrihovanie pomocou častých aktualizácií, nemôže stále robiť dlhú snímku obrazovky. Na zosnímanie celej stránky môžete použiť rozšírenie prehliadača alebo softvér tretej strany.
1. Použite Web Capture v Microsoft Edge
Dokonca aj od predstavenia Microsoft Edge v roku 2015 prešiel predvolený prehliadač Microsoftu dlhú cestu. Vďaka funkciám ako Karty spánku, skupiny kariet, integrácia chatu Bing, vertikálne karty a ďalšie, pre mnohých sa stal preferovaným prehliadačom.
Microsoft Edge tiež ponúka praktický nástroj Web Capture na vytváranie a komentovanie snímok obrazovky. Upozorňujeme však, že funkcia funguje iba v prehliadači Edge. Ak chcete robiť snímky obrazovky v iných aplikáciách, prejdite na druhú časť.
Krok 1: Spustite Microsoft Edge na pracovnej ploche.
Krok 2: Navštívte webovú stránku, na ktorej chcete nasnímať celú stránku.
Krok 3: Kliknite na ikonu fotoaparátu na paneli s nástrojmi Edge v pravom hornom rohu.
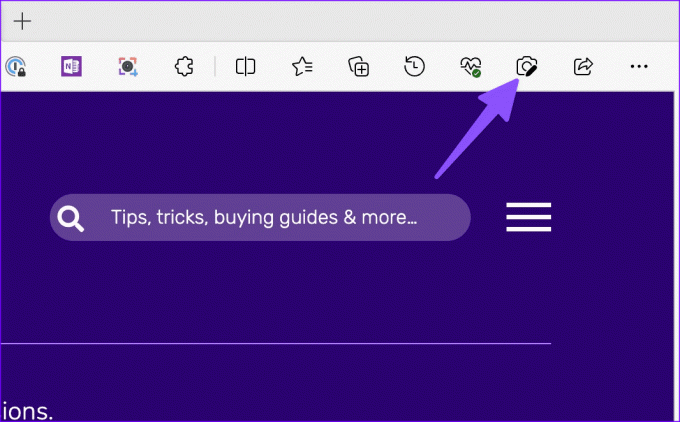
Krok 4: V hornej časti sa zobrazí malý panel s nástrojmi. Vyberte oblasť snímania.
Krok 5: Použite myš alebo trackpad a urobte snímku obrazovky. Môžete ho zatlačiť nadol a zachytiť webovú stránku.
Krok 6: Po nasnímaní snímky obrazovky kliknite na položku Kopírovať a zdieľajte ju so všetkými.

Môžete tiež stlačiť Zachytenie značiek a otvoriť predvolený nástroj na anotáciu na snímke obrazovky. Pozrite si nášho špecializovaného sprievodcu Získajte viac informácií o aplikácii Web Capture v aplikácii Microsoft Edge.
2. Použite rozšírenie
Google Chrome dominuje na trhu s webovými prehliadačmi pre stolné počítače. Je to preferovaná voľba pre väčšinu používateľov na prehliadanie webu. Prehliadač Google Chrome, žiaľ, nemá žiadny nástroj na snímanie webu na vytvorenie snímky obrazovky. Tu vstupujú do hry rozšírenia tretích strán.
Nechýbajú rozšírenia tretích strán na zachytávanie posúvajúcich sa snímok obrazovky. Posúvanie snímky obrazovky je jedným z takýchto rozšírení na vykonanie tejto úlohy. Dostáva časté aktualizácie a ponúka bohaté funkcie na zachytávanie snímok obrazovky ako profesionál. Keďže ide o rozšírenie Chromium, funguje aj v iných webových prehliadačoch, ako sú Opera, Brave, Vivaldi a Microsoft Edge. Overme si to v akcii.
Krok 1: Spustite prehliadač Google Chrome a prejdite na odkaz nižšie a otvorte rozšírenie v Internetovom obchode Chrome.
Krok 2: Kliknite na položku Pridať do prehliadača Chrome. Vyberte Pridať rozšírenie a malo by sa zobraziť v pravom hornom rohu.

Krok 3: Ak chcete na webovej stránke urobiť snímku obrazovky, kliknite na rozšírenie v hornej časti a potom na položku Vybraná oblasť.

Krok 4: Pomocou myši alebo trackpadu a posúvaním nadol rozbaľte snímku obrazovky.
Krok 5: Môžete zrušiť výber, uložiť snímku obrazovky alebo ju skopírovať.

Stiahnite si rozšírenie Scrolling Screenshot
Vyššie uvedené kroky fungujú iba vo webovom prehliadači. Ak chcete urobiť snímku obrazovky v iných aplikáciách, použite riešenie tretej strany.
3. Aplikácie tretích strán na vytvorenie snímky obrazovky celej stránky
V systéme Windows nie je nedostatok aplikácií tretích strán na snímanie obrazovky. Medzi nimi je ShareX bezplatná a robustná ponuka s otvoreným zdrojom. Aplikácia je k dispozícii na stiahnutie v obchode Microsoft Store. Po použití nižšie uvedeného odkazu na inštaláciu ShareX na vašom PC postupujte podľa krokov na vytvorenie posúvajúcich sa snímok obrazovky.
Stiahnite si ShareX v systéme Windows
Krok 1: Keď ShareX beží na pozadí, kliknite na ikonu šípky nahor na paneli úloh systému Windows 11.
Krok 2: Kliknite pravým tlačidlom myši na ShareX a rozbaľte položku Zachytiť. Vyberte Snímanie posúvaním.

Krok 3: Začiarknite políčko Možnosti snímania a vykonajte požadované zmeny. Stlačte Spustiť snímanie posúvania.
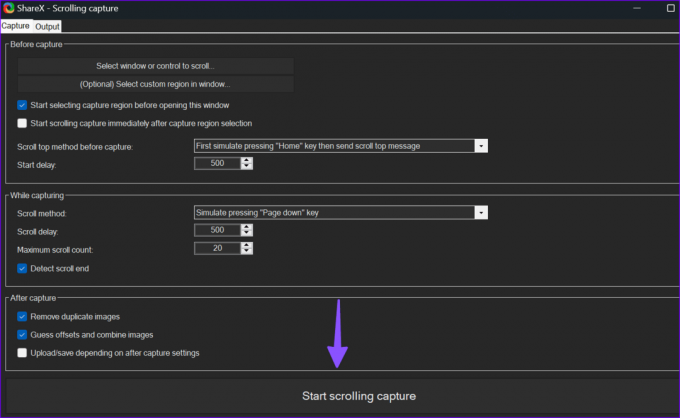
Krok 4: ShareX urobí rolovaciu snímku obrazovky a otvorí ponuku Výstup, kde môžete vykonať zmeny.

Ak často robíte rolovacie snímky obrazovky pomocou ShareX, priraďte klávesovú skratku, ktorá ju vyvolá pomocou klávesnice. Tu je to, čo musíte urobiť.
Krok 1: Kliknite pravým tlačidlom myši na ShareX na paneli úloh systému Windows. Vyberte položku Nastavenia klávesových skratiek.
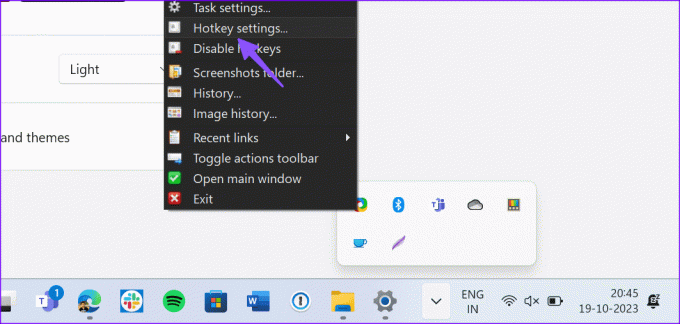
Krok 2: Kliknite na Pridať a rozbaľte Žiadne. Vyberte Snímka obrazovky a kliknite na Snímanie posúvania.

Vyberte klávesovú skratku na pravej strane a stlačte preferovanú kombináciu klávesov.
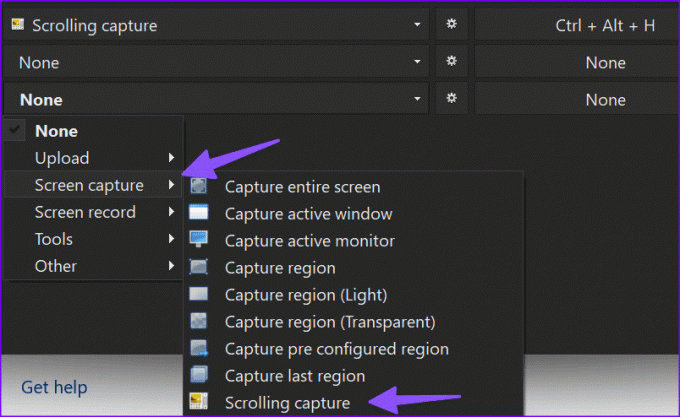
Odteraz môžete stlačiť klávesovú skratku a začať snímanie posúvania na počítači. Snagit je ďalšou schopnou alternatívou k nástroju na vystrihovanie, ktorá vám umožňuje snímať a komentovať rolovacie snímky obrazovky.
Zachyťte viac informácií na jednej snímke obrazovky
Aj keď v systéme Windows 11 existuje niekoľko spôsobov, ako urobiť snímky obrazovky s rolovaním, dúfame, že spoločnosť Microsoft bude v budúcich aktualizáciách ponúkať tento nástroj s predvoleným nástrojom na vystrihovanie. Dovtedy používajte alternatívy tretích strán ako Snagit alebo ShareX na zachytenie ďalších informácií na snímke obrazovky.
Posledná aktualizácia 25. októbra 2023
Vyššie uvedený článok môže obsahovať pridružené odkazy, ktoré pomáhajú podporovať Guiding Tech. Nemá to však vplyv na našu redakčnú integritu. Obsah zostáva nezaujatý a autentický.

Napísané
Parth Shah je stále zelený spisovateľ na voľnej nohe, ktorý pokrýva návody, návody na aplikácie, porovnania, zoznamy a návody na riešenie problémov na platformách Android, iOS, Windows, Mac a smart TV. Má viac ako päťročné skúsenosti a pokryl viac ako 1 500 článkov o GuidingTech a Android Police. Vo svojom voľnom čase ho uvidíte, ako často sleduje relácie Netflix, číta knihy a cestuje.



