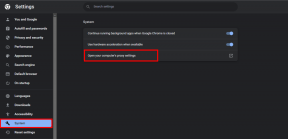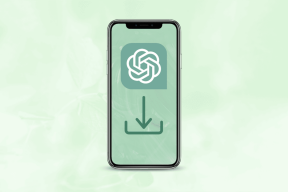Top 10 spôsobov, ako opraviť Discord Lag na Windows a Mac
Rôzne / / November 09, 2023
Popularita Discordu medzi hráčmi a online komunitami raketovo vzrástla. Jedným z dôvodov môžu byť desktopové a mobilné aplikácie bohaté na funkcie. Zatiaľ čo Discord v priebehu času pridal užitočné funkcie do aplikácií pre stolné počítače, celková optimalizácia je stále hit-a-miss. Mnohí sa sťažovali na oneskorenie Discordu v systémoch Windows a Mac a tu sú najlepšie spôsoby, ako problém vyriešiť.

Discord lagging keď hranie hier alebo streamovanie vedie k podpriemernému zážitku. Keďže k Discordu neexistuje žiadna skutočná alternatíva, použite nižšie uvedené kroky na vyriešenie problému s pomalým chodom Discordu.
1. Skontrolujte Aplikácie a služby na pozadí
Najprv by ste mali skontrolovať aplikácie a služby na pozadí spustené vo vašom systéme. Ak iné aplikácie spotrebúvajú značné zdroje, môžete čeliť oneskoreniu v operáciách Discord. Na kontrolu takýchto aplikácií môžete použiť Monitor aktivity na Macu a Správcu úloh na Windowse.
Mac
Krok 1: Otvorte ponuku aplikácií a spustite Monitor aktivity.
Krok 2: Skontrolujte aplikácie a služby, ktoré spotrebúvajú veľkú šírku pásma procesora. Kliknite na ne a stlačte x v hornej časti.

Windows
Krok 1: Kliknite pravým tlačidlom myši na kláves Windows a otvorte Správcu úloh.

Krok 2: Skontrolujte aplikácie vinníkov a v hornej časti stlačte Ukončiť úlohu.

Pred spustením hry na Discord môžete zatvoriť nepotrebné aplikácie.
2. Skontrolujte sieťové pripojenie
Discord vyžaduje robustné internetové pripojenie, aby fungovalo podľa očakávania. Keď zastavíte spustenie nepotrebných aplikácií a služieb na pozadí, pripojte sa k vysokorýchlostnému pripojeniu Wi-Fi alebo Ethernet a získajte zážitok bez vyrovnávacej pamäte.
Môžeš navštíviť fast.com na potvrdenie dvojcifernej rýchlosti internetu na vašom zariadení. Ak váš Mac alebo Windows nefunguje na Wi-Fi, pozrite si naše špecializované príručky na riešenie problémov, aby ste problém vyriešili.
3. Vypnite hardvérovú akceleráciu
Aktívna hardvérová akcelerácia využíva váš GPU na efektívne kódovanie a dekódovanie videa, ak je k dispozícii. Môže to byť hlavný faktor oneskorenia Discordu v systémoch Windows a Mac. Hardvérovú akceleráciu by ste mali vypnúť v nastaveniach Discord.
Krok 1: Spustite aplikáciu Discord na pracovnej ploche a prejdite na Nastavenia.
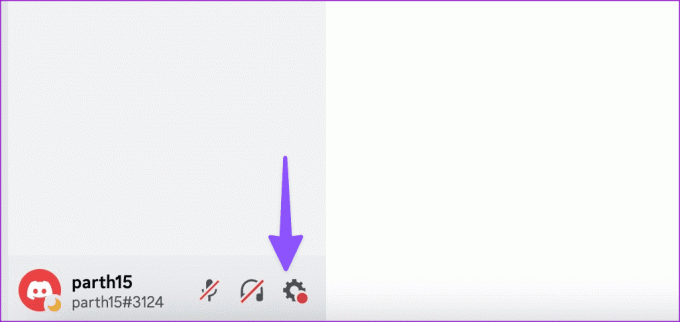
Krok 2: Prejdite nadol na položku „Voice & Video“ a vypnite prepínač hardvérovej akcelerácie.

Reštartujte Discord a skúste aplikáciu používať bez problémov.
4. Vymazať vyrovnávaciu pamäť diskov
Discord zhromažďuje vyrovnávaciu pamäť na pozadí, aby sa zlepšil výkon aplikácie. Keď však zhromažďuje falošné súbory, môžete sa stretnúť s oneskorením počas každodenných operácií. Mali by ste vymazať vyrovnávaciu pamäť Discord a skúsiť to znova.
Windows
Krok 1: Otvorte Prieskumníka v systéme Windows a prejdite na nasledujúcu cestu:
C:\Users\Username\AppData\Roaming

Krok 2: Otvorte priečinok Discord.

Krok 3: Vyberte priečinky Cache, Code cache a GPUCache a odstráňte ich.
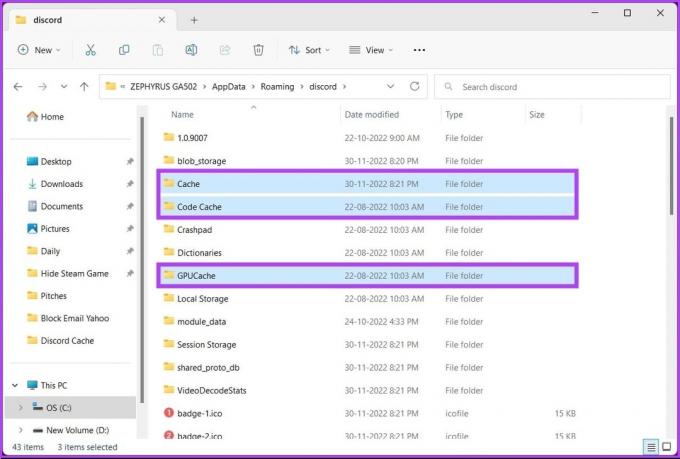
Vyprázdnite kôš a skúste to znova.
Mac
Krok 1: Spustite Finder a stlačte klávesovú skratku Command + Shift + G.

Krok 2: Zadajte nasledujúci príkaz a stlačte kláves Return:
~/Library/Application Support/discord/
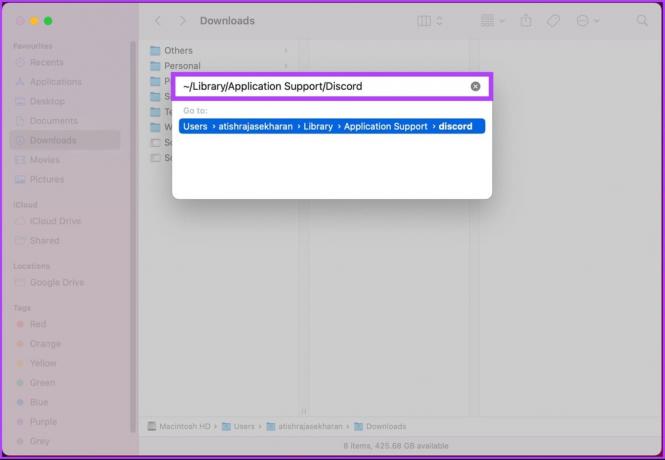
Krok 3: Vyberte a odstráňte rovnaké priečinky a môžete začať.

Môžete si prečítať náš venovaný príspevok o vymazanie vyrovnávacej pamäte Discord na mobile.
5. Povoliť Redukovaný pohyb
Možnosť Reduced Motion redukuje animácie v rámci Discord a robí to rýchlejšie.
Krok 1: Prejdite na nastavenia Discord (skontrolujte vyššie uvedené kroky).
Krok 2: Prejdite na Prístupnosť a povoľte prepínač Znížený pohyb.

6. Obnoviť nastavenia hlasu
Hlavným vinníkom tu môžu byť nesprávne nastavenia hlasu Discord. Nastavenia hlasu môžete obnoviť na pracovnej ploche Discord.
Krok 1: Prejdite na nastavenia Discord (pozri kroky vyššie).
Krok 2: Prejdite nadol na položku Hlas a video.
Krok 3: Posuňte zobrazenie nadol a stlačte Obnoviť nastavenia hlasu.
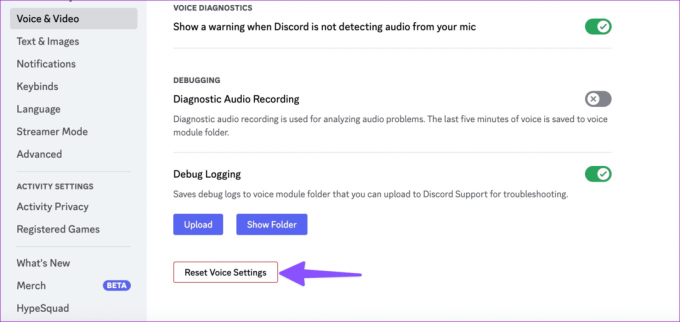
7. Skontrolujte nastavenia napájania
Tento trik platí iba pre používateľov systému Windows. Väčšina prenosných počítačov so systémom Windows má rôzne režimy výkonu, aby ste z procesora a batérie prenosného počítača dostali to najlepšie. Pre náročné úlohy môžete na svojom notebooku povoliť režim vysokého výkonu a skúsiť použiť Discord.
Krok 1: Kliknite na ikonu siete na paneli úloh systému Windows a vyberte položku batéria.
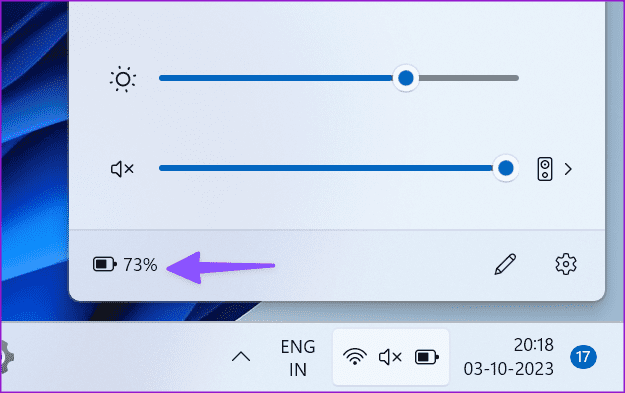
Krok 2: Rozbaľte Režim napájania a vyberte Najlepší výkon.
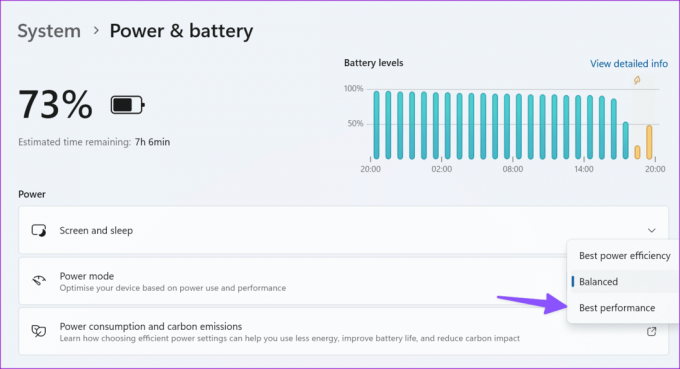
8. Aktualizujte Discord
Môžete úplne ukončiť Discord a znova spustiť aplikáciu. Aplikácia by mala automaticky stiahnuť všetky čakajúce aktualizácie a nainštalovať najnovšiu verziu.
9. Preinštalujte Discord
Keď žiadny z trikov nefunguje, preinštalujte Discord a skúste to znova.
Mac
Krok 1: Otvorte Finder na Macu.
Krok 2: Na bočnom paneli vyberte položku Aplikácie. Kliknite pravým tlačidlom myši na Discord a presuňte ho do koša.
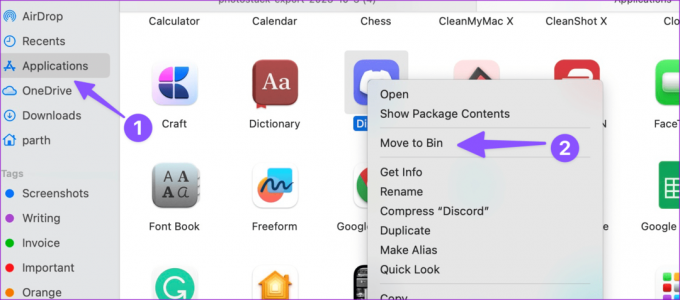
Windows
Krok 1: Stlačením klávesovej skratky Windows + I otvorte Nastavenia.
Krok 2: Na bočnom paneli vyberte položku Aplikácie a funkcie a otvorte Inštalované aplikácie.

Krok 3: Posuňte zobrazenie nadol na položku Discord a kliknite na ponuku s tromi bodkami vedľa položky Discord. Kliknite na položku Odinštalovať.
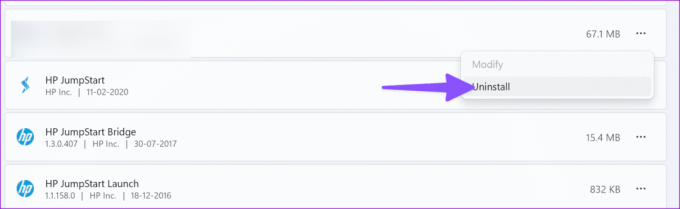
Stiahnite si Discord z oficiálnej webovej stránky a znova ho nastavte pomocou svojho účtu.
10. Skontrolujte Discord servery
Niekedy možno oneskorenie Discordu pripísať problémom na strane servera. Môžete navštíviť odkaz nižšie, uistite sa, že všetky servery Discord fungujú správne, a skúste to znova.
Navštívte Stav nezhody
Vychutnajte si zážitok z plynulého nesúladu
Vaša nadchádzajúca relácia Discord steaming alebo hranie sa môže zmeniť na nočnú moru kvôli neustálemu oneskoreniu. Predtým, ako urobíte nejaké extrémne kroky, použite vyššie uvedené kroky na odstránenie oneskorenia Discordu. Ktorý trik sa vám osvedčil? Podeľte sa o svoje zistenia v komentároch nižšie.
Posledná aktualizácia 4. októbra 2023
Vyššie uvedený článok môže obsahovať pridružené odkazy, ktoré pomáhajú podporovať Guiding Tech. Nemá to však vplyv na našu redakčnú integritu. Obsah zostáva nezaujatý a autentický.

Napísané
Parth Shah je stále zelený spisovateľ na voľnej nohe, ktorý pokrýva návody, návody na aplikácie, porovnania, zoznamy a návody na riešenie problémov na platformách Android, iOS, Windows, Mac a smart TV. Má viac ako päťročné skúsenosti a pokryl viac ako 1 500 článkov o GuidingTech a Android Police. Vo svojom voľnom čase ho uvidíte, ako často sleduje relácie Netflix, číta knihy a cestuje.