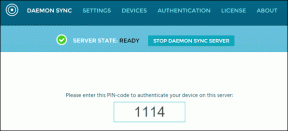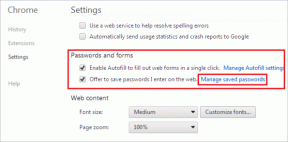7 najlepších tipov a trikov pre notebook OneNote
Rôzne / / November 29, 2021
Microsoft OneNote je skúsená aplikácia na písanie poznámok dostupná prostredníctvom balíka Office na zvýšenie produktivity. S meniacimi sa časmi je dobré vidieť, že Microsoft prijíma a vylepšuje OneNote o ďalšie funkcie a dostupnosť naprieč platformami. Prednosťou používateľov OneNotu bol jedinečný prístup k organizácii poznámok. Na rozdiel od súperov ako sú Evernote a Bear Notes, OneNote sa pri hľadaní/usporiadaní poznámok v aplikácii nespolieha na značky. OneNote v softvéri napodobňuje tradičný štýl poznámkového bloku.

Vo OneNote si môžete vytvoriť poznámkový blok, pridať doň rôzne sekcie a použiť strany na pridávanie poznámok. Je to efektívny spôsob organizácie stránok vo OneNote. Systém uľahčuje užívateľovi nájsť poznámku, ktorú hľadá.
Vo OneNote si môžete vytvoriť toľko poznámkových blokov, koľko chcete. Softvér vám tiež umožňuje pridávať farby do poznámkového bloku na rozlíšenie, chrániť určité sekcie heslom, zdieľať poznámkový blok a ďalšie.
V tomto príspevku budeme hovoriť o siedmich najlepších tipoch a trikoch na používanie notebookov OneNote ako profesionál. Začnime.
1. Vytvorte nový zápisník
Ako už bolo spomenuté, OneNote vám umožňuje vytvoriť viacero poznámkových blokov na rôzne použitie. Väčšinou vytváram samostatné zošity v závislosti od predmetov. Aplikáciu OneNote môžete otvoriť na pracovnej ploche a otvoriť sekciu Poznámkový blok.
Klepnite na „Pridať poznámkový blok“ v spodnej časti. Môžete buď pridať Poznámkový blok z OneDrive, alebo vytvoriť úplne nový notebook od začiatku. Vyberte možnosť „Nový“ a zobrazí sa výzva na pridanie názvu notebooku. Môžete si tiež vybrať z desiatok farieb notebooku, ktoré mu dodajú osobitosť.

Všetky poznámkové bloky sa zobrazia v priečinku Microsoft OneDrive > OneNote. Nemôžete zmeniť online umiestnenie poznámkových blokov, pretože OneNote sa spolieha na cloudovú službu OneDrive na synchronizáciu údajov medzi platformami a zariadeniami.
2. Synchronizovať zápisník
Bezproblémová synchronizácia nie je silnou stránkou Microsoft OneNote. Používatelia sa často sťažujú na pomalú synchronizáciu poznámok medzi zariadeniami. Poznámkový blok OneNote by ste mali pravidelne synchronizovať, aby ste sa uistili, že nedávno pridané údaje prešli do OneDrive.
Môžete otvoriť ponuku poznámkového bloku OneNote a kliknúť pravým tlačidlom myši na názov poznámkového bloku (ak používate OneNote na Macbooku, dvakrát kliknite) a vybrať možnosť „Synchronizovať tento poznámkový blok“. Môže sa to zdať únavné. Na synchronizáciu notebooku si môžete zvoliť klávesovú skratku OneNote Ctrl + S pre Windows a skratku Command + S pre Mac.

Keď už hovoríme o klávesových skratkách OneNotu, mali by ste sa pozrieť na náš zoznam Klávesové skratky OneNotu používať softvér ako profesionál.
Tiež na Guiding Tech
3. Zmeniť farbu notebooku
Farbu poznámkového bloku OneNote môžete kedykoľvek zmeniť. Ak chcete zmeniť farbu poznámkového bloku, môžete otvoriť zoznam poznámkových blokov OneNote, kliknúť pravým tlačidlom myši na názov poznámkového bloku a vybrať farbu poznámkového bloku.

OneNote ponúka dlhý zoznam farebných možností. Vyberte farbu, ktorá súvisí s obsahom poznámkového bloku.
4. Zdieľať zápisník
Nazvite to funkciou alebo obmedzením, ale používatelia nemôžu zdieľať časť poznámkového bloku s ostatnými. Namiesto toho môžete s ostatnými zdieľať celý poznámkový blok alebo ich pozvať na vykonanie zmien.
Existujú dva spôsoby zdieľania poznámkového bloku vo OneNote. Môžete otvoriť zoznam poznámkových blokov a kliknúť naň pravým tlačidlom myši. Sú tri možnosti.

- Pozvite ľudí do Zápisníka
- Kopírovať odkaz iba na zobrazenie do poznámkového bloku
- Kopírovať odkaz Zobraziť a upraviť do poznámkového bloku
Druhý spôsob zdieľania poznámkového bloku je z obrazovky poznámok. Otvorte ľubovoľnú poznámku vo OneNote a klepnite na tlačidlo Zdieľať v pravom hornom rohu. Umožní vám vybrať si z možností uvedených vyššie a umožní vám zdieľať verziu poznámkového bloku vo formáte PDF.
Tiež na Guiding Tech
5. Ochrana sekcie v notebooku heslom
Žiaľ, neexistuje žiadny priamy spôsob, ako chrániť heslom celý poznámkový blok vo OneNote. Namiesto toho môžete pridať ochranu heslom do sekcie v poznámkovom bloku. Otvorte poznámkový blok a prejdite do ľubovoľnej sekcie.

Kliknite pravým tlačidlom myši na ľubovoľnú časť a vyberte možnosť Ochrana heslom. Pridajte heslo a môžete ísť so svojimi tajnými poznámkami.
6. Zmeniť umiestnenie notebooku
Ako som už spomenul, predvolené umiestnenie poznámkového bloku OneNote nemôžete zmeniť na OneDrive na žiadne iné cloudové úložisko. Môžete však zmeniť umiestnenie poznámkového bloku na webe alebo v aplikácii OneDrive.
Najprv musíte otvoriť OneDrive web a prejdite do priečinka OneNote. Tu uvidíte všetky vytvorené poznámkové bloky v aplikácii OneNote. Môžete vybrať poznámkový blok, ktorý chcete presunúť, a potom vybrať položku Presunúť na paneli s nástrojmi vyššie.

Prejdite do príslušného priečinka a prilepte poznámkový blok.
Tiež na Guiding Tech
7. Zavrieť a odstrániť poznámkový blok
Po dokončení práce na notebooku ho možno budete chcieť na nejaký čas zavrieť. Môžete otvoriť zoznam poznámkových blokov vo OneNote a vybrať možnosť „Zavrieť tento poznámkový blok“, čím sa poznámkový blok odstráni z OneNotu. nerob si starosti. Notebook je stále dostupný na OneDrive. Môžete ho kedykoľvek otvoriť z aplikácie.

Ak chcete úplne odstrániť poznámkový blok a jeho údaje, musíte najskôr zatvoriť poznámkový blok z OneNotu. Potom prejdite na OneDrive a prejdite do umiestnenia notebooku. Vyberte poznámkový blok a klepnite na možnosť odstránenia na paneli s nástrojmi vyššie.

Začnite svoju cestu OneNote
OneNote je zadarmo a je k dispozícii na všetkých platformách. Samozrejmosťou je pohodlie podpory viacerých platforiem, vďaka čomu je životaschopnou voľbou oproti iným populárnym možnostiam zapisovania poznámok. To znamená, že tieto triky môžete použiť na to, aby ste z poznámkových blokov OneNote vyťažili maximum a zvládli to pomocou nášho vyhradeného príspevku Tipy a triky OneNotu.
Ďalej: OneNote ponúka v aplikácii aj funkciu PDF. Prečítajte si príspevok nižšie a nájdite najlepšie tipy a triky OneNote PDF.