8 najlepších spôsobov, ako MacBook automaticky znížiť hlasitosť
Rôzne / / November 09, 2023
Okrem dômyselného trackpadu a solídnej kvality zostavenia je rad MacBookov od Apple známy aj vďaka špičkovým reproduktorom. Na úpravu úrovní zvuku MacBooku môžete použiť tlačidlá fyzickej hlasitosti na klávesnici alebo posúvač hlasitosti Mac Control Center. Ale čo ak váš MacBook zmení hlasitosť bez vášho súhlasu? Tu sú najlepšie spôsoby, ako opraviť automatické zníženie hlasitosti MacBooku.
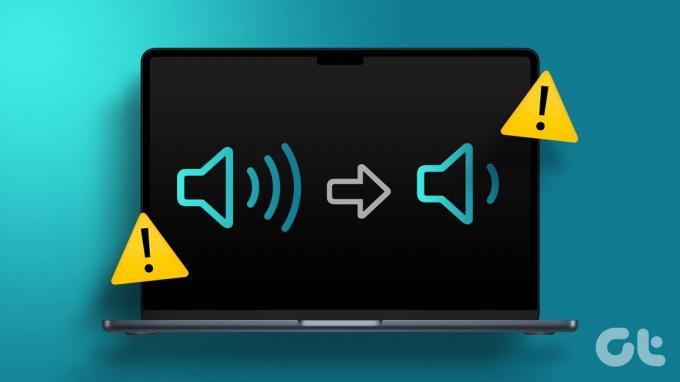
Automatické znižovanie hlasitosti MacBooku môže prerušiť vašu prácu, najmä keď používate reproduktory zariadenia alebo k MacBooku pripájate slúchadlá. Úrovne hlasitosti môžete vždy upraviť manuálne, ale takéto neustále správanie môže byť únavné. Zabráňte tomu, aby sa hlasitosť Macu sama znížila.
1. Reštartujte MacBook
Reštartovanie MacBooku je praktický trik riešenie bežných problémov so systémom Mac. Pred prechodom na pokročilé riešenia sa oplatí vyskúšať.
Krok 1: Kliknite na malú ikonu Apple v ľavom hornom rohu.
Krok 2: Vyberte možnosť Reštartovať.

Po reštarte MacBooku pokračujte v pracovnom postupe. Ak si všimnete, že systém opäť znižuje hlasitosť, pozrite si triky nižšie.
2. Hľadajte poškodenie klávesnice
Ak tvoj Klávesnica MacBooku je poškodená okolo tlačidiel hlasitosti môže spustiť zmenu hlasitosti bez vášho súhlasu. K takémuto poškodeniu môže dôjsť v dôsledku rozliatia vody alebo kávy na klávesnici.
Ak je to tak, môžete navštíviť najbližšie servisné stredisko a nechať si klávesnicu opraviť. MacBooky s motýľovými klávesnicami sú tiež neslávne známe pre takéto problémy.
3. Odstrániť skratky Siri
Siri Shortcuts je výkonná automatizačná aplikácia pre Mac. Môžete vytvoriť niekoľko skratiek na automatizáciu pracovného postupu. Môžete si napríklad nastaviť skratku Siri, ktorá povolí Bluetooth a zvýši hlasitosť pri spustení Spotify alebo Apple Music. Možnosti sú nekonečné vďaka skratkám Siri na Macu.
Ak ste nastavili skratku Siri, ktorá automaticky zníži hlasitosť MacBooku, odstráňte ju.
Krok 1: Otvorte skratky Siri na Macu.
Krok 2: Otvorte skratku na potvrdenie takejto podmienky.

Krok 3: Kliknite pravým tlačidlom myši na odkaz a vyberte možnosť Odstrániť.

4. Skontrolujte pripojené príslušenstvo
Jedno z pripojených doplnkov môže automaticky upravovať hlasitosť MacBooku. Z MacBooku by ste mali odstrániť externé reproduktory a ďalšie zariadenia.
5. Skontrolujte pomocou aplikácií tretích strán
macOS neprichádza s možnosťou ovládania zvuku pre jednotlivé aplikácie. Na ovládanie hlasitosti v každej aplikácii musíte použiť aplikácie tretích strán. Keď používate takúto aplikáciu, skontrolujte aktuálne úrovne hlasitosti aplikácie na paneli s ponukami.
Zoberme si SoundSource ako príklad. Je to jedna z najlepších aplikácií na ovládanie zvuku na Macu.
Stiahnite si SoundSource
Krok 1: Na Macu otvorte aplikáciu SoundSource.
Krok 2: Skontrolujte aktuálny systémový zvukový výstup a úrovne hlasitosti pre konkrétne aplikácie.

Vykonajte zmeny hlasitosti na základe svojich požiadaviek a nebuďte prekvapení, keď uvidíte vylepšenia na úrovni zvuku na základe vašej aplikácie v popredí.
6. Vyváženie reproduktorov pre MacBook
Všimli ste si nepravidelnosti hlasitosti na ľavom a pravom reproduktore vášho MacBooku? Mali by ste to vyvážiť z ponuky Nastavenia systému macOS.
Krok 1: Kliknite na ikonu Apple v ľavom hornom rohu a v kontextovej ponuke vyberte položku Nastavenia systému.
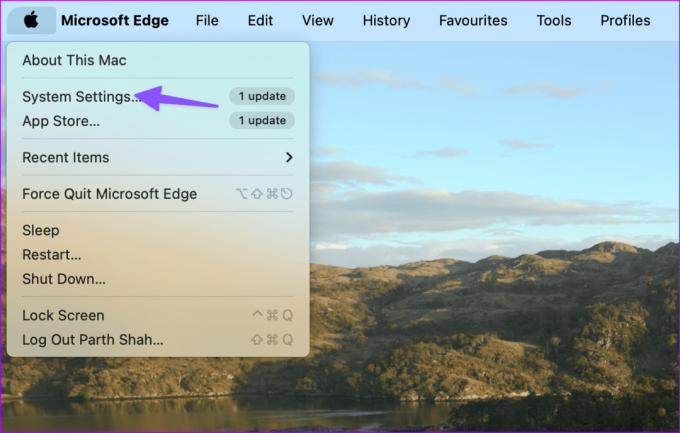
Krok 2: Kliknite na položku Zvuk na ľavom bočnom paneli. Posuňte posúvač medzi ľavý a pravý reproduktor.

7. Resetovať NVRAM (Intel Mac)
NVRAM (často známa ako PRAM) je malé množstvo pamäte, ktorú váš Mac používa na ukladanie systémových informácií, ako je zvuk, hlasitosť, časové pásmo, nastavenia displeja, rozlíšenie a ďalšie. Na počítačoch Mac so systémom Apple Silicon nemusíte resetovať NVRAM. Ak však máte Mac s procesorom Intel, na resetovanie NVRAM použite kroky uvedené nižšie.
Krok 1: Vypnite Mac.
Krok 2: Zapnite Mac a stlačte klávesovú skratku Option + Command + P + R.
Krok 3: Uvoľnite ich po 20 sekundách, keď sa objaví logo Apple.

8. Aktualizujte macOS
Hlavným vinníkom môže byť chybná zostava systému MacOS. Ak chcete vyriešiť takéto problémy s objemom, mali by ste aktualizovať macOS na najnovšiu verziu. Tu je postup.
Krok 1: Prejdite na nastavenia systému macOS (skontrolujte kroky vyššie).
Krok 2: Prejdite na Všeobecné a vyberte Aktualizácia softvéru.

Stiahnite si a nainštalujte najnovšiu zostavu macOS do svojho Macu.
Opravte nezrovnalosti hlasitosti MacBooku
MacBook automaticky znižuje hlasitosť vás môže zmiasť. Váš MacBook nie je hacknutý alebo infikovaný falošnými súbormi. Môže to byť poškodenie hardvéru, rušenie z aplikácie na ovládanie zvuku od tretej strany, aktívna skratka Siri alebo zastaraná zostava macOS. Ktorý trik sa vám osvedčil? Podeľte sa s nami o svoje zistenia v komentároch nižšie.
Posledná aktualizácia 6. októbra 2023
Vyššie uvedený článok môže obsahovať pridružené odkazy, ktoré pomáhajú podporovať Guiding Tech. Nemá to však vplyv na našu redakčnú integritu. Obsah zostáva nezaujatý a autentický.

Napísané
Parth Shah je stále zelený spisovateľ na voľnej nohe, ktorý pokrýva návody, návody na aplikácie, porovnania, zoznamy a návody na riešenie problémov na platformách Android, iOS, Windows, Mac a smart TV. Má viac ako päťročné skúsenosti a pokryl viac ako 1 500 článkov o GuidingTech a Android Police. Vo svojom voľnom čase ho uvidíte, ako často sleduje relácie Netflix, číta knihy a cestuje.



