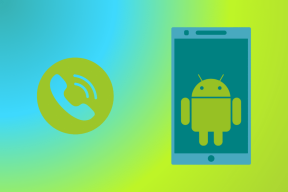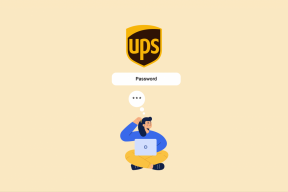8 spôsobov, ako opraviť „gpedit.msc Not Found“ v systéme Windows 11
Rôzne / / November 09, 2023
gpedit.msc (známy aj ako Local Group Policy Editor) je systémový nástroj, ktorý používateľom umožňuje prezerať a upravovať nastavenia skupinovej politiky v ich systéme. Tento nástroj sa používa hlavne na konfiguráciu pokročilých nastavení systému, ktoré nie sú k dispozícii v štandardnej aplikácii Nastavenia alebo v ovládacom paneli. Ak však nemôžete nájsť nástroj, táto príručka vám ukáže, ako opraviť „gpedit.msc not found“ v systéme Windows 11.

Prvá vec, ktorú musíte urobiť vždy, keď uvidíte „Windows nemôže nájsť gpedit.msc“, je skontrolovať, či ste neurobili nejaké preklepy. Vyhľadávanie v systéme Windows nemusí fungovať správne ak robíte chyby v písaní. Ak všetko vyzerá dobre, prejdite na opravy nižšie.
1. Povoľte editor skupinovej politiky pomocou dávkového súboru
Dávkový súbor je súbor skriptu, ktorý pozostáva zo série príkazov na vykonávanie špecifických akcií vo vašom systéme. Editor zásad skupiny môžete povoliť na počítači so systémom Windows spustením jednoduchého dávkového súboru. Kroky sú nasledovné:
Krok 1: Za týmto účelom otvorte Štart a zadajte Príkazový riadok vo vyhľadávacom paneli.
Krok 2: Vyberte „Spustiť ako správca“.

Krok 3: Vložte nasledujúci príkaz a stlačte Enter.
FOR %F IN ("%SystemRoot%\servicing\Packages\Microsoft-Windows-GroupPolicy-ClientTools-Package~*.mum") DO ( DISM /Online /NoRestart /Add-Package:"%F" )

Krok 4: Potom vložte tento príkaz a stlačte Enter.
FOR %F IN ("%SystemRoot%\servicing\Packages\Microsoft-Windows-GroupPolicy-ClientExtensions-Package~*.mum") DO ( DISM /Online /NoRestart /Add-Package:"%F" )
Počkajte, kým sa príkazy vykonajú. Potom môžete pomocou programu Run skontrolovať, či je na vašom systéme spustený súbor gpedit.msc.
2. Nainštalujte Policy Plus
Existuje aj program tretej strany s názvom Policy Plus, ktorý si môžete nainštalovať do počítača so systémom Windows, aby ste získali prístup k funkciám gpedit.msc. Tu je postup:
Krok 1: Stiahnite si a nainštalujte Policy Plus z odkazu nižšie.
Stiahnite si Policy Plus pre Windows
Krok 2: Po inštalácii kliknite na Áno, aby ste nainštalovali všetky potrebné súbory.
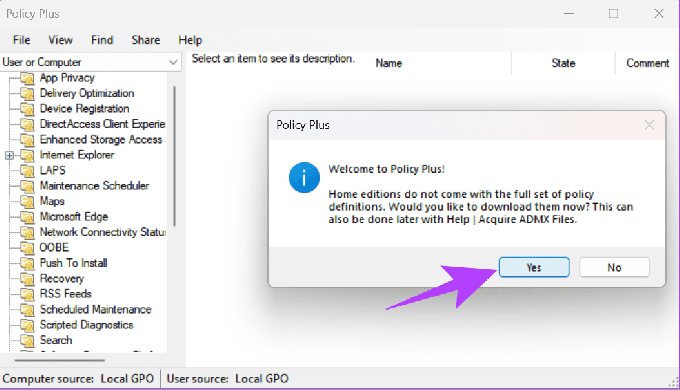
Krok 3: Vyberte, kam sa majú súbory nainštalovať, a stlačte Začať.

Krok 4: Potvrďte kliknutím na tlačidlo Áno.
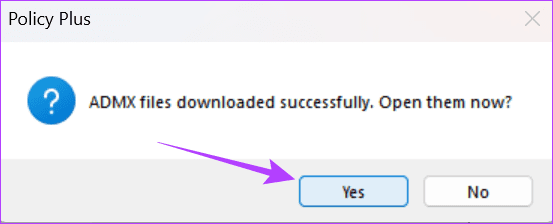
3. Nainštalujte a povoľte gpedit.msc manuálne
Hoci Microsoft dodáva Editor miestnych zásad skupiny iba s verziou Windows Pro, stále ho môžete nainštalovať do počítača so systémom Windows a opraviť „gpedit.msc not found“ v systéme Windows 11.
Krok 1: Stiahnite si inštalačný súbor gpedit.msc z nižšie uvedeného odkazu.
Stiahnite si gpedit.msc pre Windows
Krok 2: Rozbaľte súbor a otvorte priečinok.
Krok 3: Dvakrát kliknite na súbor setup.exe a postupujte podľa pokynov.

Krok 4: Potom kliknite pravým tlačidlom myši na súbor bat a vyberte možnosť Spustiť ako správca.

Krok 5: Keď sa zobrazí výzva, stlačením ľubovoľného tlačidla zatvorte okno príkazového riadka.
Po dokončení reštartujte počítač a skúste otvoriť Editor zásad skupiny pomocou aplikácie Spustiť.
4. Inovujte na Windows 11 Pro alebo Enterprise
gpedit.msc chýba na základe Verzia systému Windows používate. Pri písaní tejto príručky spoločnosť Microsoft obmedzila Editor miestnych zásad skupiny na Windows 10/11 Pro a vyššie vydania. Pre používateľov systému Windows Home ho musíte aktualizovať na najnovšiu verziu. Tu sú kroky, ktoré treba dodržať:
Krok 1: Otvorte Nastavenia a vyberte Systém.
Krok 2: Kliknite na Aktivácia.

Krok 3: Vyberte možnosť „Inovovať svoje vydanie systému Windows“.
Krok 4: Vyberte možnosť Otvoriť obchod vedľa položky „Inovovať v aplikácii Microsoft“.
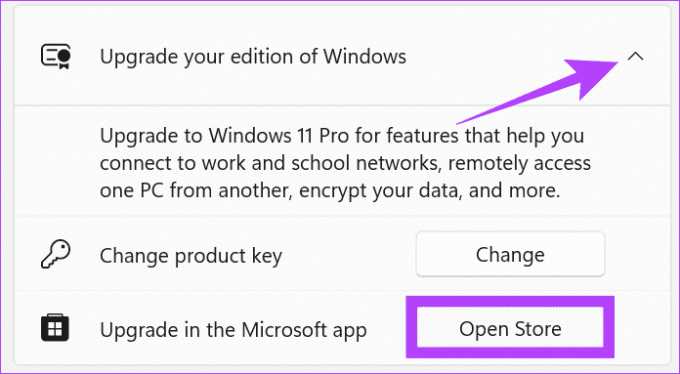
Odtiaľto si môžete zakúpiť Windows 10 alebo 11 Pro a potom zistiť, či máte vo svojom systéme prístup k Editoru miestnych zásad skupiny.
5. Spustite Kontrola systémových súborov a DISM
Predpokladajme, že máte systém podporujúci gpedit.msc, ale ak nemáte prístup k nástroju, môže to byť spôsobené chybou vo vašom systéme. Môžete to vyriešiť spustením nástroja DISM.
Krok 1: Vyhľadajte Terminál a kliknite na „Spustiť ako správca“.

Krok 2: Kliknutím na tlačidlo Áno povolíte spustenie > prilepte nasledujúci príkaz a stlačte kláves Enter.
Dism /Online /Cleanup-Image /RestoreHealth

Toto by malo opraviť všetky problémy s obrazom systému, čo vám umožní spustiť Editor miestnych zásad skupiny vo vašom systéme.
6. Oprava systému Windows
Ak ste si istí, že vaša verzia systému Windows podporuje Editor miestnych zásad skupiny, ale stále nachádza chýbajúcu správu gpedit.msc, môžete preinštalovať systém Windows a zistiť, či problém stále pretrváva. Pripravili sme podrobný návod na ako vyčistiť inštaláciu systému Windows 11, kde sme jednotlivé kroky podrobne spomenuli.
7. Skopírujte súbory a priečinky pre gpedit.msc
Môžete tiež opraviť „gpedit.msc not found“ v systéme Windows 11 jednoduchým skopírovaním a vložením súborov a priečinkov na určité miesta. Postup:
Krok 1: Otvorte Správcu súborov a prejdite na nasledujúcu cestu.
C:\Windows\SysWOW64
Krok 2: Teraz skopírujte nasledujúce priečinky a súbory:
- Skupinové pravidlá
- GroupPolicyUsers
- gpedit.msc
Tip: Na vyhľadanie potrebných súborov a priečinkov je najlepšie použiť funkciu vyhľadávania.

Krok 3: Potom prilepte priečinok do priečinka System32.
Po dokončení by ste mali byť schopní spustiť program bez akýchkoľvek problémov.
8. Vykonajte čisté spustenie
Čisté spustenie je funkcia v systéme Windows, pomocou ktorej môžete spustiť systém s minimálnou sadou ovládačov a spúšťacích programov. Pomocou toho môžete spustiť potrebné systémové aplikácie a funkcie a určiť, či program na pozadí ruší vašu hru alebo program. Môžete si pozrieť nášho podrobného sprievodcu, aby ste pochopili rozdiel medzi nimi bezpečné spustenie a čisté spustenie.
Opravte neopraviteľné
Aj keď sa Windows 11 Home edition nedodáva s Editorom zásad skupiny, dúfame, že môžete opraviť „gpedit.msc not found“ v systéme Windows 11. Pri používaní tejto funkcie sa uistite, že meníte iba nastavenia, ktoré poznáte, aby ste predišli problémom s počítačom.
Posledná aktualizácia 7. novembra 2023
Vyššie uvedený článok môže obsahovať pridružené odkazy, ktoré pomáhajú podporovať Guiding Tech. Nemá to však vplyv na našu redakčnú integritu. Obsah zostáva nezaujatý a autentický.

Napísané
Anoop je v srdci technologický expert, ktorý sa zameriava predovšetkým na prípravu sprievodcov pre zariadenia so systémom Android a Windows. Jeho práca bola uvedená v mnohých publikáciách vrátane iGeeksBlog, TechPP a 91mobiles. Keď práve nepíše, nájdete ho na X (predtým Twitter), kde zdieľa najnovšie aktualizácie o technike, vede a ďalších.