Ako zálohovať váš Mac a udržiavať ho v bezpečí
Rôzne / / November 09, 2023
S počítačmi, ako v živote, sa stávajú sračky. A keď sa tak stane, nič nepoteší viac ako vedomie, že všetky tie vzácne fotografie vašich detí, dôležité pracovné dokumenty, daňové priznania atď. sú bezpečne zálohované.
V jeho Recenzia OS X 10.5 LeopardJohn Siracusa povedal:
Pred vytvorením Time Machine vykonal Apple prieskum o zvykoch svojich zákazníkov pri zálohovaní. 80 percent používateľov počítačov Mac uviedlo, že vedia, že by si mali svoje dáta zálohovať. (To je už strašné. Len 80 percent?) Dvadsaťšesť percent uviedlo, že svoje dáta zálohujú. V skutočnosti to neznie príliš zle, kým sa nedostanete k ďalšej otázke. Iba štyri pravidelne zálohovať percentá.
V skratke to znamená, že ak by ste mohli lusknutím prstov nechať zmiznúť hlavný pevný disk jedného používateľa Mac, 96 percentná šanca že ste práve zničili súbory, ktoré sú úplne neobnoviteľné.
Stroj času: Najjednoduchší spôsob zálohovania
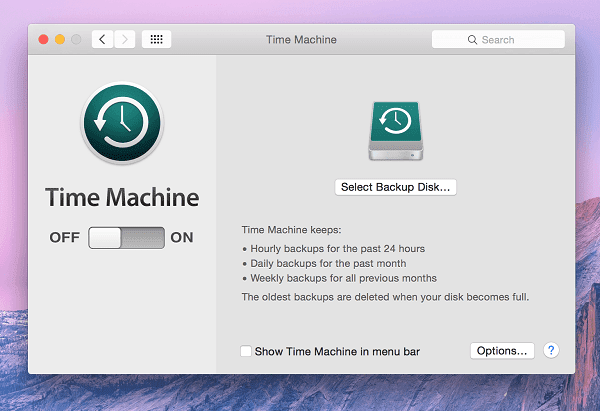
OS X obsahuje nástroj na zálohovanie s názvom Time Machine. Je to základná aplikácia, ktorá vytvára kópiu
všetko ktorý je na vašom počítači Mac na externom (alebo internom, ale aký to má zmysel?) pevnom disku.Práve ste prešli na Mac? Získajte náš eBook – Konečný sprievodca OS X Yosemite pre začiatočníkov Mac. Je to perfektná elektronická kniha pre ľudí, ktorí chcú poznať Mac a ako z neho vyťažiť maximum.
Pre vás, prvého používateľa Macu, je Time Machine skvelým miestom, kde začať. Získajte lacný externý disk, ktorý je aspoň dvojnásobkom veľkosti vstavaného úložiska vášho Macu a pripojte ho k Macu raz denne alebo cez víkend (zvyčajne pred spaním).
Time Machine bude zálohovať všetko od systémových súborov po aplikácie, aplikačné súbory, fotografie, videá, hudbu, všetko.
A ak budete mať k Macu neustále pripojený externý pevný disk, môže to robiť každú hodinu. Time Machine bude tiež robiť týždenné a mesačné zálohy snímok.
Keďže zálohy sú založené na čase, môžete sa vrátiť a obnoviť súbor, na ktorom pracujete, alebo súbor, ktorý bol odstránený nejaký dôvod zo zálohy Time Machine a ukáže vám všetky rôzne verzie, ktoré má, spolu s časové pečiatky.
Keďže Time Machine ukladá viacero verzií toho istého súboru, zálohy môžu byť dosť ťažké. Time Machine bude zálohovať dáta, kým sa váš disk nezaplní. V predvolenom nastavení Time Machine začne odstraňovať najstaršie zálohy, keď už nie je voľné miesto.
Ako nastaviť zálohy Time Machine
Otvorte aplikáciu Time Machine a prepnite prepínač vpravo.
Aplikácia vás teraz požiada o výber disku na zálohovanie. Tu môžete priradiť pripojený externý pevný disk alebo interný oddiel. Aj keď sa táto možnosť zdá lákavá – zálohovanie Macu vo vnútri Macu – je v podstate zbytočná.
Keď sa pevný disk vášho Macu prepne, všetko sa stratí. Vrátane predvoleného inštalačného oddielu Mac a záložného oddielu.
Po výbere externého pevného disku počkajte, kým Time Machine skopíruje všetky súbory. To môže trvať niekoľko hodín až niekoľko dní v závislosti od veľkosti úložiska a typu disku, ktorý máte. Ale nebojte sa, toto je len pre počiatočné nastavenie. Ďalšie zálohy nebudú trvať tak dlho.
Zásady offshore zálohovania
Dokonalá politika zálohovania:
Zálohovanie na mieste každý deň/víkend
Zálohovanie mimo lokality do cloudového úložiska
Záloha uvedenej zálohy mimo lokality na inom cloudovom/lokálnom serveri.
Vaša politika zálohovania bude závisieť od druhu údajov, ktoré máte, a od druhu práce, ktorú vykonávate. Ovplyvní to aj druh záloh, ktoré vytvoríte. Šifrované alebo nešifrované? Používate na zálohovanie servery Google alebo službu s názvom SpiderOak, ktorá sa viac zameriava na súkromie a bezpečnosť?
Automatické nahrávanie fotografií a videí na Dropbox alebo Disk Google
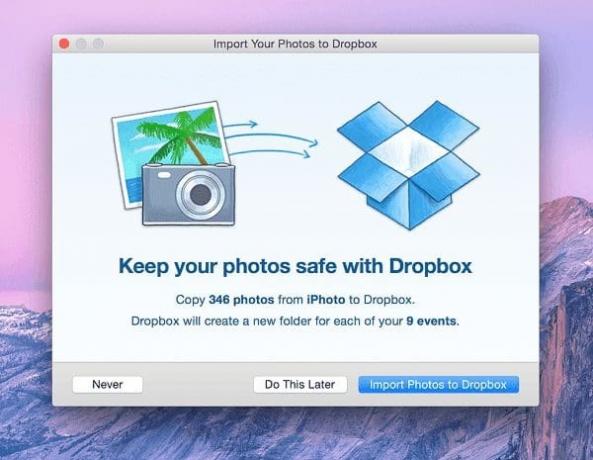
Zatiaľ čo automatické nahrávanie fotografií/videí je výraznejšie v mobilných aplikáciách, aplikácia Mac pre Dropbox vám tiež umožňuje automaticky nahrávať nové fotografie a videá na váš Mac. Dokáže to, keď pripojíte mobilný telefón, fotoaparát alebo SD kartu.
CLOUD JE TAJOMSTVO: Pre mnohých je „Oblak“ stále záhadou. Aby sme vám pomohli, porovnali sme Dropbox a Disk Google so SpiderOak zameraným na súkromie a bezpečnosť.
Hovorili sme aj o 8 mobilných aplikácií, ktoré sa automaticky nahrávajúvšetky fotografie z fotoaparátu. Ak nie ste ochotní zapojiť servery tretích strán, ale chcete, aby boli údaje zálohované na viacerých počítačoch,BitTorrent Sync je dobrou alternatívou.
Fotografie z profesionálnych fotoaparátov môžu byť dosť ťažké – každá má okolo 10 MB a Dropbox poskytuje novým zákazníkom iba 2 GB voľného miesta. Môžete upgradovať na plán 9,99 $ mesačne, ktorý vám poskytne neuveriteľných 1 TB úložného priestoru. To bude stačiť na všetky vaše dôležité dokumenty, fotografie, videá a ďalšie. A predtým, než sa spýtate, áno, úložisko Dropbox môže byť šifrované a podporuje 2-faktorové overenie.
Manuálne cloudové zálohovanie je to, čo hľadáte
Dropbox aj Disk Google vytvárajú priečinky na vašom úložisku OS X. Čokoľvek sem pustíte, sa automaticky synchronizuje s ich servermi. Takto je to jednoduché. Bezplatná úroveň 2 GB Dropboxu sa môže zdať pre väčšinu príliš malá, ale neustále prebiehajú propagačné akcie a môžete okamžite získať niekoľko GB voľného miesta.
Google poskytuje štedrejších 15 GB bezplatného cloudového úložiska, ktoré je však rozdelené medzi všetky služby Google, ktoré používate, vrátane Gmailu.
Vyhradené online zálohovacie služby
Ak hľadáte službu zálohovania Time Machine pre cloud, máme dve odporúčania.
Backblaze a CrashPlan sú dosť podobné. Tieto služby zálohujú všetko na vašom počítači Mac, aplikácie, súbory atď. na svoje servery. Tieto aplikácie poskytujú „neobmedzené zálohovanie“ za mesačný poplatok, 5 dolárov mesačne za Backblaze a 4 doláre za CrashPlan.
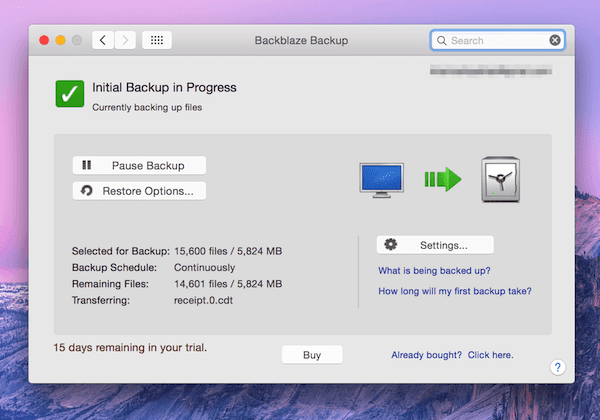
A toto je naozaj „neobmedzené“. Môžete zálohovať toľko verzií súboru, koľko chcete, a na rozdiel od Time Machine tieto služby nezačnú odstraňovať staré zálohy, pretože ich disky sú plné.
Obnovenie jedného alebo všetkých súborov z týchto služieb je jednoduchá záležitosť. Skúsenosti s používaním týchto služieb budú do značnej miery závisieť od toho, aké rýchle je vaše internetové pripojenie, pretože hovoríme o GB (alebo TB) nahrávania a sťahovania údajov.
Z týchto dvoch je Backblaze náš obľúbený. Čiastočne kvôli pravidelne aktualizovaným a na funkcie bohatým mobilným aplikáciám, ktoré uľahčujú sťahovanie zálohovaných súborov zo servera bez spúšťania počítača Mac. A tiež preto, že Backblaze vyrábajú bývalí zamestnanci Applu. Dá sa teda s istotou povedať, že vedia svoje veci, pokiaľ ide o aplikácie pre Mac.
Potrebujete si kúpiť antivírus pre váš Mac?
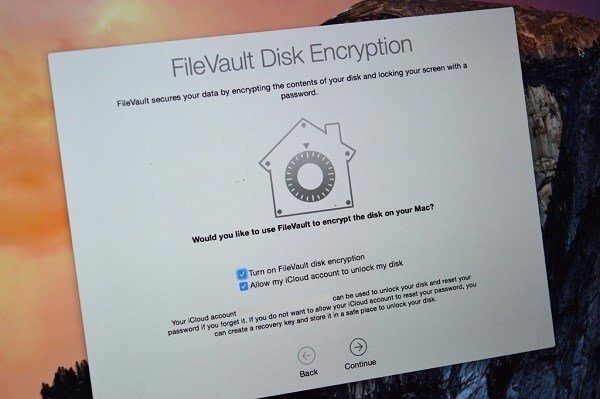
Som si istý, že ste už niekoho počuli povedať toto: Počítače Mac sa nenakazia vírusmi. Je to pravda? Druh.
Možno ste si už všimli, že Apple prevádzkuje tesnú loď. Systémové súbory a súbory aplikácií nie sú používateľovi vystavené, čo je v systéme Windows bežné.
To platí aj pre webové prehliadače a aplikácie. Aplikácia, ktorá je spustená na vašom počítači, beží vo vlastnom oddelenom prostredí, v sile. Teória hovorí, že aj keď aplikácia prinesie vírus alebo malvér alebo spyware, jej účinok alebo vplyv sa obmedzí na jej vlastnú aplikáciu a nerozšíri sa do systému.
Bohatý Mogull písanie pre blog Mac TidBITS hovorí:
Pre počítače Mac existuje oveľa menej malvéru, ale aj tam vidíme obmedzenú účinnosť medzi nástrojmi. Napríklad v nedávnom teste Thomasa Reeda aj ten najlepší malvérový nástroj Mac zistil len 90 percent známych vzoriek použitého malvéru. Toto je slabé zobrazenie – vidíme len desiatky variantov malvéru Mac ročne v porovnaní so 65 000 za deň pre Windows.
Napriek tomu, že sa Flashback používa ako výzva do zbrane, aby povzbudil ľudí, aby si osvojili antivírusové nástroje, väčšina z týchto nástrojov nedokázala Flashback rozpoznať niekoľko týždňov – až kým nebol veľmi medializovaný.
Keď sa pozrieme na čísla, na Mac je nasadených oveľa menej vírusov/malvéru/spywaru v porovnaní s Windowsom. A aj keď sa vírus objaví, antivírusové aplikácie nebudú vyzvať na aktualizáciu svojich vlastných úložísk.
Tento druh robí celý argument antivírusového softvéru zbytočným.
Mali by ste sa zamerať na to, aby ste zabránili tomu, aby sa vírusy a malvér dostali do vášho systému.
OS X má funkciu Gatekeeper, ktorá vám umožňuje inštalovať aplikácie iba z Mac App Store. Je to funkcia, ktorú sme zakázali v prvej časti tejto príručky. Viem, že žiť iba z aplikácií dostupných z Mac App Store je hlúposť. Namiesto úplného vypnutia funkcie však použite možnosť „Mac App Store a identifikovaní vývojári“.
Aplikácie z Mac App Store sú prísne kontrolované spoločnosťou Apple a šanca, že jedna z nich bude zahŕňať akýkoľvek druh vírusu, je v podstate nulová.
Druhým sú vaše návyky pri prehliadaní. Ak si nestiahnete obsah z tienistých webových stránok alebo pirátskeho obsahu, pravdepodobnosť, že bude váš Mac infikovaný, výrazne klesne.
Spustenie siete VPN Keď sa pripojíte k nechránenej sieti Wi-Fi, pomôže to tiež.
Tak bude umožnenie silné Nastavenia brány firewall.
Práve ste prešli na Mac? Získajte náš eBook – Konečný sprievodca OS X Yosemite pre začiatočníkov Mac. Je to perfektná elektronická kniha pre ľudí, ktorí chcú poznať Mac a ako z neho vyťažiť maximum.
A nakoniec, Yosemite štandardne povoľuje šifrovanie disku FireVault, takže aj keď vás niekto napadne, šanca, že niekto ukradne údaje z vášho počítača, nie je taká vysoká.
UZAVRIEŤ: Antivírus na počítačoch Mac skutočne nie je potrebný. Dôležitejšie je bezpečné prehliadanie, nesťahovanie tienistého obsahu, používanie VPN vždy, keď sa pripájate k neznámej/nechránenej sieti Wi-Fi a udržiavanie vášho Macu aktualizované.



