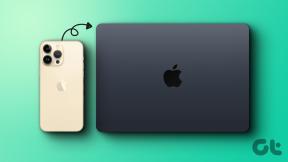Ako používať textové akcie nástroja na vystrihovanie v systéme Windows 11
Rôzne / / November 11, 2023
Schopnosť zachytiť malé alebo špecifické informácie z obrazovky a zdieľať ich nebolo nikdy jednoduchšie vďaka nástroju na vystrihovanie. A so zavedením textových akcií nástroja na vystrihovanie dostala táto aplikácia veľmi potrebný facelift. Pokračujte v čítaní a dozviete sa viac.

Ako už názov napovedá, funkcia Akcie textu nástroja na vystrihovanie vám pomôže urobiť viac s textom na snímke obrazovky. Ale čo je táto funkcia? A čo robiť, ak textové akcie nie sú na vašom zariadení so systémom Windows 11 k dispozícii? Poďme zistiť.
Čo sú textové akcie v nástroji na vystrihovanie
Funkcia Text Actions v nástroji na vystrihovanie založená na OCR (optické rozpoznávanie znakov) vám pomáha kopírovať alebo redigovať text z ľubovoľnej vybranej snímky obrazovky alebo obrázka.
To vám umožní skryť citlivé informácie redigovaním textu alebo kopírovaním veľkých kusov textu pomocou funkcie kopírovania textu bez akejkoľvek aplikácie tretej strany. Po dokončení je možné tento obrázok uložiť a použiť podľa potreby.
Ako získať textové akcie
Ak chcete získať prístup k funkcii Textové akcie, vaša aplikácia Snipping Tool musí mať verziu 11.2308.33.0 a vyššiu. Otvorte teda Microsoft Store a skontrolujte, či potrebuje aktualizáciu. Tu je návod, ako na to.
Krok 1: Prejdite na Hľadať a zadajte Microsoft Store. Potom otvorte aplikáciu z výsledkov vyhľadávania.
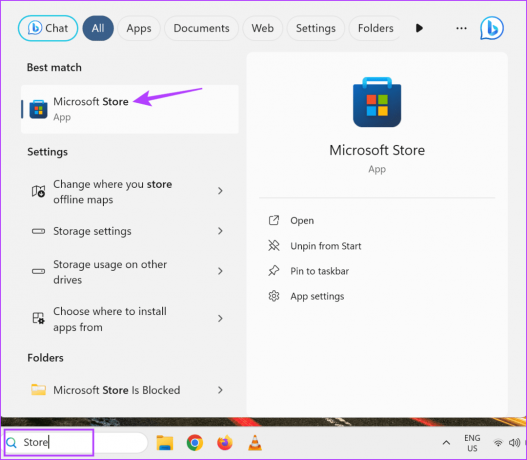
Krok 2: Do vyhľadávacieho panela zadajte Nástroj na vystrihovanie a otvorte aplikáciu.
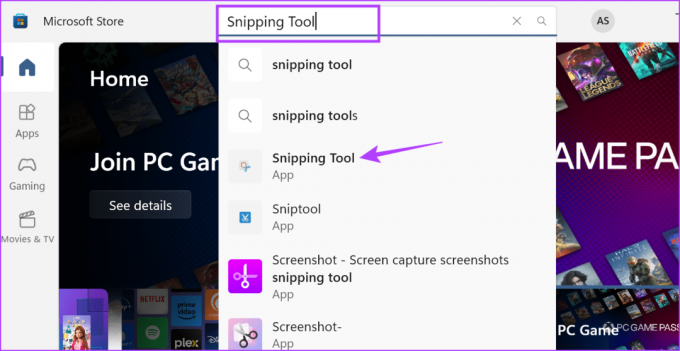
Krok 3: Tu kliknite na Aktualizovať, ak je k dispozícii.

Počkajte, kým aplikácia Snipping Tool dokončí aktualizáciu. Potom znova otvorte aplikáciu a zistite, či máte prístup k funkcii Textové akcie v nástroji na vystrihovanie.
Ako používať funkciu Textové akcie v nástroji na vystrihovanie
Teraz sa pozrime na to, ako ho môžete použiť na kopírovanie textu alebo skrytie citlivých informácií na snímke obrazovky pomocou funkcií Kopírovať text a Rýchla úprava. Uistite sa, že máte urobil snímku obrazovky a pred pokračovaním majte otvorené okno nástroja na vystrihovanie. Tu je pohľad krok za krokom.
ja Na kopírovanie textu
Krok 1: Kliknite na tlačidlo Akcie textu na paneli nástrojov.

Krok 2: Po analýze obrázka vyberte text, ktorý chcete skopírovať z obrázka.
Krok 3: Potom kliknite pravým tlačidlom myši na text a kliknite na položku Kopírovať text.
To vám pomôže skopírovať vybraný text. Teraz môžete tento text prilepiť mimo aplikácie Nástroj na vystrihovanie.
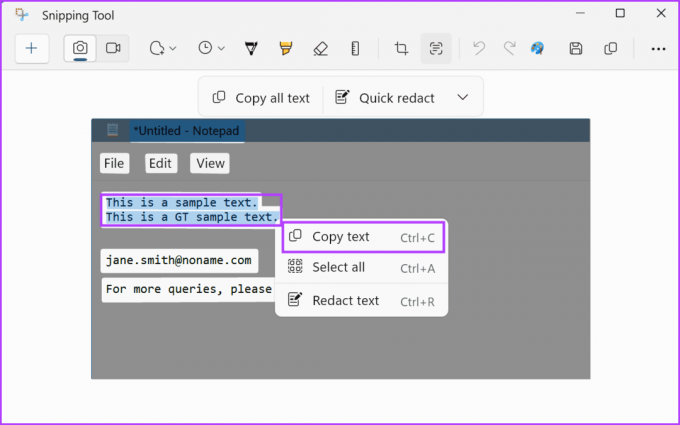
Krok 4: Alebo, ak chcete skopírovať celý text viditeľný na obrazovke, kliknite na „Kopírovať celý text“ z možností ponuky.
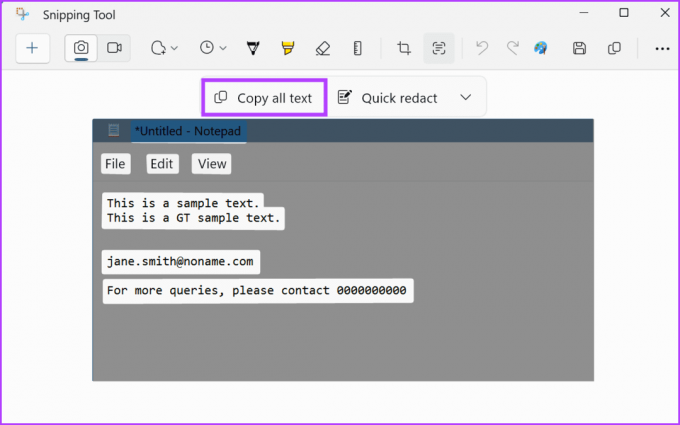
Týmto sa skopíruje všetok text zachytený aplikáciou Nástroj na vystrihovanie. Tento text môžete vložiť kamkoľvek chcete. Ak si napriek tomu želáte uložiť tento obrázok, musíte to urobiť manuálne, pretože aplikácia Snipping Tool neukladá snímky obrazovky automaticky.
II. Na úpravu textu
Poznámka: Zatiaľ môžete redigovať iba text obsahujúci telefónne číslo alebo e-mailovú adresu. Na tento účel aplikácia Nástroj na vystrihovanie automaticky rozpozná príslušný text v rámci obrázka.
Krok 1: Keď je príslušný obrázok otvorený v nástroji na vystrihovanie, kliknite na ikonu Textové akcie na paneli s ponukami.

Krok 2: Tu kliknite na ikonu šípky nadol vedľa možnosti Rýchla úprava.
Krok 3: Teraz vyberte informácie, ktoré chcete v rámci obrázka upraviť.
Poznámka: Nástroj na vystrihovanie upraví text iba na základe týchto dvoch možností. Manuálny výber textu to neovplyvní.

Krok 4: Po vykonaní výberu kliknite na položku Rýchla úprava.
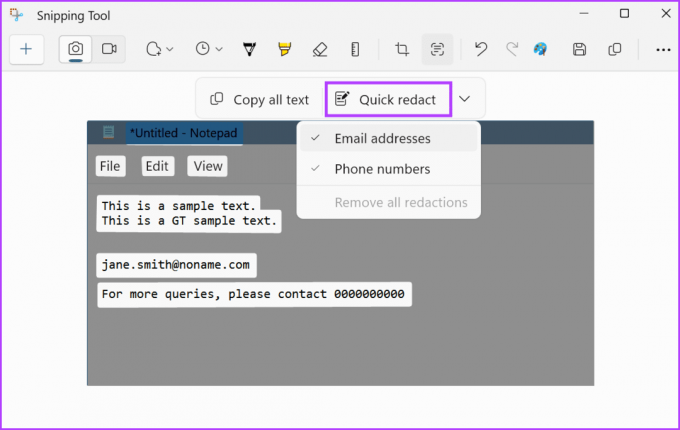
To okamžite zredukuje vybrané informácie v rámci obrázka. Keďže táto funkcia je relatívne nová, môžu nastať prípady, kedy budú neúplné informácie redigované. V tomto prípade môžete zvyšný text skryť pomocou možnosti Guľôčkové pero.
Ak ste omylom redigovali telefónne číslo alebo e-mailovú adresu, môžete odstrániť aj redigovanie. Týmto sa však odstránia všetky úpravy v dokumente. Ak to chcete vyskúšať, postupujte podľa krokov uvedených nižšie.
Krok 5: Prejdite na položku Rýchla úprava a kliknite na ikonu šípky.
Krok 6: Tu kliknite na „Odstrániť všetky úpravy“.

Tým sa odstránia všetky úpravy v rámci obrázka. Teraz vyberte informácie, ktoré chcete skryť, a pomocou možnosti redigovania ich skryte z obrázka. Po dokončení nezabudnite uložiť alebo zdieľať obrázok pred zatvorením okna.
Čo robiť, ak textové akcie nefungujú v nástroji na vystrihovanie
Keďže funkcia Akcie textu v nástroji na vystrihovanie je nová, môžete mať problémy s jej prvým spustením. Tento problém však možno vyriešiť pomocou niekoľkých krokov na riešenie problémov. Pokračujte v čítaní a dozviete sa viac.
1. Skontrolujte, či je aplikácia aktuálna
Ako je uvedené vyššie, na prístup k tejto funkcii musíte spustiť nástroj na vystrihovanie verzie 11.2308.33.0 alebo novší. To znamená, že vaša aplikácia musí byť aktuálna. Ak si nie ste istí, postupujte podľa vyššie uvedených krokov a skontrolujte, či nečaká aktualizácia. Ak áno, pred opätovnou kontrolou dokončite inštaláciu aktualizácie.
Ak je vaša aplikácia novo aktualizovaná alebo nebola nejaký čas zatvorená, odporúčame reštartovať aplikáciu Nástroj na vystrihovanie. To spôsobí, že sa všetky funkcie aplikácie zatvoria a znova načítajú, čím sa vyriešia všetky dočasné problémy spôsobené nedávnou aktualizáciou alebo inými systémovými chybami. Tu je návod, ako na to.
Krok 1: Prejdite na panel úloh a kliknite pravým tlačidlom myši na ľubovoľné prázdne miesto.
Krok 2: Kliknite na Správca úloh.
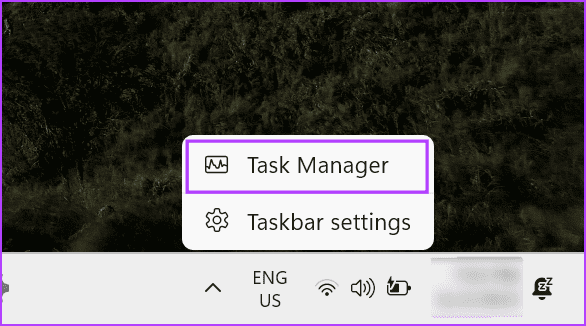
Krok 3: V zozname aplikácií kliknite na Nástroj na vystrihovanie.
Krok 4: Potom kliknite na Ukončiť úlohu.
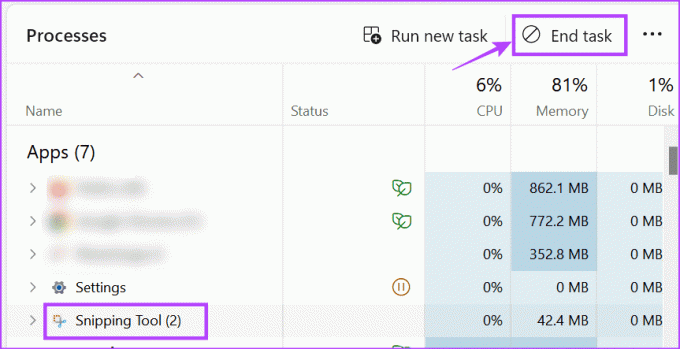
Teraz znova otvorte aplikáciu Nástroj na vystrihovanie a zistite, či je k dispozícii funkcia Textové akcie.
3. Reštartujte Windows 11
Podobne ako pri reštartovaní aplikácie Nástroj na vystrihovanie môžete tiež reštartujte celý počítač so systémom Windows 11 reštartujte všetky systémové funkcie a vlastnosti. Urobte to, ak ste už aktualizovali nástroj na vystrihovanie na vyššie uvedenú verziu, ale textové akcie sú stále nedostupné. Tu je postup.
Krok 1: Prejdite na panel úloh a kliknite na tlačidlo Štart.

Krok 2: Tu kliknite na tlačidlo napájania.
Krok 3: Kliknite na Reštartovať.
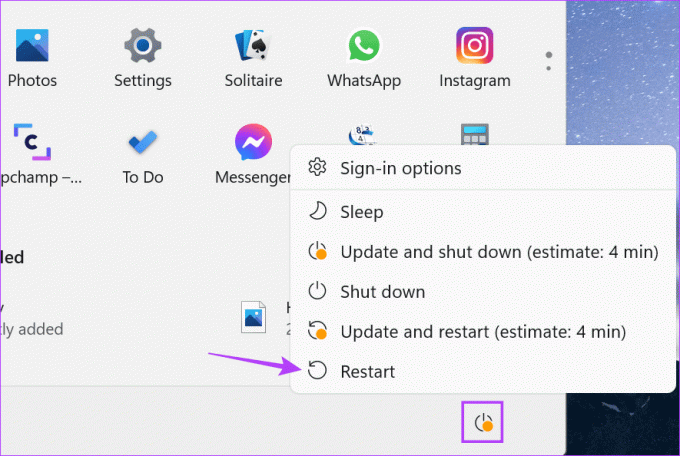
Po dokončení reštartovania počítača znova otvorte aplikáciu Nástroj na vystrihovanie a zistite, či máte prístup k funkcii Textové akcie.
4. Počkajte, kým bude funkcia dostupná
Ak ste vyskúšali všetky vyššie uvedené spôsoby alebo nemôžete nájsť aktualizáciu nástroja na vystrihovanie verzie 11.2308.33.0, mali by ste počkať.
Keďže táto funkcia sa stále zavádza, nemusí byť momentálne vo vašej oblasti k dispozícii. Sledujte preto všetky aktualizácie, ktoré môže spoločnosť Microsoft čoskoro vydať. Potom skontrolujte podrobnosti o verzii v poznámkach k vydaniu a potom to skúste znova.
Aj keď sú textové akcie nástroja na vystrihovanie menej komplexné, ako by sme chceli, ide o začiatok. Dúfame, že spoločnosť Microsoft túto funkciu vylepší, aby zaviedla viac funkcií alebo zlepšila tie existujúce, napríklad viac možností pri úprave textu na zachytených snímkach obrazovky.
Posledná aktualizácia 8. novembra 2023
Vyššie uvedený článok môže obsahovať pridružené odkazy, ktoré pomáhajú podporovať Guiding Tech. Nemá to však vplyv na našu redakčnú integritu. Obsah zostáva nezaujatý a autentický.

Napísané
Ankita je srdcom spisovateľka a rada skúma a píše o technológiách, najmä o zariadeniach so systémom Android, Apple a Windows. Zatiaľ čo začínala ako scenáristka a textárka, pritiahol ju k nej veľký záujem o digitálny svet technológie a vďaka GT našla svoju vášeň v písaní a zjednodušovaní sveta techniky iní. V ktorýkoľvek deň ju môžete pristihnúť pripútanú k notebooku, ako plní termíny, píše scenáre a pozerá relácie (v akomkoľvek jazyku!).