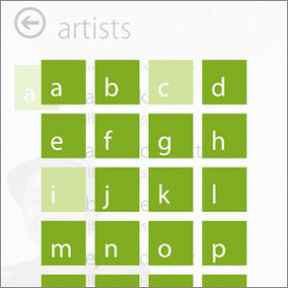Oprava systému Windows 10 sa nespúšťa z USB
Rôzne / / November 28, 2021
Spustenie systému Windows 10 zo zavádzacej jednotky USB je dobrou voľbou, najmä ak váš prenosný počítač nepodporuje jednotky CD alebo DVD. Hodí sa aj v prípade, že operačný systém Windows spadne a potrebujete preinštalovať Windows 10 na vašom počítači. Mnohí používatelia sa však sťažovali Windows 10 sa nespustí z USB.
Čítajte ďalej, aby ste sa dozvedeli viac o tom, ako zaviesť systém z USB Windows 10, a pozrite si metódy, ktoré môžete použiť, ak nemôžete zaviesť systém z USB Windows 10.

Obsah
- Ako opraviť problém so systémom Windows 10, ktorý sa nespustí z USB
- Metóda 1: Zmeňte systém súborov USB na FAT32
- Metóda 2: Uistite sa, že USB je bootovateľné
- Metóda 3: Skontrolujte, či je podporované zavádzanie z USB
- Metóda 4: Zmeňte prioritu spustenia v nastaveniach spustenia
- Metóda 5: Povoľte staršie spustenie a zakážte zabezpečené spustenie
Ako opraviť problém so systémom Windows 10, ktorý sa nespustí z USB
V tejto príručke sme pre vaše pohodlie vysvetlili, ako spustiť systém Windows 10 z USB v piatich jednoduchých metódach.
Metóda 1: Zmeňte systém súborov USB na FAT32
Jeden z dôvodov tvojho PC sa nespustí z USB je konflikt medzi formátmi súborov. Ak váš počítač používa a UEFI systém a USB používa súborový systém NTFS, je dosť pravdepodobné, že sa stretnete s tým, že počítač sa nespustí z problému s USB. Aby ste predišli takémuto konfliktu, budete musieť zmeniť súborový systém USB z NFTS na FAT32. Postupujte podľa nasledujúcich krokov:
1. Zástrčka USB do počítača so systémom Windows po jeho zapnutí.
2. Ďalej spustite Prieskumník súborov.
3. Potom kliknite pravým tlačidlom myši na USB riadiť a potom vybrať Formátovať ako je znázornené.

4. Teraz vyberte FAT32 zo zoznamu.

5. Začiarknite políčko vedľa Rýchle formátovanie.
5. Nakoniec kliknite na Štart na spustenie procesu formátovania USB.
Po naformátovaní USB na FAT32 musíte implementovať ďalšiu metódu na vytvorenie inštalačného média na naformátovanom USB.
Metóda 2: Uistite sa, že USB je bootovateľné
Windows 10 sa nespustí z USB, ak ste USB flash disk vytvorili nesprávne. Namiesto toho musíte na inštaláciu systému Windows 10 použiť správne nástroje na vytvorenie inštalačného média na USB.
Poznámka: USB, ktoré používate, by malo byť prázdne s minimálne 8 GB voľného miesta.
Ak ste ešte nevytvorili inštalačné médium, postupujte podľa nasledujúcich krokov:
1. Stiahnite si nástroj na vytváranie médií z oficiálna stránka spoločnosti Microsoft kliknutím na Stiahnite si nástroj teraz, ako je uvedené nižšie. 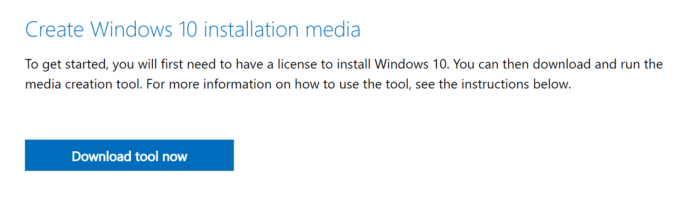
2. Po stiahnutí súboru kliknite na stiahnutý súbor.
3. Potom kliknite na Bežať na spustenie nástroja Media Creation Tool. Nezabudnite súhlas k licenčným podmienkam.
4. Ďalej vyberte Vytvorte inštalačné médium pre iný počítač. Potom kliknite na Ďalšie.

5. Teraz vyberte verziasystému Windows 10 chcete stiahnuť.

6. Vyber USB flash disk ako médium, ktoré chcete stiahnuť a kliknite naň Ďalšie.

7. Budete musieť manuálne vybrať jednotku USB, ktorú chcete použiť „Vyberte USB flash disk“ obrazovke.

8. Nástroj na vytváranie médií začne sťahovať Windows 10 a v závislosti od rýchlosti vášho internetu; nástroju môže dokončenie sťahovania trvať až hodinu.

Po dokončení bude váš zavádzací USB flash disk pripravený. Pre podrobnejšie kroky si prečítajte túto príručku: Ako vytvoriť inštalačné médium systému Windows 10 pomocou nástroja na vytváranie médií
Metóda 3: Skontrolujte, či je podporované zavádzanie z USB
Väčšina moderných počítačov ponúka funkciu, ktorá podporuje bootovanie z USB disku. Ak chcete skontrolovať, či váš počítač podporuje zavádzanie z USB, musíte skontrolovať počítač BIOS nastavenie.
1.Zapnite počítač.
2. Počas zavádzania počítača stlačte a podržte tlačidlo Kľúč systému BIOS kým počítač nevstúpi do ponuky systému BIOS.
Poznámka: Štandardné klávesy na vstup do systému BIOS sú F2 a Odstrániť, ale môžu sa líšiť v závislosti od výrobcu značky a modelu zariadenia. Skontrolujte si príručku dodanú s počítačom alebo navštívte webovú stránku výrobcu. Tu je zoznam niektorých značiek počítačov a kľúčov systému BIOS pre ne:
- Asus – F2
- Dell – F2 alebo F12
- HP – F10
- Stolné počítače Lenovo – F1
- Notebooky Lenovo – F2/Fn + F2
- Samsung – F2
3. Ísť do Možnosti spustenia a stlačte Zadajte.
4. Potom prejdite na Priorita spustenia a stlačte Zadajte.
5. Skontrolujte, či je tu uvedené spustenie z možnosti USB.

Ak nie, potom váš počítač nepodporuje zavádzanie z jednotky USB. Na inštaláciu systému Windows 10 do počítača budete potrebovať disk CD/DVD.
Metóda 4: Zmeňte prioritu spustenia v nastaveniach spustenia
Alternatívou, ako opraviť nemožnosť zaviesť systém Windows 10 z USB, je zmeniť prioritu zavádzania na jednotku USB v nastaveniach systému BIOS.
1. Zapnite počítač a potom zadajte BIOS ako je vysvetlené v Metóda 3.
2. Ísť do Možnosti spustenia alebo podobný názov a potom stlačte Zadajte.
3. Teraz prejdite na Priorita spustenia.
4. Vyberte USB riadiť ako Prvé zavádzacie zariadenie.

5. Uložte zmeny a reštartujte počítač, aby ste zaviedli systém z USB.
Prečítajte si tiež:VYRIEŠENÉ: V systéme Windows 7/8/10 nie je k dispozícii žiadne zavádzacie zariadenie
Metóda 5: Povoľte staršie spustenie a zakážte zabezpečené spustenie
Ak máte počítač, ktorý používa EFI/UEFI, budete musieť povoliť Legacy Boot a potom skúsiť zaviesť z USB znova. Ak chcete povoliť staršie spustenie a deaktivovať zabezpečené spustenie, postupujte podľa nasledujúcich krokov:
1. Zapnúť váš počítač. Potom postupujte podľa krokov v Metóda 3 vstúpiť BIOS.
2. V závislosti od modelu vášho počítača BIOS zobrazí rôzne názvy možností pre nastavenia Legacy Boot.
Poznámka: Niektoré známe názvy, ktoré označujú nastavenia Legacy Boot, sú Legacy Support, Boot Device Control, Legacy CSM, Boot Mode, Boot Option, Boot Option Filter a CSM.
3. Akonáhle nájdete Legacy Boot nastavenia možnosť, povoľte ju.

4. Teraz hľadajte možnosť s názvom Bezpečné spustenie pod Možnosti spustenia.
5. Zakážte ho pomocou (plus) + alebo (mínus) – kľúče.

6. Nakoniec stlačte F10 do uložiť nastavenie.
Pamätajte, že tento kľúč sa tiež môže líšiť v závislosti od modelu a výrobcu vášho notebooku/stolného počítača.
Odporúčané:
- Ako povoliť staršiu možnosť rozšíreného spustenia v systéme Windows 10
- Opraviť chybu Nie je nainštalované žiadne výstupné zvukové zariadenie
- Opraviť priečinok sa neustále vracia do režimu Iba na čítanie v systéme Windows 10
- Ako povoliť alebo zakázať účet správcu v systéme Windows 10
Dúfame, že vám tento návod pomohol a vy ste to dokázali oprava Windows 10 sa nespustí z USB problém. Tiež, ak máte nejaké otázky alebo návrhy týkajúce sa tohto článku, neváhajte ich umiestniť do sekcie komentárov.