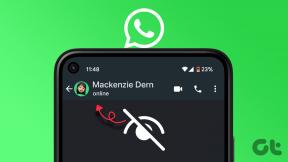Ako zabrániť používateľom spúšťať určité programy v systéme Windows 11
Rôzne / / November 13, 2023
Možnosť zabrániť používateľom spúšťať určité programy na vašom počítači so systémom Windows 11 môže byť užitočná z mnohých dôvodov. Môže pomôcť správcom udržiavať bezpečné pracovné prostredie, pomáhať rodičom pri monitorovaní aplikácie, ku ktorým majú prístup ich deti, a umožňujú používateľom chrániť ich systémy.

Bez ohľadu na váš účel je obmedzenie prístupu používateľov ku konkrétnym aplikáciám a programom celkom jednoduché. Môžete to urobiť pomocou Editora miestnej politiky skupiny alebo Editora databázy Registry. Ukážeme vám ako.
Ako zabrániť používateľom spúšťať určité programy pomocou Editora zásad skupiny
The Editor miestnej politiky skupiny v systéme Windows uľahčuje aplikáciu celosystémových zmien v počítači. Jednou z mnohých možností, ktoré obsahuje, je politika, ktorá bráni používateľom spúšťať konkrétne programy alebo súbory EXE v systéme Windows.
Predtým, ako budeme pokračovať, je dôležité poznamenať, že Editor miestnych zásad skupiny je k dispozícii iba vo verziách Windows 11 Professional, Enterprise a Education. Ak váš počítač používa systém Windows Home, táto metóda pre vás nebude fungovať. V tomto prípade môžete použiť metódu Editor databázy Registry uvedenú v ďalšej časti.
Krok 1: Stlačením klávesovej skratky Windows + R otvorte dialógové okno Spustiť. Typ gpedit.msc do textového poľa a stlačte OK.

Krok 2: Keď sa zobrazí výzva Kontrola používateľských kont (UAC), pokračujte výberom Áno.

Krok 3: Pomocou ľavého panela prejdite do nasledujúceho priečinka:
User Configuration\Administrative Templates\System\

Krok 4: Dvakrát kliknite na zásadu „Nespúšťať určené aplikácie Windows“ na pravej table.

Krok 5: Vyberte možnosť Povolené a kliknite na tlačidlo Zobraziť v časti Možnosti.
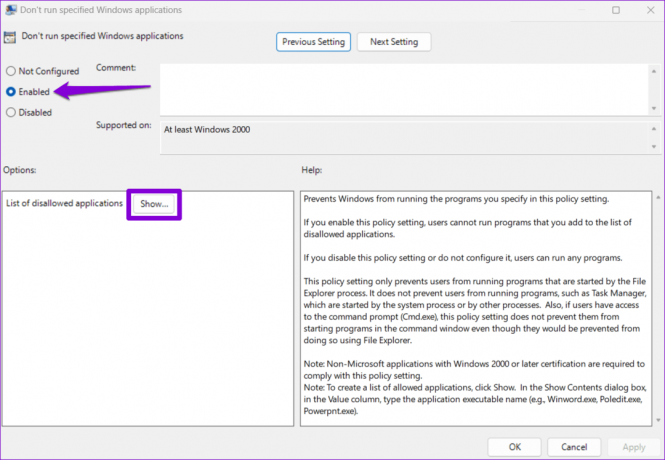
Krok 6: Pridajte programy, ktoré chcete blokovať, do časti „Zoznam nepovolených aplikácií“. Zadajte názov súboru, na ktorý dvojitým kliknutím spustíte aplikáciu, napríklad itunes.exe, bittorent.exe, notepad.exe atď. Potom kliknite na tlačidlo OK.

Krok 7: Kliknite na tlačidlo Použiť a potom na tlačidlo OK, aby ste uložili zmeny.
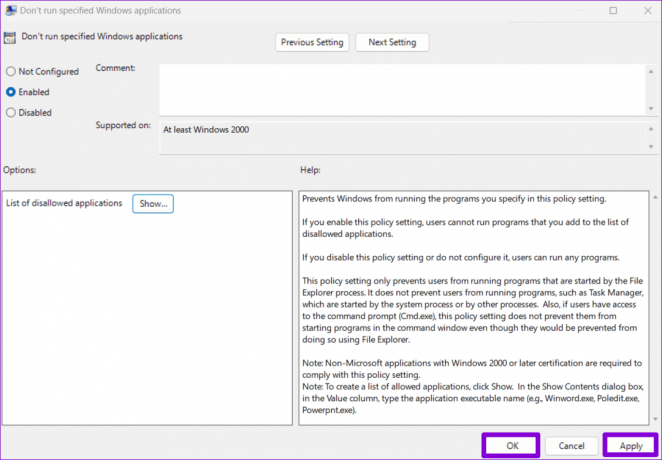
Po dokončení vyššie uvedených krokov budú uvedené programy zablokované na vašom počítači so systémom Windows 11. Ak chcete kedykoľvek obnoviť prístup k zablokovaným programom, zopakujte vyššie uvedené kroky a nastavte zásadu „Nespúšťať určené aplikácie systému Windows“ na Nenakonfigurované alebo Zakázané.
Ako zabrániť používateľom spúšťať určité programy pomocou Editora databázy Registry
Ak nemáte prístup k Editoru miestnych zásad skupiny alebo jednoducho chcete použiť inú metódu, môžete upravte niekoľko súborov registra, aby ste zabránili používateľom spúšťať určité aplikácie a programy vo vašom systéme Windows 11 PC.
Ako možno viete, súbory databázy Registry ukladajú dôležité nastavenia pre systém Windows a jeho aplikácie. Vykonanie nesprávnych zmien v týchto súboroch môže spôsobiť, že váš počítač nebude fungovať. Preto by ste mali zvážiť zálohovanie všetkých súborov registra alebo vytvorenie bodu obnovenia pred vykonaním akýchkoľvek zmien.
Krok 1: Kliknite na ikonu vyhľadávania na paneli úloh a zadajte editor registraa vyberte možnosť Spustiť ako správca.

Krok 2: Keď sa zobrazí výzva Kontrola používateľských kont (UAC), vyberte možnosť Áno.
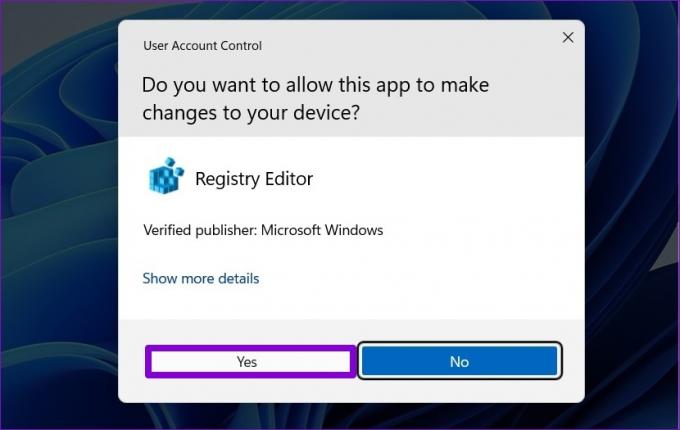
Krok 3: Prilepte nasledujúcu cestu do panela s adresou v hornej časti a stlačením klávesu Enter rýchlo prejdite na kláves Prieskumník.
HKEY_CURRENT_USER\SOFTWARE\Microsoft\Windows\CurrentVersion\Policies\Explorer

Krok 4: Kliknite pravým tlačidlom myši na kláves Prieskumník, prejdite na položku Nový a v podponuke vyberte položku Hodnota DWORD (32-bit). Pomenujte ho DisallowRun.

Krok 5: Dvakrát kliknite na novovytvorený DWORD, do poľa Údaj hodnoty zadajte 1 a kliknite na tlačidlo OK.

Krok 6: Znova kliknite pravým tlačidlom myši na kláves Prieskumník a vyberte Nový > Kľúč. Pomenujte nový kľúč DisallowRun.

Krok 7: Kliknite pravým tlačidlom myši na kláves DisallowRun a vyberte Nový > Hodnota reťazca. Pomenujte hodnotu 1.
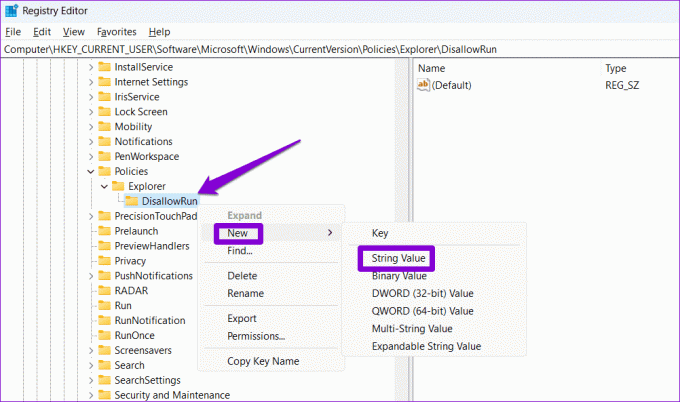
Krok 8: Dvakrát kliknite na novo pridanú hodnotu reťazca s názvom 1. Do poľa Údaj hodnoty zadajte názov programu, ktorý chcete zablokovať, a kliknite na tlačidlo OK. Napríklad, ak by ste chceli zablokovať iTunes, zadali by ste do textového poľa itunes.exe.
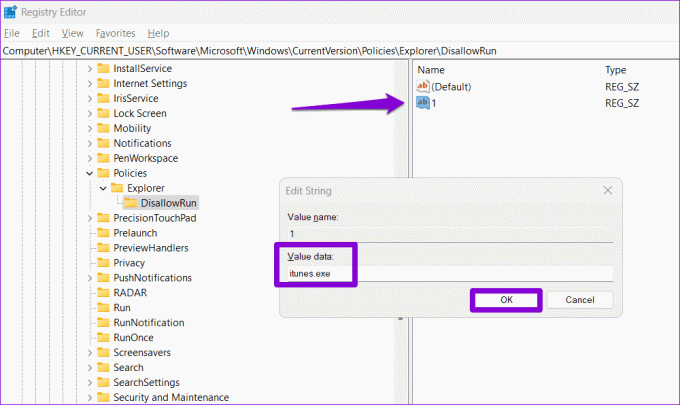
Krok 9: Opakujte predchádzajúci krok a pridajte ďalšie hodnoty reťazca s názvom 2, 3, 4 atď. Zadajte názvy spustiteľných programov, ktoré chcete blokovať, do príslušných polí s údajmi hodnôt.

Potom reštartujte počítač a zadané aplikácie a programy budú pre používateľský účet zablokované. Ak chcete aplikáciu odblokovať neskôr, prejdite na kľúč DisallowRun v Editore databázy Registry a odstráňte hodnotu reťazca priradenú k programu.
Majte na starosti
Zabránenie prístupu k určitým programom môže byť užitočné pri nastavovaní počítača so systémom Windows 11 pre niekoho iného alebo pri jeho zdieľaní s ostatnými. Okrem toho môžete zvážiť obmedzenie používateľov v inštalácii akýchkoľvek aplikácií alebo softvéru v systéme Windows na ochranu systému pred škodlivým softvérom a vírusmi.
Posledná aktualizácia 4. novembra 2023
Vyššie uvedený článok môže obsahovať pridružené odkazy, ktoré pomáhajú podporovať Guiding Tech. Nemá to však vplyv na našu redakčnú integritu. Obsah zostáva nezaujatý a autentický.