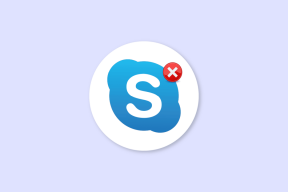5 najlepších opráv neaktualizovania widgetu počasia na Macu
Rôzne / / November 13, 2023
S uvedením macOS Sonoma predstavil Apple widgety pre používateľov počítačov Mac tiež. Môžete pridať miniaplikáciu pre takmer všetky aplikácie nainštalované na Macu a pristupovať k nim z domovskej obrazovky. Jednou z najlepších miniaplikácií na Macu je miniaplikácia Počasie na získavanie aktuálnych informácií o počasí v reálnom čase.
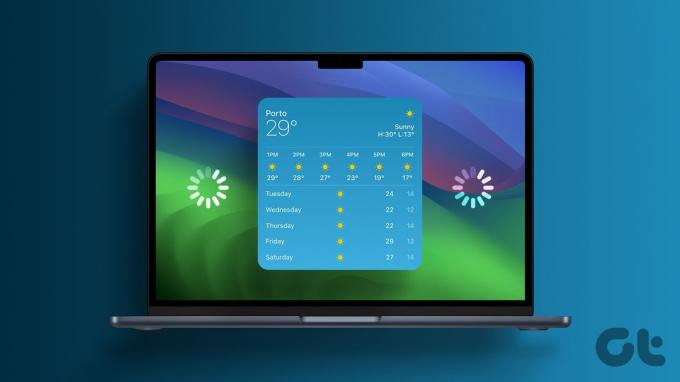
Niektorí používatelia sa však sťažujú, že v miniaplikácii Počasie na Macu nevidia žiadne údaje o počasí. Ak sa tiež stretávate s rovnakým problémom, tento príspevok zdieľa niektoré pracovné riešenia na opravu nefunkčnosti alebo aktualizácie miniaplikácie Počasie na Macu.
1. Skontrolujte nastavenia polohy
Ak widget Počasie na vašom Macu nefunguje správne, mali by ste začať kontrolou, či má váš Mac prístup k vašej aktuálnej polohe. Widget vám ukáže najpresnejšie údaje až vtedy, keď zistí vašu presnú aktuálnu polohu.
Krok 1: Stlačením klávesovej skratky Command + medzerník otvorte vyhľadávanie Spotlight a zadajte Ochrana osobných údajov a bezpečnosť, a stlačte Return.

Krok 2: Kliknite na Lokalizačné služby na pravej strane.

Krok 3: Kliknutím na prepínač vedľa položky Lokalizačné služby ich povolíte.
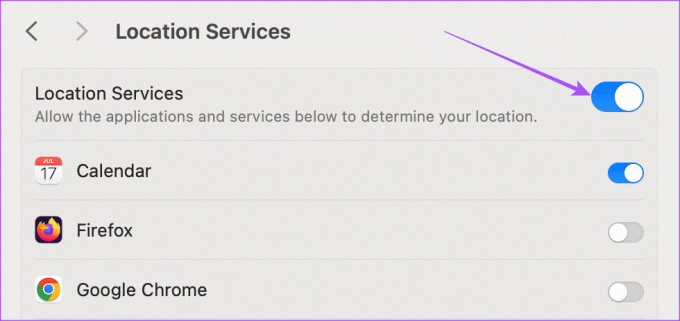
Krok 4: Posuňte zobrazenie nadol a kliknutím na prepínač vedľa položky Počasie povoľte prístup k polohe.

Krok 5: Zatvorte okno a skontrolujte, či je problém vyriešený.
Prípadne si môžete vybrať svoju aktuálnu polohu v miniaplikácii Počasie. Tu je postup.
Krok 1: Kliknite pravým tlačidlom myši na miniaplikáciu Počasie na domovskej obrazovke Macu a vyberte položku Upraviť miniaplikácie.
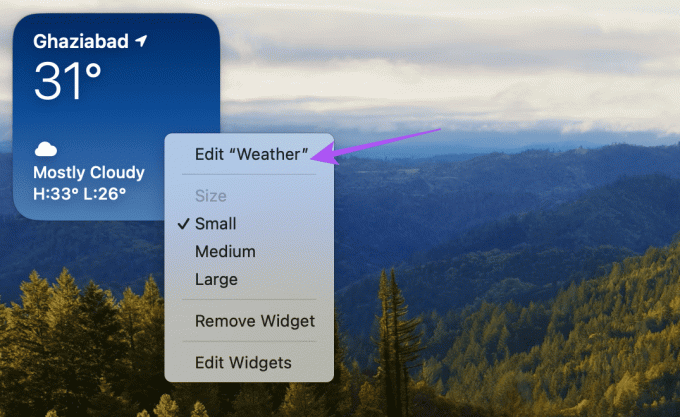
Krok 2: Kliknite na položku Moja poloha.
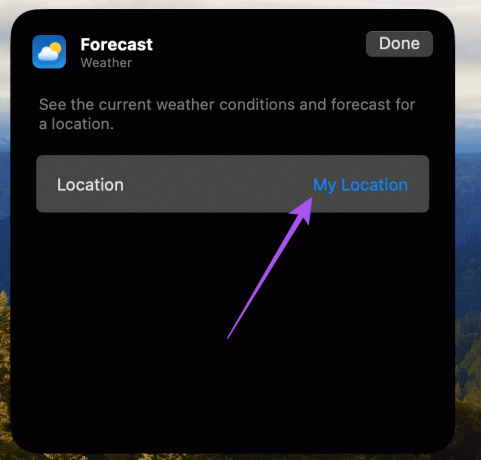
Krok 3: Zadajte svoju polohu a vyberte ju.

Krok 4: Potvrďte kliknutím na Hotovo.
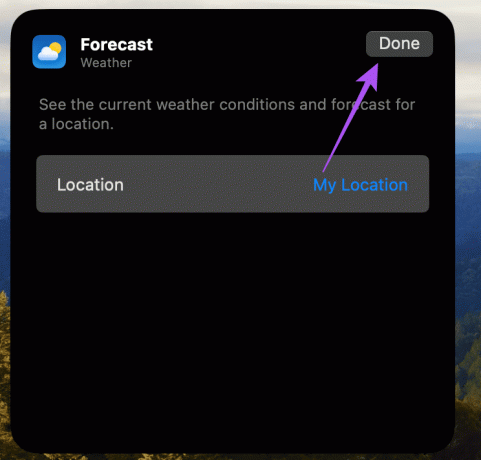
2. Vypnite režim nízkych dát
Miniaplikácia Počasie potrebuje dobrý prístup k internetu na vašom Macu, aby mohla aktualizovať údaje o teplote. Ak sa vám teda v miniaplikácii Počasie zobrazuje chyba „Predpoveď zlyhala“, mali by ste skontrolovať, či je na vašom Macu vypnutý režim nízkych dát.
Krok 1: Stlačením klávesovej skratky Command + medzerník otvorte vyhľadávanie Spotlight a zadajte Wi-Fi, a stlačte Return.
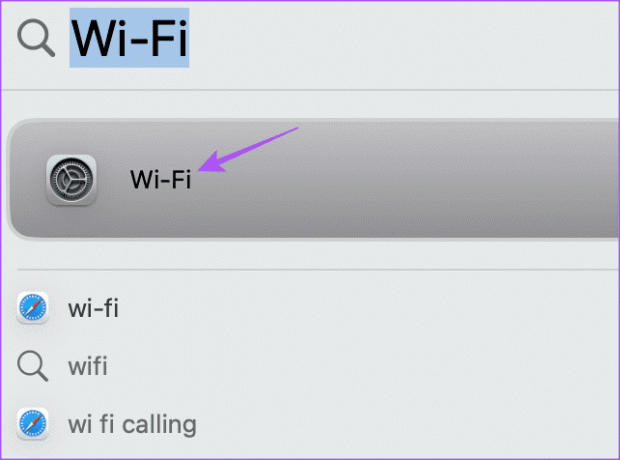
Krok 2: Kliknite na Podrobnosti vedľa pripojenej siete Wi-Fi.

Krok 3: Kliknutím na prepínač vedľa položky Low Data Mode ho deaktivujete a potom kliknite na Hotovo.
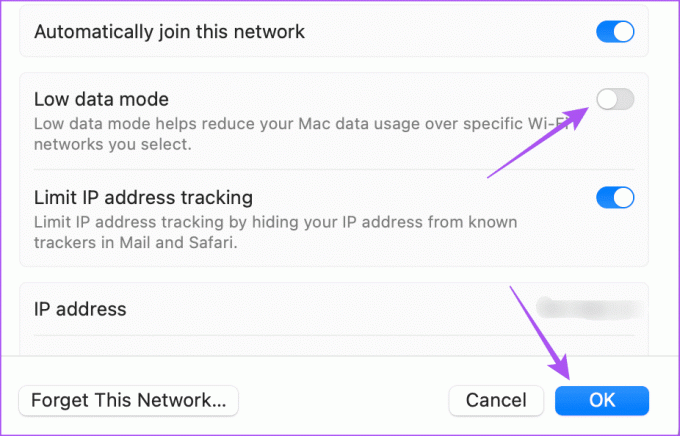
Krok 4: Zatvorte okno a skontrolujte, či je problém vyriešený.
Chcete vyššiu rýchlosť cez Wi-Fi? Prečítajte si nášho sprievodcu nájdite na svojom Macu najlepší kanál Wi-Fi.
Rovnako ako to, ako by ste vynútili ukončenie a opätovné spustenie aplikácie, môžete urobiť to isté s miniaplikáciou Počasie na počítači Mac. Tu je postup.
Krok 1: Kliknite pravým tlačidlom myši na miniaplikáciu Počasie na domovskej obrazovke Macu a vyberte možnosť Odstrániť miniaplikáciu.
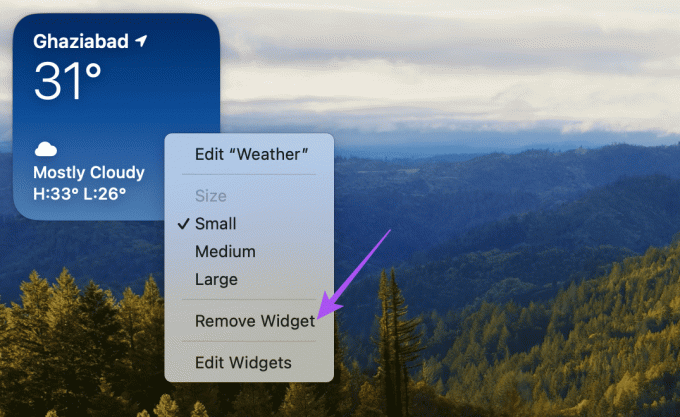
Krok 2: Znova kliknite pravým tlačidlom myši na domovskú obrazovku a vyberte položku Upraviť miniaplikácie.

Krok 3: Vyhľadajte miniaplikáciu Počasie, vyberte ju a kliknutím na Hotovo ju znova pridajte na svoju domovskú obrazovku.
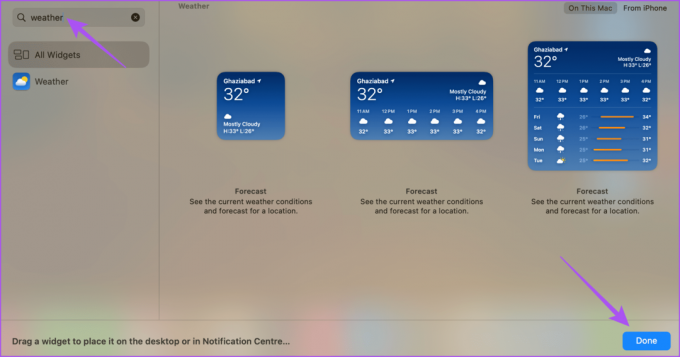
4. Použite núdzový režim
Ak sa miniaplikácia Počasie stále nenačítava alebo neaktualizuje, problém môžete vyriešiť pomocou núdzového režimu. Ide o pokročilú metódu riešenia problémov, pri ktorej sa váš Mac reštartuje spustením iba systémových aplikácií a zabránením načítania aplikácií tretích strán. Kroky núdzového režimu sa líšia pre počítače Mac s čipmi série M a počítače Mac s čipmi Intel.
Pre počítače Mac s čipom série M
Krok 1: Kliknite na logo Apple v ľavom hornom rohu a vyberte možnosť Vypnúť.
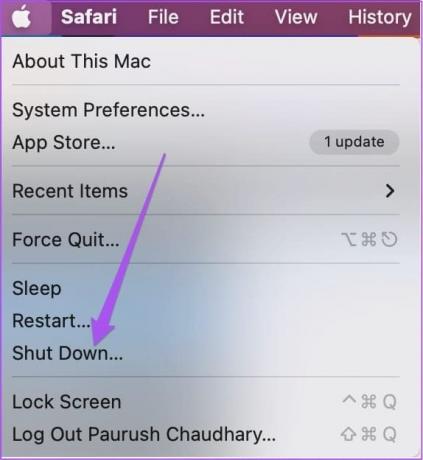
Krok 2: Keď sa váš Mac vypne, stlačte a podržte tlačidlo napájania, kým neuvidíte dve možnosti spustenia – Macintosh HD a Options.
Krok 3: Podržte kláves Shift a vyberte možnosť Macintosh HD a vyberte možnosť Pokračovať v núdzovom režime.
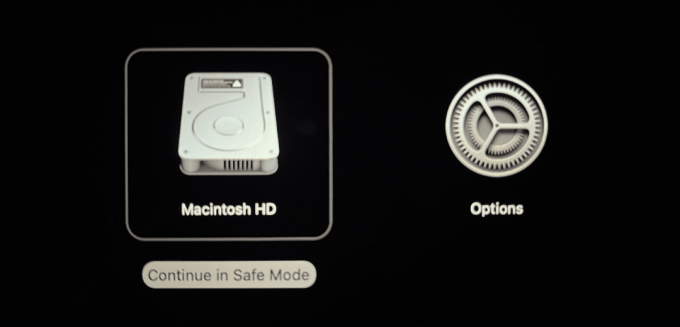
Krok 4: Po spustení Macu skontrolujte, či miniaplikácia Počasie aktualizuje údaje.
Pre počítače Mac s čipom Intel
Krok 1: Kliknite na logo Apple v ľavom hornom rohu a vyberte možnosť Reštartovať.
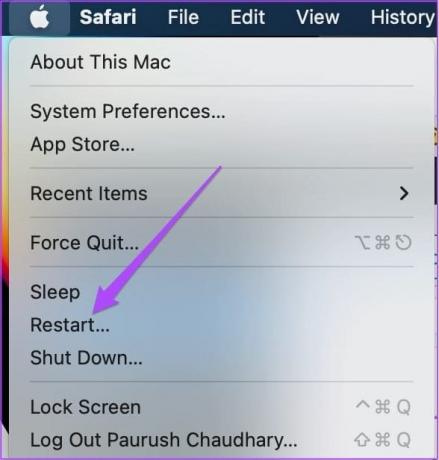
Krok 2: Keď sa Mac reštartuje, stlačte a podržte kláves Shift. Keď uvidíte prihlasovacie okno, uvoľnite kláves Shift.
Krok 3: Prihláste sa a skontrolujte, či funguje miniaplikácia Počasie.
5. Aktualizujte macOS
Ak žiadne z riešení nefunguje, odporúčame vám aktualizovať verziu macOS na vašom modeli Macu.
Krok 1: Stlačením klávesovej skratky Command + medzerník otvorte vyhľadávanie Spotlight a zadajte Skontrolujte aktualizácie softvéru, a stlačte Return.
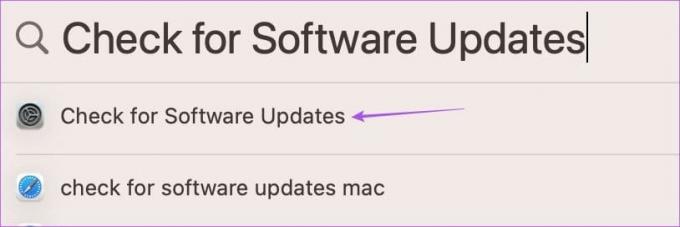
Krok 2: Ak je k dispozícii aktualizácia, stiahnite si ju a nainštalujte.
Po reštartovaní Macu skontrolujte, či miniaplikácia Počasie aktualizuje podrobnosti.
Tieto riešenia pomôžu vždy, keď miniaplikácia Počasie nefunguje alebo sa na vašom Macu neaktualizuje. Nový macOS Sonoma má v rukáve oveľa viac takýchto vylepšení. Ak ste práve inovovali na macOS Sonoma z macOS Ventura, pozrite si náš príspevok na dozvedieť sa o nových funkciách dostupné s inováciou.
Posledná aktualizácia 10. novembra 2023
Vyššie uvedený článok môže obsahovať pridružené odkazy, ktoré pomáhajú podporovať Guiding Tech. Nemá to však vplyv na našu redakčnú integritu. Obsah zostáva nezaujatý a autentický.

Napísané
Paurush fušuje okolo iOS a Mac, zatiaľ čo jeho blízke stretnutia s Androidom a Windowsom. Predtým, ako sa stal spisovateľom, produkoval videá pre značky ako Mr. Phone a Digit a krátko pracoval ako copywriter. Vo voľnom čase uspokojuje svoju zvedavosť na streamovacie platformy a zariadenia ako Apple TV a Google TV. Cez víkendy je kinofilom na plný úväzok, ktorý sa snaží zredukovať svoj nekonečný zoznam sledovaných osôb a často ho predlžuje.