Ako zapnúť obraz v obraze na Microsoft Edge
Rôzne / / November 15, 2023
Všetci milujeme multitasking – najmä so zábavou, aby úlohy vyzerali menej monotónne. s Microsoft Edge, môžete prehrať video z inej karty v okne, ktoré sa pohybuje okolo karty, ktorú práve používate. V tomto článku sa pozrime, ako používať režim obraz v obraze v Microsoft Edge.
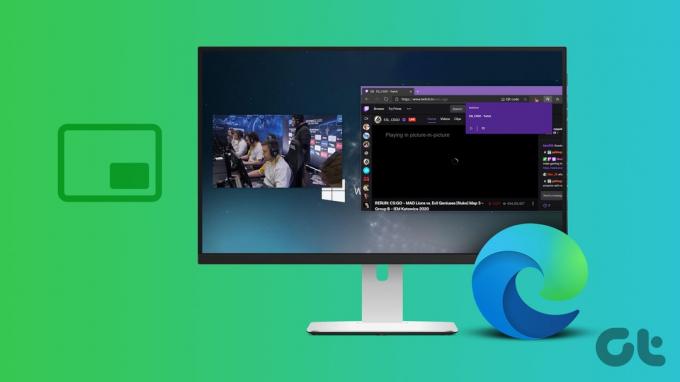
Režim PiP vám umožňuje odpojiť video od zdroja a presunúť ho na miesto podľa vášho výberu na inej karte. Veľkosť okna obrazu v obraze môžete podľa potreby meniť a premiestňovať, vďaka čomu budete môcť jednoducho pokračovať v sledovaní videa pri práci na iných úlohách.
Táto funkcia nie je obmedzená len na obľúbené webové stránky, ako sú YouTube a Twitch – môžete povoliť režim obraz v obraze pre prehrávanie videí zo všetkých webových stránok. Existujú dva spôsoby, ako to urobiť: použite vstavanú možnosť v Microsoft Edge alebo použite rozšírenie tretej strany. Ukážeme vám obe.
1. Použite možnosť Inbuilt PiP Option v Microsoft Edge
Režim obrazu v obraze (PiP) bol oficiálne vydaný v aplikácii Microsoft Edge s stabilné uvoľnenie
Microsoft Edge verzie 78. Môžete ho jednoducho povoliť v ponuke nastavení a použiť ho na prehrávanie videí v plávajúcom okne. Tu je postup.Krok 1: Otvorte prehliadač Microsoft Edge a kliknite na tlačidlo ponuky s tromi bodkami v pravom hornom rohu.
Krok 2: Vyberte položku Nastavenia.

Krok 3: Kliknite na „Súbory cookie a povolenia stránok“ na bočnom paneli.
Krok 4: Klepnite na „Picture in Picture Controls“.

Krok 5: Zapnite prepínač „Zobraziť ovládanie obrazu v obraze v ráme videa“, aby ste vo videách okamžite použili obraz v obraze.

Krok 6: Otvorte kartu prehrávania videa. Klepnite na ikonu obraz v obraze.

Prehrávač videa sa zobrazí ako plávajúce okno, ktoré sa zobrazí aj na iných kartách v Microsoft Edge.

Plávajúce okno si tiež môžete prispôsobiť podľa svojich potrieb. Kliknite na plávajúce okno, posúvajte ho a ťahaním z rohov zmeňte jeho veľkosť.

Ak chcete ukončiť, prejdite myšou okolo okna. Kliknutím na ikonu „x“ zatvoríte video alebo kliknutím na „Návrat na kartu“ vrátite video na pôvodnú kartu a zatvoríte obrázok v režime obrazu.

Kliknutím pravým tlačidlom povolíte obraz v obraze
Prípadne môžete kliknúť pravým tlačidlom myši na kartu na paneli s nástrojmi a prehrať video v Microsoft Edge, čím povolíte obraz v obraze a aktivujete plávajúce okno. Zdá sa to intuitívnejšie, pretože môže byť ťažké nájsť tlačidlo PiP.

2. Použite rozšírenia na povolenie a používanie obrazu v obraze pre YouTube a iné lokality
Ak máte problém s prístupom k vstavanej funkcii obraz v obraze v Microsoft Edge, skúste použiť a rozšírenie tretej strany. Tu je spoľahlivé rozšírenie s názvom „Floating Player“.
Krok 1: Prejdite na stránku sťahovania rozšírenia Floating Player pomocou odkazu nižšie.
Navštívte rozšírenie Floating Player Extension v Internetovom obchode Chrome
Krok 2: Klepnite na Získať > Pridať rozšírenie.

Krok 3: Po pridaní rozšírenia otvorte kartu, z ktorej chcete aktivovať obraz v obraze.
Krok 4: Kliknite na ikonu Rozšírenia a vyberte rozšírenie Floating Player.

Teraz je aktivované okno obraz v obraze. Ak chcete získať prístup k ovládacím prvkom prehrávania alebo zavrieť okno, umiestnite kurzor myši na okno.

Bonus: Použite Snap Layouts na vašom PC
Ak máte pocit, že plávajúce okno zaberá značné miesto na karte aj po zmene veľkosti na najmenšiu úroveň, tu je alternatívna metóda. Na počítači so systémom Windows použite funkciu Snap Windows – funkciu, ktorá vám umožňuje zobraziť a používať dve karty aplikácií súčasne.
Krok 1: Otvorte v počítači aplikáciu Nastavenia. Klepnite na Systém na bočnom paneli.
Krok 2: Vyberte možnosť Multitasking.

Krok 3: Uistite sa, že je zapnutý prepínač pre Snap Windows.

Krok 4: Teraz otvorte dve webové stránky, ktoré chcete zobraziť súčasne, v samostatných oknách.
Krok 5: Otvorte jedno okno. Umiestnite kurzor myši na tlačidlo maximalizácie.
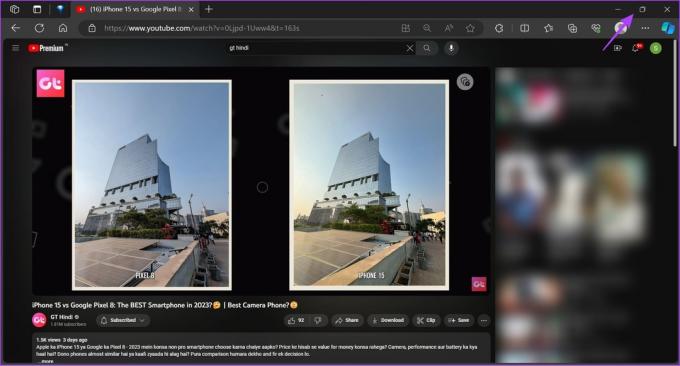
Krok 6: Vyberte požadovaný počet okien v rozložení. Kliknite na miesto, kam chcete umiestniť otvorené okno.

Krok 7: Vyberte ostatné okná na prichytenie k rozloženiu.

Teraz môžete sledovať video na jednej karte a súčasne vykonávať inú úlohu.

Prečítajte si tiež: Najlepšie tipy a triky pre multitasking v systéme Windows 11
Časté otázky o obraze v obraze (PiP) v prehliadači Microsoft Edge
Skúste reštartovať aplikáciu a uistite sa, že aktualizujete Microsoft Edge na najnovšiu verziu.
Áno. Obraz v obraze funguje na všetkých webových stránkach, ktoré prehrávajú videoobsah v Microsoft Edge.
Nie. V prehliadači Microsoft Edge môžete povoliť iba jednu kartu obraz v obraze.
Použite režim obrazu v obraze
Dúfame, že tento článok vám pomôže ľahko používať obraz v obraze v Microsoft Edge. Táto funkcia je výhodná v scenároch, ako je sledovanie videokonferencie pri písaní poznámok, sledovanie športového podujatia pri práci alebo sledovanie návodu pri práci na projekte.
Posledná aktualizácia 10. novembra 2023
Vyššie uvedený článok môže obsahovať pridružené odkazy, ktoré pomáhajú podporovať Guiding Tech. Nemá to však vplyv na našu redakčnú integritu. Obsah zostáva nezaujatý a autentický.

Napísané
Supreeth je nadšený pre technológiu a venuje sa tomu, aby pomáhal ľuďom prísť na to. Vzdelaním inžiniera, jeho pochopenie vnútorného fungovania každého zariadenia je to, čo zaisťuje, že poskytuje špičkovú pomoc, tipy a odporúčania. Keď je preč od stola, nájdete ho cestovať, hrať FIFA alebo hľadať dobrý film.



