11 opráv pre nefunkčný alebo otvárací softvér AMD Adrenalin
Rôzne / / November 16, 2023
AMD Adrenalin Software je sada softvérových nástrojov, ktoré poskytujú rôzne funkcie pre grafické karty AMD, ako je monitorovanie výkonu, pretaktovanie a optimalizácia hier. Niektorí používatelia však uviedli, že po aktualizácii ovládača grafickej karty ich softvér AMD Adrenalin nefunguje alebo sa neotvára v systéme Windows 11. Táto príručka vám pomôže vyriešiť problém, ak patríte do tejto kategórie.

AMD Radeon Software je rovnaký ako AMD Adrenalin Edition. AMD Radeon Software je všeobecný pojem, zatiaľ čo AMD Adrenalin Edition je jeho oficiálny názov. Tento softvér je nevyhnutný pre maximalizáciu výkonu vášho počítača a poskytovanie lepšieho vizuálneho zážitku. Ak máte problémy s otvorením softvéru AMD Radeon, tu je niekoľko vecí, ktoré môžete urobiť, aby ste to vyriešili.
1. Spustite softvér AMD Radeon s oprávneniami správcu
Jednou z počiatočných opráv, ktorú treba vykonať, ak váš softvér AMD Adrenalin nefunguje alebo sa neotvára, je spustiť ho ako správca. Dôvodom je, že keď zvyčajne spúšťame softvér, beží s obmedzeným prístupom, zatiaľ čo oprávnenia správcu poskytujú softvéru väčšiu kontrolu a prístup k systémovým zdrojom.
Ak to chcete urobiť, kliknite na ikonu Windows > zadajte Softvér AMD: Adrenalin Edition > vyberte Spustiť ako správca > zvoľte Áno, aby softvér mohol vykonávať zmeny systému.

2. Ukončite procesy softvéru Radeon
Ak je softvér AMD Radeon spustený na pozadí, ale nereaguje, môže spôsobiť problémy s jeho funkčnosťou. Ukončenie stromu procesov umožní softvéru spustiť nové a jasné chyby. Môžete to urobiť takto:
Krok 1: Spustite Správcu úloh stlačením Ctrl + Shift + Esc. Môžete tiež stlačiť Ctrl + Shift + Delete a vybrať Správcu úloh.
Krok 2: Na karte Procesy vyhľadajte softvér AMD v časti Aplikácie. Kliknite naň pravým tlačidlom myši a výberom položky Ukončiť úlohu ju zastavte.
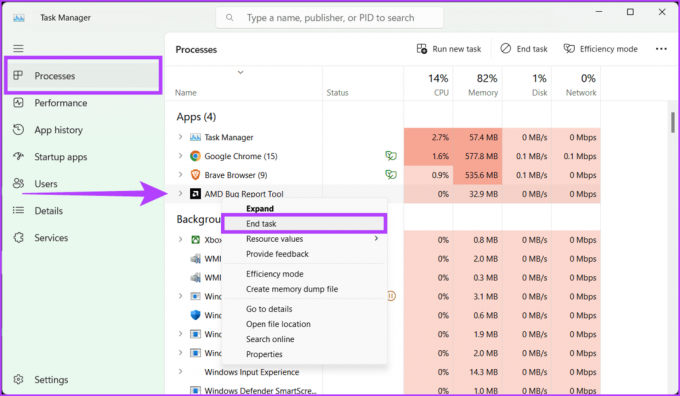
Krok 3: Skontrolujte tiež všetky procesy súvisiace s AMD v časti Procesy na pozadí a zatvorte ich kliknutím pravým tlačidlom myši a výberom položky Ukončiť úlohu.

Krok 4: Po ukončení procesu AMD Radeon Software znova otvorte softvér. Teraz by mal začať odznova a odstrániť všetky chyby.
3. Upravte kľúč registra CN
Úprava kľúča registra CN je rýchla a účinná oprava nefunkčnosti softvéru AMD Radeon pri chybe systému Windows. Táto metóda zahŕňa úpravu konkrétnej položky registra na synchronizáciu verzie softvéru s nainštalovanými ovládačmi. Tento nesúlad často spôsobuje poruchu softvéru a bráni vám v prístupe k jeho funkciám.
Tento nesúlad môžete odstrániť a obnoviť funkčnosť softvéru úpravou kľúča registra CN pomocou jednoduchých krokov uvedených nižšie:
Krok 1: Stlačte Windows + X na klávesnici a vyberte Správca zariadení. Ak sa zobrazí výzva, výberom možnosti áno spustite aplikáciu a vykonajte úpravy.
Prípadne môžete kliknúť pravým tlačidlom myši na ikonu Windows a vybrať Správca zariadení.

Krok 2: Dvakrát kliknite na Display adapters > AMD Radeon.

Krok 3: Prejdite na kartu Ovládač. Vyberte číslo vedľa verzie ovládača a stlačením Ctrl + C ho skopírujte.
Krok 4: Teraz zatvorte okno vlastností a nástroj Správca zariadení.
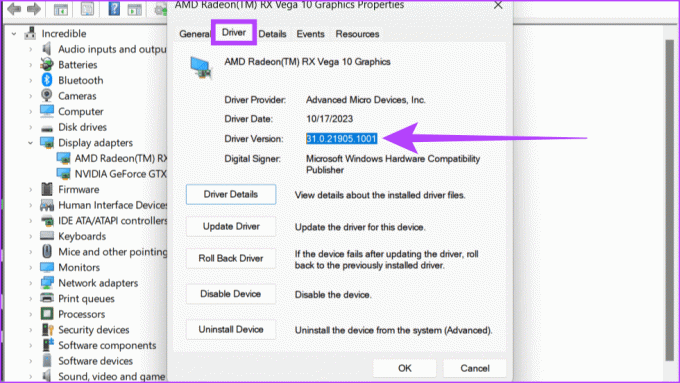
Krok 5: Otvorte Editor databázy Registry pomocou ponuky Štart.
Tip: Tu je Ako otvoriť Editor databázy Registry v systéme Windows 11 ak si nie si vedomý.

Krok 6: Vyberte existujúce údaje v paneli s adresou a stlačte kláves Backspace na klávesnici. Teraz do panela s adresou zadajte nasledujúci príkaz.
HKEY_LOCAL_MACHINEComputer\\SOFTWARE\AMD\CN
Krok 7: Na pravej strane tably dvakrát kliknite na reťazec DriverVersion. Stlačením klávesu Backspace na klávesnici vymažete existujúce údaje.
Krok 8: Prilepte číslo verzie ovládača stlačením Ctrl + V do tohto poľa a kliknutím na OK uložte zmeny.

4. Vymazať priečinok CN
Priečinok CN obsahuje konfiguračné súbory a nastavenia softvéru Radeon a ak dôjde k jeho poškodeniu alebo nesprávnemu konfigurácii, dôjde k poruche softvéru. Odstránením tohto priečinka však môžete obnoviť predvolené nastavenia softvéru Radeon, čím sa eliminujú akékoľvek chyby alebo konflikty spôsobujúce problém. Ak chcete odstrániť priečinok CN, postupujte podľa nasledujúcich krokov:
Krok 1: Otvorte pole Spustiť stlačením klávesu Windows + R na klávesnici.
Krok 2: Typ %localappdata% a kliknite na tlačidlo OK.
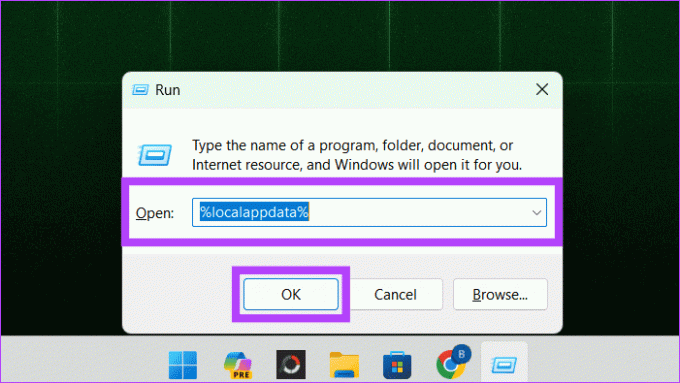
Krok 3: Prejdite do priečinka AMD.
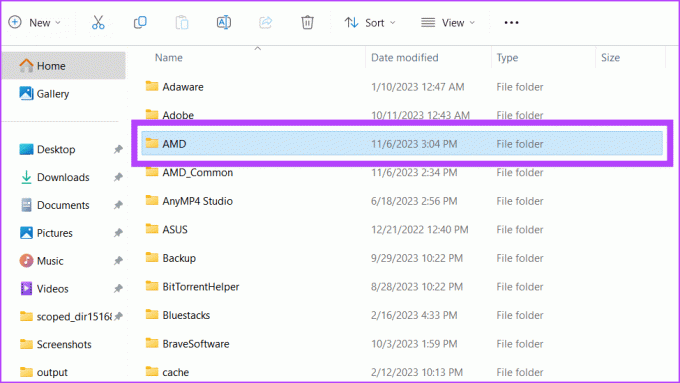
Krok 4: Vyberte priečinok CN a kliknite na tlačidlo Odstrániť (ikona koša).

Úspešne ste odstránili priečinok CN. Odporúčame reštartovať zariadenie, aby ste uložili zmeny a znova vygenerovali priečinok CN.
5. Obnovte profily Radeon
Profily AMD Radeon v systéme Windows sú preddefinované nastavenia, ktoré možno použiť na grafickú kartu AMD Radeon na optimalizáciu jej výkonu pre konkrétne úlohy alebo aplikácie.
Ak však máte problémy so softvérom a nechcete z počítača odstrániť celý priečinok CN, dobrou voľbou je opätovné vytvorenie profilu Radeon od začiatku. Môžete to urobiť takto:
Krok 1: Na paneli úloh kliknite na ikonu Štart. Vyhľadajte Run a otvorte ju.
Krok 2: Typ %localappdata%/AMD/CN a kliknite na tlačidlo OK.

Krok 3: Vyberte gmdb.blb a kliknite na tlačidlo Odstrániť.
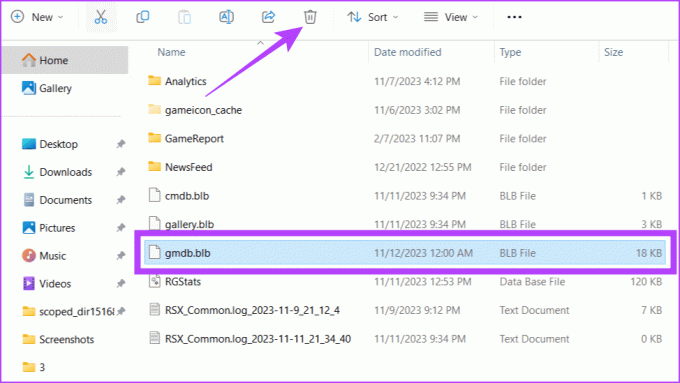
6. Zakázať alebo znova povoliť grafiku AMD Radeon
Ďalším rýchlym, ale efektívnym riešením, ako dostať váš softvér AMD späť do poriadku, je jeho zakázanie a opätovné povolenie. Tým sa dočasne vypne grafická karta a potom sa znova zapne, čo môže pomôcť vyriešiť menšie problémy.
Krok 1: Stlačte Windows + X a vyberte Správca zariadení.

Krok 2: Rozbaľte Display adapters. Kliknite pravým tlačidlom myši na grafickú kartu AMD Radeon a vyberte možnosť Zakázať zariadenie.
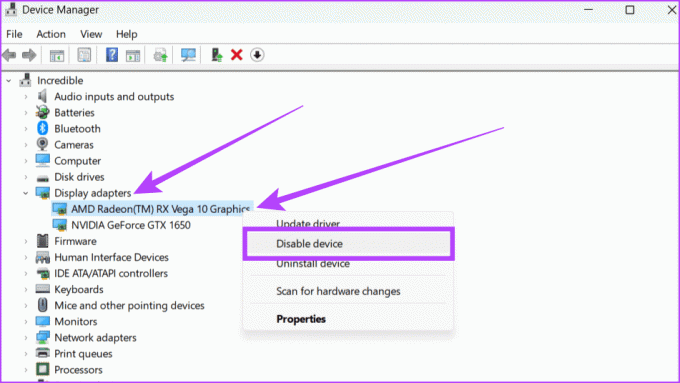
Krok 3: Vo vyskakovacom okne potvrďte kliknutím na Áno.
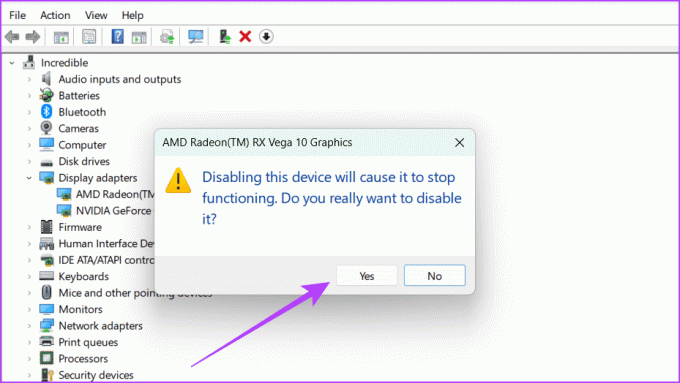
Krok 4: Počkajte 1-2 minúty, znova kliknite pravým tlačidlom myši na grafickú kartu AMD Radeon a vyberte možnosť Povoliť zariadenie.

7. Aktualizujte ovládač grafiky
Ovládače sú nástroje, ktoré pomáhajú vášmu hardvéru správne fungovať s najnovším softvérom. Ak máte problémy so softvérom AMD, ktorý sa neotvára v systéme Windows, môže to byť spôsobené tým, že váš ovládač nie je aktuálny. Môžete postupovať podľa jednoduchých krokov nižšie a aktualizovať svoj grafický ovládač, aby ste to vyriešili.
Krok 1: Na paneli úloh kliknite pravým tlačidlom myši na ikonu Štart a vyberte položku Správca zariadení. Ak sa zobrazí výzva, kliknite na tlačidlo Áno, aby ste aplikácii udelili povolenie vykonávať zmeny vo vašom zariadení.

Krok 2: Dvojitým kliknutím otvorte grafické adaptéry. Vyberte svoj grafický ovládač AMD, kliknite naň pravým tlačidlom myši a z možností vyberte Aktualizovať ovládač.
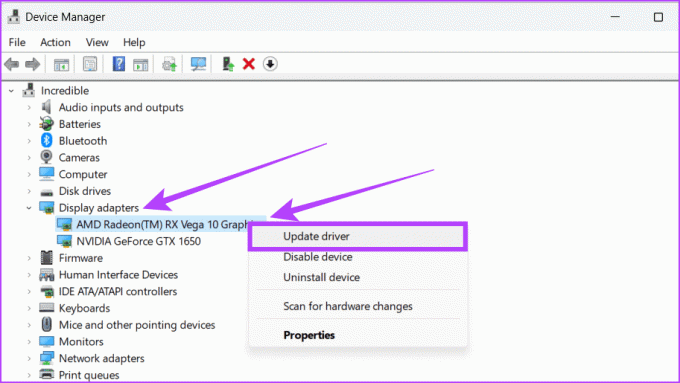
Krok 3: V kontextovom okne kliknite na položku „Automaticky vyhľadávať ovládače“.
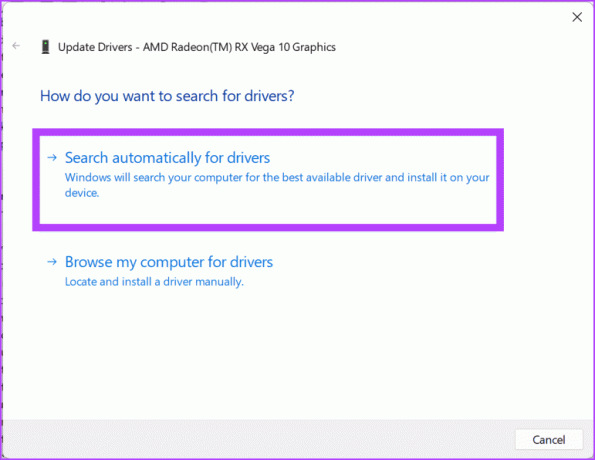
Krok 4: Ak je k dispozícii aktualizácia, nainštalujte ju a reštartujte systém.
Prečítajte si tiež: Kompletný sprievodca správnou aktualizáciou ovládačov v systéme Windows.
8. Vráťte sa späť na predchádzajúci ovládač AMD
Ak ste aktualizovali ovládač systému Windows alebo AMD a softvér AMD Adrenalin teraz nefunguje, môže to byť spôsobené tým, že hardvér vášho počítača sa s novým softvérom nezhoduje. V takom prípade odporúčame vrátiť sa k staršej verzii ovládača grafiky. Postup:
Krok 1: Stlačte Windows + X na klávesnici a vyberte Správca zariadení.

Krok 2: Vyhľadajte položku Display adapters a otvorte ju. Spustite ovládač AMD dvojitým kliknutím.

Krok 3: Prejdite na kartu Ovládač, vyberte možnosť Vrátiť ovládač a postupujte podľa pokynov na obrazovke. Nakoniec kliknutím na tlačidlo OK uložte zmeny.
Tip: Ak nie je k dispozícii žiadna predchádzajúca verzia ovládača, tlačidlo Vrátiť späť ovládač zošedne.
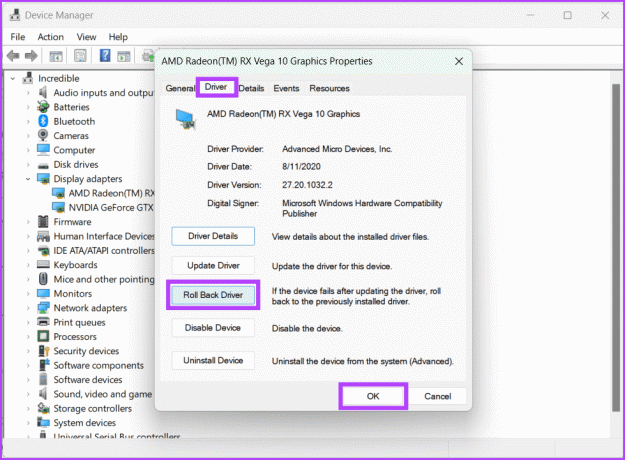
9. Preinštalujte softvér AMD Radeon
Môže to znieť jednoducho, ale môže to fungovať ako kúzlo. Ak váš softvér AMD Radeon funguje na vašom systéme Windows, šikovnou opravou je jeho preinštalovanie. Preinštalovaním môžete odstrániť všetky chyby alebo poškodené súbory, ktoré spôsobujú problém. Robiť to:
Krok 1: Spustite akýkoľvek webový prehliadač.
Krok 2: Prejdite na webovú stránku AMD, stiahnite si najnovší softvér Radeon a spustite inštalačný program.
Webová stránka AMD

10. Nainštalujte čakajúce aktualizácie systému Windows
Softvér AMD Radeon nemusí fungovať podľa očakávania, pretože systém Windows, ktorý používate, je zastaraný. Niekedy manuálne aktualizujeme grafický ovládač, ale zabudneme aktualizovať systém Windows. Toto môže byť hlavná príčina problému, pretože aktualizovaný softvér je navrhnutý tak, aby lepšie fungoval s najnovšou aktualizáciou systému Windows.
Tu je postup, ako môžete aktualizovať systém Windows:
Krok 1: Stlačte Windows + S na klávesnici a prejdite do aplikácie Nastavenia.

Krok 2: Na ľavej table vyberte položku Windows Update. Kliknite na tlačidlo Skontrolovať aktualizácie.

Krok 3: Teraz bude systém hľadať nové aktualizácie. Ak nejaké existujú, získajte ich kliknutím na „Stiahnuť a nainštalovať všetky“.

Prečítajte si tiež: Ako opraviť aktualizácie systému Windows, ktoré sa nesťahujú alebo neinštalujú.
11. Vykonajte čisté spustenie v systéme Windows
Jednou z hlavných príčin toho, že váš softvér AMD Adrenalin nefunguje alebo sa neotvára, je, že problém s vaším softvérom môže spôsobovať iný program.
Môžete však vykonať a čistá topánka na počítači so systémom Windows a spustite svoje zariadenie iba s potrebnými vecami a bez toho, aby ste to vyriešili.
Krok 1: Stlačením klávesov Windows + R otvorte aplikáciu Spustiť. Typ msconfig do vyhľadávacieho poľa a kliknite na tlačidlo OK.
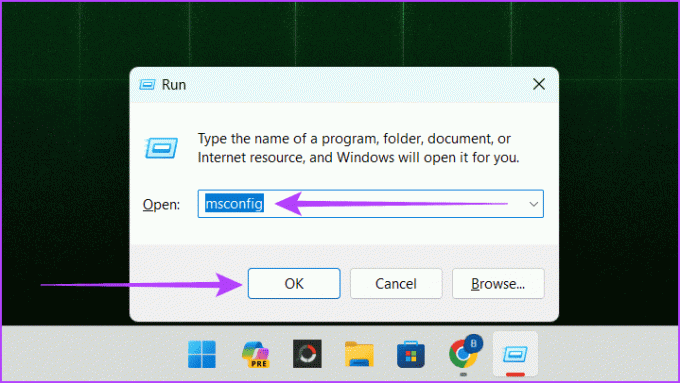
Krok 2: Prejdite na kartu Služby. Začiarknite políčko vedľa položky „Skryť všetky služby spoločnosti Microsoft“ a kliknite na položku Zakázať všetky.
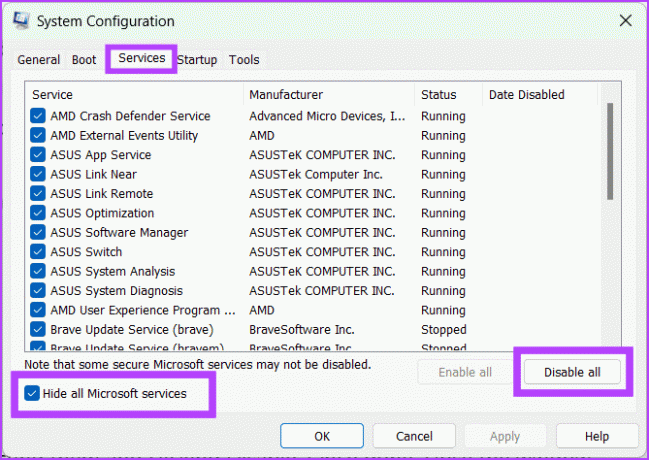
Krok 3: Teraz kliknite na kartu Spustenie a vyberte položku Otvoriť Správcu úloh.
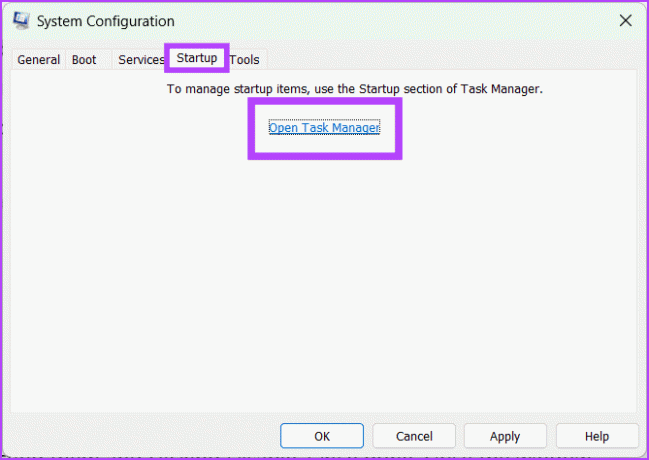
Krok 4: Zakážte všetky úlohy pri spustení tak, že ich vyberiete a kliknete na položku Zakázať. Po dokončení zatvorte okno.
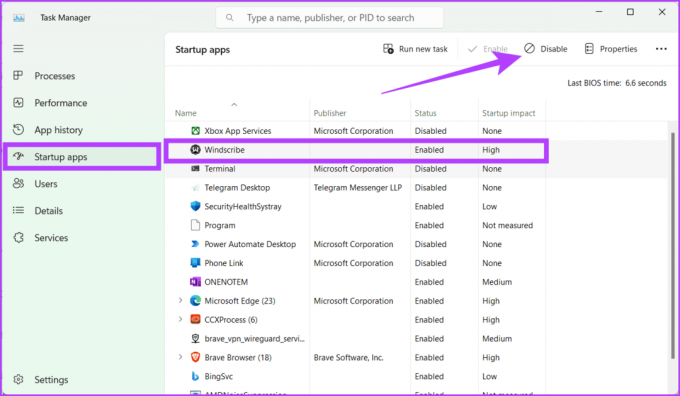
Krok 5: Vráťte sa na kartu Spustenie v Konfigurácii systému a vyberte OK.
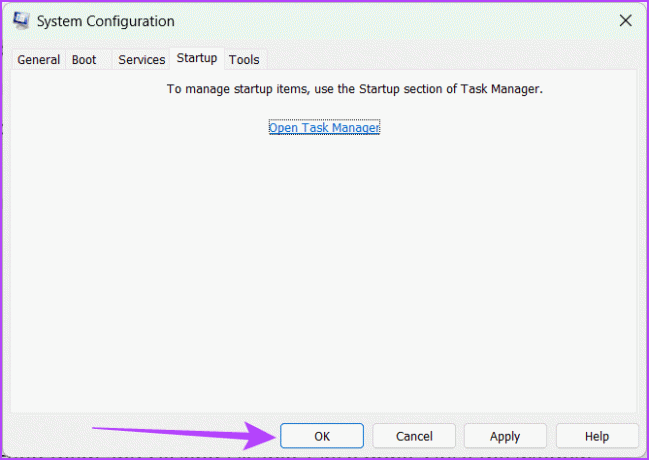
Gratulujem! Úspešne ste vykonali čisté spustenie systému Windows. Pri ďalšom reštartovaní počítača sa spustí v prostredí čistého spustenia.
Softvér AMD Adrenalin je v prevádzke
Riešenie problémov so softvérom AMD Adrenalin, ktorý nefunguje alebo sa neotvára v systéme Windows 11, môže byť trochu zložité, ale veríme, že vyššie uvedený článok vám musel pomôcť pri riešení problému. Neváhajte sa podeliť o to, ktorá oprava zhora pre vás fungovala, v komentároch nižšie.

Napísané
Zoznámte sa s Bhaskarom, vaším priateľským susedským technologickým nadšencom, z ktorého sa stal slovníček. Posledných pár rokov bol vaším hlavným sprievodcom na demystifikáciu platforiem iOS, Android, macOS a Windows. Hoci je držiteľom titulu B.Tech, venoval sa zjednodušovaniu technologickej zložitosti pre všetkých a svoje odborné znalosti prepožičal publikáciám ako iGeeksBlog, The Writing Paradigm a ďalším. Jeho silná stránka spočíva vo vytváraní ľahko pochopiteľných návodov a podrobných článkov, vďaka čomu je zložitý svet technológií prístupný všetkým. Keď nie je ponorený do sveta technológií, zistíte, že si užíva hudbu alebo šport.



