6 najlepších opráv pre nezobrazovanie odoslaných položiek v programe Microsoft Outlook pre Windows
Rôzne / / November 16, 2023
Priečinok Odoslané položky v programe Microsoft Outlook zaznamenáva odchádzajúce e-maily, aby ste si ich mohli overiť. Tiež to uľahčuje odvolať e-mail Ak je to nevyhnutné. To však nie je možné, ak vaše e-maily nie sú v aplikácii Outlook na vašom počítači so systémom Windows 10 alebo 11.
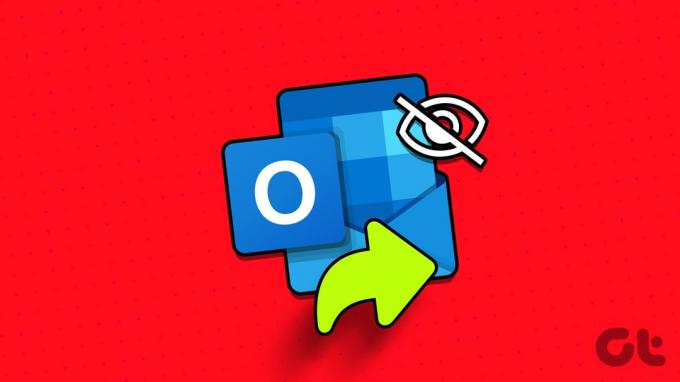
Oprava tohto konkrétneho problému môže byť taká jednoduchá ako konfigurácia nastavení Outlooku alebo taká komplikovaná ako vytvorenie nového profilu Outlooku. V každom prípade by jeden z nasledujúcich tipov mal obnoviť schopnosť Outlooku zobrazovať odoslané položky v systéme Windows.
1. Uistite sa, že je Outlook nakonfigurovaný na ukladanie odoslaných položiek
Vaše odoslané e-maily sa nemusia zobraziť v programe Outlook, ak ste aplikáciu predtým nakonfigurovali tak, aby neukladala kópiu odoslaných položiek. Tu je návod, ako to zmeniť.
Krok 1: Otvorte program Outlook na počítači a kliknite na ponuku Súbor v ľavom hornom rohu.

Krok 2: Na ľavej table vyberte položku Možnosti.
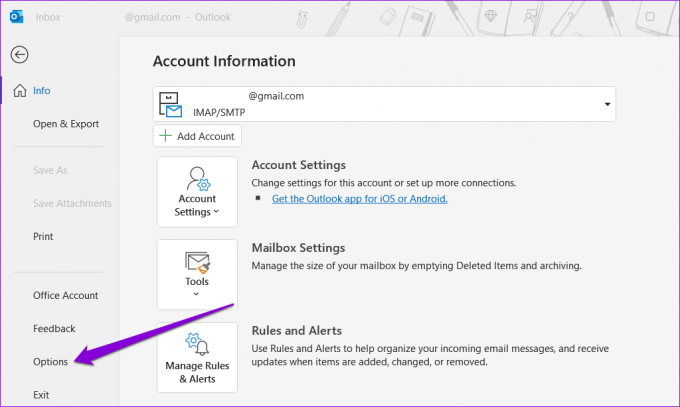
Krok 3: Na karte Pošta prejdite nadol do časti Uložiť správy a začiarknite políčko „Uložiť kópie správ do priečinka Odoslaná pošta“. Potom kliknite na tlačidlo OK.
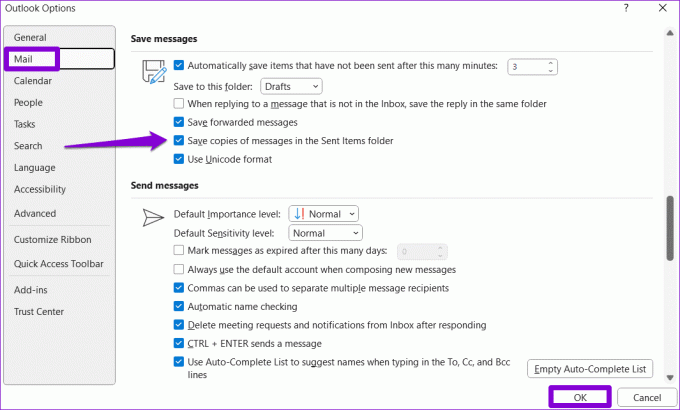
2. Skontrolujte nastavenia skupinovej politiky pre Outlook
Nastavenia lokálnej skupinovej politiky vám tiež môžu pomôcť zmeniť správanie aplikácie Outlook v systéme Windows. Ak sekcia Odoslané položky neukladá vaše e-maily ani po nakonfigurovaní Outlooku, aby ste tak urobili, mali by ste skontrolovať nastavenia skupinovej politiky.
Všimnite si, že táto metóda platí len pre tých, ktorí používajú Professional, Education alebo Enterprise vydania systému Windows. Ak používate Windows Home, nemusíte sa o to starať.
Krok 1: Stlačením klávesovej skratky Windows + R otvorte dialógové okno Spustiť. Typ gpedit.msc do textového poľa a stlačte OK.

Krok 2: Keď sa zobrazí výzva Kontrola používateľských kont (UAC), vyberte možnosť Áno.

Krok 3: Pomocou ľavého panela prejdite do nasledujúceho priečinka:
User Configuration/Administrative Templates/Microsoft Outlook 2016/Outlook Options/Preferences/E-mail Options

Krok 4: Dvakrát kliknite na politiku spracovania správ vpravo.

Krok 5: Vyberte možnosť Povolené a potom začiarknite možnosť „Uložiť kópie správ do priečinka Odoslaná pošta“. Potom stlačte Použiť a potom OK.

Potom reštartujte Outlook a skontrolujte, či je ukladá kópie vašich odoslaných e-mailov.
3. Skúste vymazať niekoľko e-mailov z priečinka Odoslané
Nedostatočný ukladací priestor môže tiež zabrániť Outlooku v ukladaní e-mailov, ktoré odošlete. Ak chcete skontrolovať túto možnosť, skúste odstrániť niekoľko e-mailov z priečinka Odoslaná pošta a zistite, či to vyrieši váš problém.
Krok 1: Otvorte Outlook a vyberte priečinok Odoslané položky.
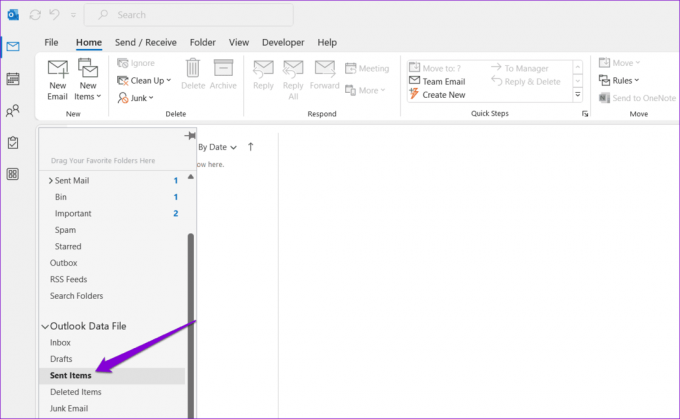
Krok 2: Podržte kláves Control a vyberte správy, ktoré chcete odstrániť. Potom kliknite na tlačidlo Odstrániť v hornej časti.
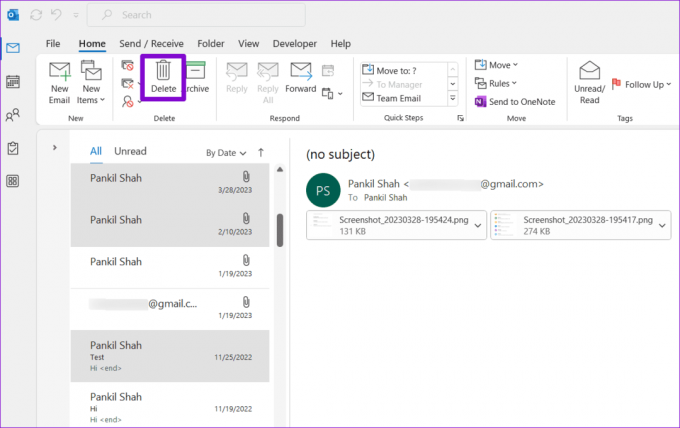
Potom skúste odoslať e-mail a skontrolujte, či ho Outlook zobrazuje v priečinku Odoslané položky.
4. Skontrolujte nastavenia automatickej archivácie
Ak nemôžete nájsť niektoré staré e-maily v priečinku Odoslaná pošta, Outlook ich mohol archivovať alebo odstrániť na základe vašich nastavení. Ak nechcete, aby sa to stalo, skontrolujte Nastavenia automatickej archivácie v programe Outlook pomocou týchto krokov:
Krok 1: Otvorte na svojom počítači Outlook, kliknite pravým tlačidlom myši na priečinok Odoslané položky a vyberte Vlastnosti.
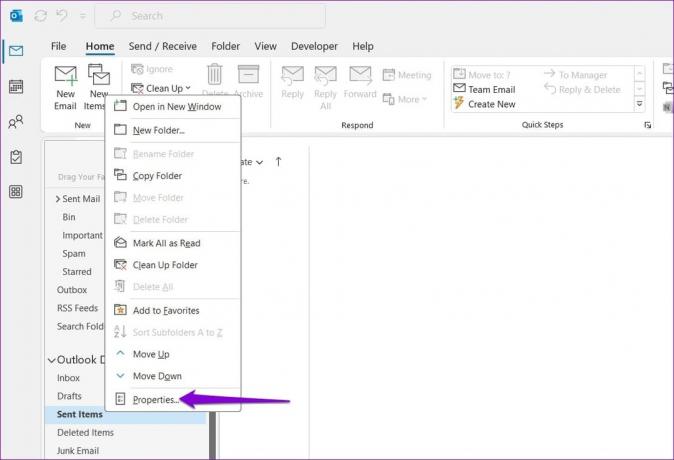
Krok 2: Prejdite na kartu Automatická archivácia a vyberte možnosť „Nearchivovať položky v tomto priečinku“. Potom stlačte Použiť a potom OK.
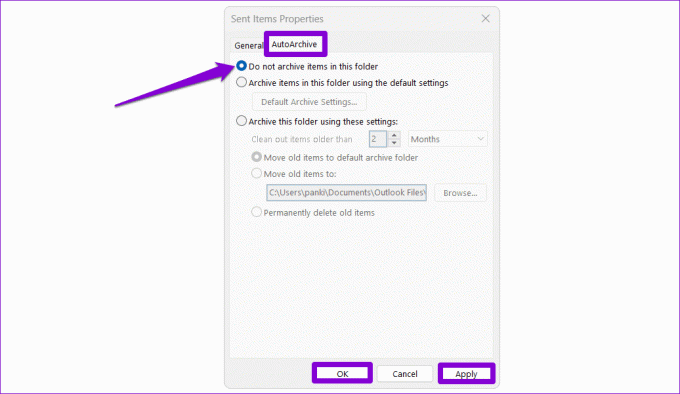
Potom by Outlook nemal automaticky archivovať odoslané e-maily a nezmiznú.
5. Uložte odoslané položky do iného priečinka
Ak Outlook po nakonfigurovaní všetkého nedokáže zobraziť odoslané položky, môžete skúsiť uložiť e-maily do iného priečinka a zistiť, či to funguje. Tu je postup:
Krok 1: Otvorte program Outlook a kliknite na tlačidlo Nový e-mail.
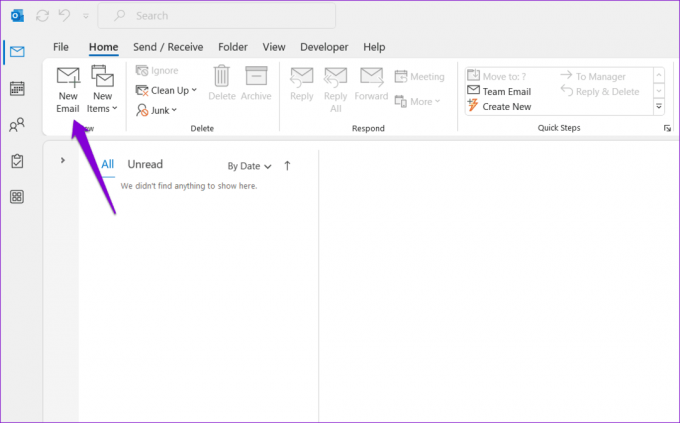
Krok 2: Na karte Možnosti kliknite na tlačidlo „Uložiť odoslané položky do“ a vyberte možnosť Iný priečinok.

Krok 3: Kliknite na tlačidlo Nový, zadajte názov priečinka a kliknite na tlačidlo OK.
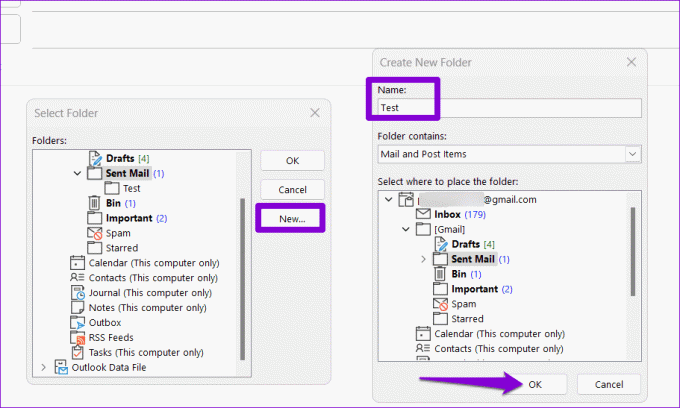
Potom skúste odoslať testovací e-mail a skontrolujte, či problém pretrváva.
6. Vytvorte nový profil programu Outlook
Váš profil Outlooku v systéme Windows sa môže časom poškodiť. Keď sa to stane, môžete čeliť všetkým druhom problémov s programom Outlook vrátane tohto. Ak je to tak, budete musieť vytvoriť a prepnúť na nový profil programu Outlook, aby ste problém vyriešili.
Krok 1: Stlačením klávesovej skratky Windows + R otvorte dialógové okno Spustiť, zadajte ovládaniea stlačte kláves Enter.

Krok 2: Zmeňte typ zobrazenia na Veľké ikony a kliknite na Pošta (Microsoft Outlook).

Krok 3: V časti Profily vyberte možnosť Zobraziť profily.

Krok 4: Kliknite na tlačidlo Pridať, zadajte názov nového profilu a kliknite na OK.

Krok 5: Zadajte podrobnosti o svojom účte v okne Pridať účet a kliknite na Ďalej.

Krok 6: Vyberte svoj nový profil v časti „Pri spustení programu Microsoft Outlook“ a kliknite na tlačidlo Použiť.

Po vytvorení nového profilu by mal Outlook uložiť a zobraziť vaše odoslané e-maily podľa očakávania na vašom počítači so systémom Windows.
Obnoviť, čo chýba
Takéto problémy s aplikáciou Outlook môžu ovplyvniť vašu produktivitu a zaneprázdniť vás celý deň. Skôr než sa rozhodnete pre webovú verziu Outlooku, vyskúšajte tipy uvedené vyššie, aby ste Outlook zobrazili odoslané položky na vašom počítači so systémom Windows 10 alebo 11.
Posledná aktualizácia 9. októbra 2023
Vyššie uvedený článok môže obsahovať pridružené odkazy, ktoré pomáhajú podporovať Guiding Tech. Nemá to však vplyv na našu redakčnú integritu. Obsah zostáva nezaujatý a autentický.

Napísané
Pankil je stavebný inžinier, ktorý sa stal spisovateľom na voľnej nohe z Ahmedabadu v Indii. Od svojho príchodu na Guiding Tech v roku 2021 sa ponorí do sveta návodov a príručiek na riešenie problémov pre Android, iOS, Windows a web na Guiding Tech. Keď mu to čas dovolí, píše aj na MakeUseOf a Techwiser. Okrem svojej novoobjavenej lásky k mechanickým klávesniciam je aj disciplinovaným fanúšikom chodenia a pokračuje v plánovaní svojich medzinárodných ciest so svojou manželkou.



