5 jednoduchých spôsobov nahrávania obrazovky v systéme Windows so zvukom
Rôzne / / November 18, 2023
Nahrávanie obrazovky je skvelý spôsob, ako zachytiť a zdieľať to, čo je na obrazovke, či už ide o vzdelávanie, vytváranie obsahu alebo riešenie problémov. Táto príručka vás prevedie rôznymi metódami nahrávania obrazovky v systéme Windows so zvukom. Tiež rozdelíme kroky pre každú metódu a pozrieme sa na ich obmedzenia.

Ak chcete niečo ukázať na počítači a potrebujete statický obrázok, Snímky obrazovky systému Windows fungovať dobre. Ak však veci vysvetľujete a chcete ukázať akciu, prejdite na záznam obrazovky. Obrázok môže povedať veľa, ale video tieto slová oživí tým, že presne ukáže, čo sa deje. Pozrime sa teda na všetky spôsoby.
Nástroj na vystrihovanie je natívny nástroj systému Windows 11, ktorý vám umožňuje snímať obrazovky a nahrávať video. Okrem toho vám najnovšie aktualizácie umožňujú nahrávať zvuk počas nahrávania obrazovky na vašom zariadení so systémom Windows. Ak chcete nahrávať zvuk počas nahrávania obrazovky v nástroji Windows 11 Snipping Tool, postupujte podľa nasledujúcich krokov.
Poznámka: Táto funkcia je momentálne obmedzená na Windows 11.
Krok 1: Na paneli úloh kliknite na ikonu Štart. Vyhľadajte Nástroj na vystrihovanie a vyberte Otvoriť.

Krok 2: Kliknite na ikonu nahrávania videa a stlačte tlačidlo Nový.
Prípadne stlačte kláves Windows + Shift + R a prejdite priamo do nástroja na nahrávanie videa Nástroj na vystrihovanie.
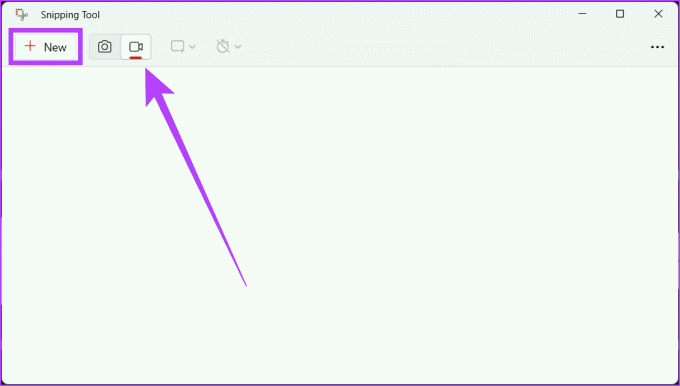
Krok 3: Pomocou myši vyberte oblasť, ktorú chcete zaznamenať. Teraz kliknite na ikonu mikrofónu v nástroji, aby ste ho povolili, pretože je predvolene stlmený, a stlačením tlačidla Štart spustite nahrávanie.
Poznámka: Ak používate externý mikrofón, môžete ho použiť na nahrávanie hlasu tak, že ho vyberiete v rozbaľovacej ponuke.
Tip: Ak je ikona mikrofónu sivá, prejdite do aplikácie Nastavenia > Súkromie a zabezpečenie > Mikrofón. Zapnite mikrofón a uistite sa, že tlačidlo vedľa nástroja na vystrihovanie je zapnuté.

Krok 4: Ak ste povolili mikrofón v nastaveniach, vykonajte znova kroky 1 až 4. Kliknutím na tlačidlo Štart spustíte nahrávanie.
Uvidíte 3-sekundové odpočítavanie a spustí sa nahrávanie obrazovky.

Krok 5: Po dokončení nahrávania stlačte ikonu Stop.

Krok 6: Nakoniec uvidíte video. Kliknutím na tlačidlo Uložiť (ikona diskety) ho môžete skontrolovať a uložiť na preferované miesto.

2. Herný panel Xbox
Ďalším vstavaným záznamníkom obrazovky v systéme Windows, ktorý dokáže zaznamenať zvuk obrazovky aj systému, je herný panel Xbox. Ak chcete nahrať obrazovku so zvukom pomocou herného panela Xbox, postupujte podľa nižšie uvedených krokov:
Poznámka: Pomocou herného panela Xbox nemôžete nahrávať pracovnú plochu alebo Prieskumníka súborov.
Krok 1: Spustite aplikáciu, pre ktorú chcete zaznamenať obrazovku, a stlačením klávesov Windows + G na klávesnici otvorte herný panel Xbox.
Krok 2: Kliknite na tlačidlo Zachytiť (monitor s kruhom v ňom) a stlačte tlačidlo Spustiť nahrávanie (ikona bieleho kruhu). Uistite sa, že ikona mikrofónu je povolená na nahrávanie obrazovky so zvukom.
Tip: Spustite nahrávanie obrazovky priamo stlačením Windows + Alt + R.
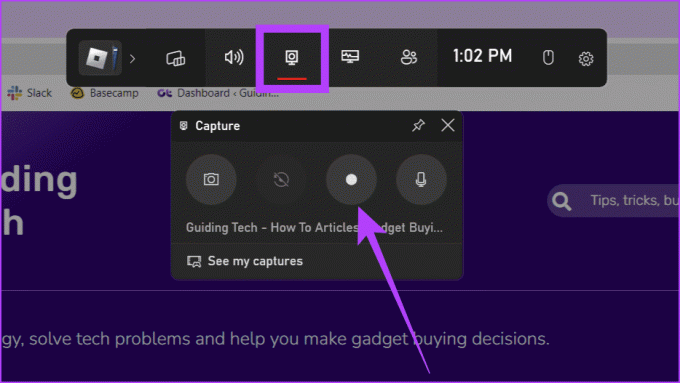
Krok 4: Nahrajte si obrazovku a po dokončení kliknite na tlačidlo Zastaviť nahrávanie (štvorcová ikona), čím nahrávanie ukončíte.

3. Používanie softvéru na nahrávanie obrazovky od tretích strán
Ak hľadáte ďalšie spôsoby, pozrite si náš vysvetľovač zaznamenajte si obrazovku bez toho, aby ste sa spoliehali na herný panel Xbox. Používanie softvéru na nahrávanie obrazovky od tretej strany však môže zmeniť hru. Poskytujú flexibilitu a kvalitu, ktorú chcete. Aj keď existuje veľa nástrojov, na ukážku použijeme OBS Studios. Postupujte ďalej:
Krok 1: Stiahnite si a nainštalujte OBS Studio.
Štúdio OBS
Krok 2: Stlačte Windows + S, zadajte Štúdio OBSa spustite ho.
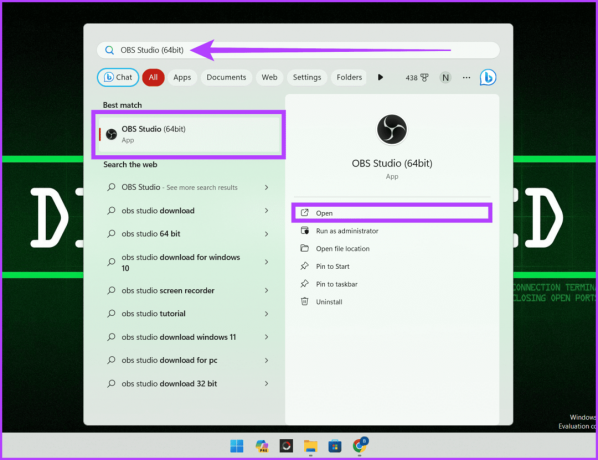
Krok 3: Ak ste nainštalovali OBS Studio prvýkrát, postupujte podľa krokov nižšie. Ak ste ho už nainštalovali, preskočte ho.
a. V časti Informácie o používaní vyberte možnosť „Optimalizovať len na nahrávanie, nebudem streamovať“ a kliknite na tlačidlo Ďalej.
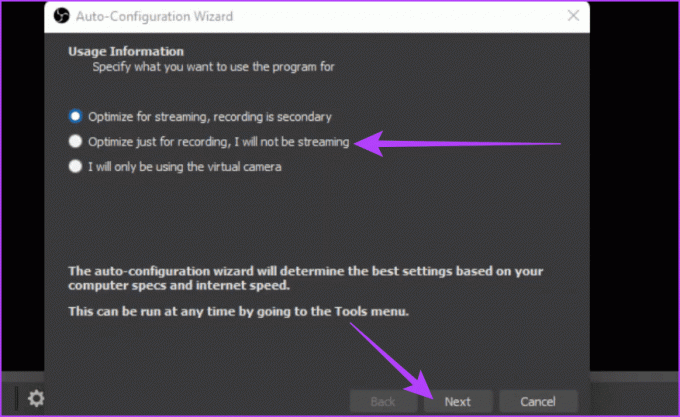
b. V nastaveniach videa upravte Základné rozlíšenie (Canvas) a FPS a stlačte Ďalej.
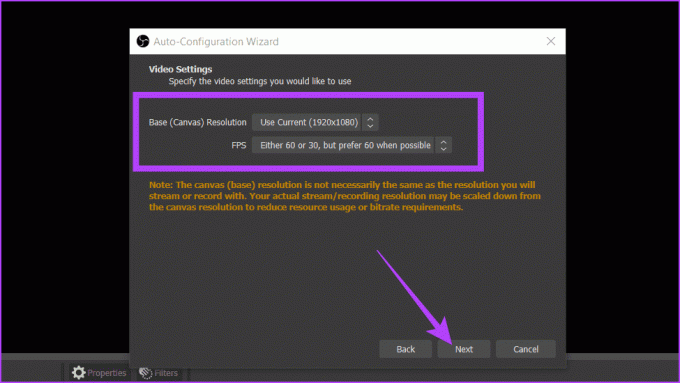
Krok 4: Kliknite na ikonu + pod poľom Sources a vyberte možnosť Display Capture.

Krok 5: Premenujte Capture a stlačte OK.
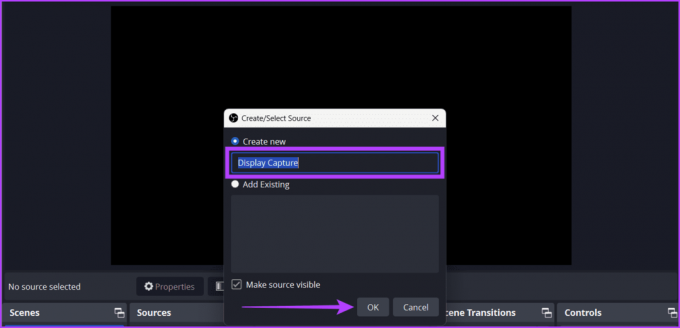
Krok 6: Upravte nižšie uvedené nastavenia a kliknite na tlačidlo OK.
- Spôsob snímania: Vyberte, ako OBS zachytáva obsah vašej obrazovky.
- Displej: Ak pracujete s viacerými monitormi, vyberte monitor, z ktorého chcete nahrávať obrazovku.
- Zachytiť kurzor: Ak to povolíte, pohyby kurzora sa zaznamenajú do záznamu obrazovky.
- Vynútiť SDR: Povolenie tejto funkcie zaisťuje, že bez ohľadu na ich pôvodný farebný priestor, OBS Studio násilne konvertuje všetky zdroje videa na SDR. Je to výhodné pri streamovaní na platformy, ktoré nepodporujú streamovanie HDR.

Krok 7: V časti Audio Mixer upravte posuvníky Desktop Audio a Mic/AUX. Nakoniec kliknite na Spustiť nahrávanie a minimalizujte okno OBS Studio.
Tip: Ak nahrávate obrazovku so zvukom z pracovnej plochy, stlmte mikrofón/AUX, aby ste zaistili čistotu, a naopak, ak chcete, aby video viedol váš hlas. Ak ich chcete stlmiť, kliknite na tlačidlo hlasitosti vedľa posúvača.

Krok 8: Po nahraní maximalizujte OBS Studio a kliknite na Zastaviť nahrávanie.

4. S pomocou online webových stránok
Ak vám v systéme Windows dochádza miesto alebo nechcete do zariadenia inštalovať ďalšiu aplikáciu, ďalším jednoduchým spôsobom nahrávania obrazovky v systéme Windows so zvukom je použitie webových nástrojov.
Online webové stránky môžu byť vašimi dôveryhodnými spoločníkmi, pretože nevyžadujú sťahovanie ani inštaláciu. Pozrime sa, ako to urobiť pomocou webovej stránky Screen Capture.
Krok 1: Spustite webový prehliadač a prejdite na webovú stránku Screen Capture.
Snímanie obrazovky
Krok 2: Začiarknutím políčok vedľa položky Mikrofón, Zvuk, Webová kamera a Vodoznak ich povolíte. Po dokončení stlačte tlačidlo Spustiť nahrávanie.

Krok 3: Teraz vyberte obrazovku, ktorú chcete zaznamenať (karta Chrome, okno alebo celá obrazovka) a kliknite na tlačidlo Zdieľať.
Tip: Ak chcete zdieľať zvuk v nahrávke, povoľte tlačidlo v spodnej časti výzvy.

Krok 4: Udeľte svojmu zariadeniu povolenie na používanie mikrofónu vo výzve výberom možnosti Povoliť. Teraz sa spustí nahrávanie obrazovky.
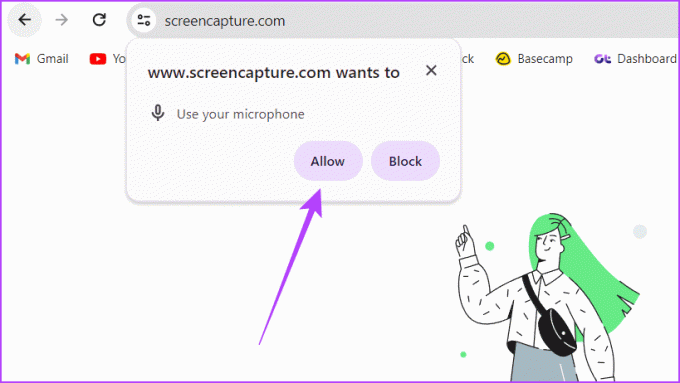
Krok 5: Po dokončení sa vráťte na kartu Screen Capture a kliknite na tlačidlo Zastaviť nahrávanie.
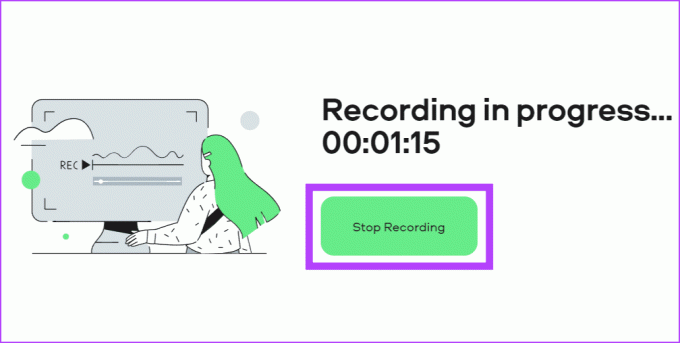
Krok 6: Nakoniec kliknite na tlačidlo Stiahnuť vedľa videa a uložte ho.

5. Prostredníctvom rozšírení Google Chrome
Rozšírenia Google Chrome môžu byť vašimi najlepšími priateľmi, ak sa vám vyššie uvedené informácie zdajú príliš veľa. Rozšírenia sú ako malí pomocníci, ktorí do vášho prehliadača pridávajú ďalšie funkcie, vďaka ktorým je váš život oveľa jednoduchší.
Keďže rozšírenia majú často jednoduché rozhrania a základné funkcie, sú ideálne pre ľudí, ktorí nechcú vynakladať veľké úsilie pri zachytávaní videa na počítači alebo notebooku so systémom Windows. Hoci je k dispozícii niekoľko rozšírení, na ukážku použijeme Vidyard.
Poznámka: Rozšírenie nemá povolené zaznamenávať určité karty a webové stránky.
Krok 1: Spustite ľubovoľný webový prehliadač a prejdite na webovú stránku Vidyard.
Prejdite na webovú stránku Vidyard
Krok 2: Kliknite na tlačidlo Pridať do [názov prehliadača].

Krok 3: V kontextovom okne vyberte možnosť Pridať rozšírenie.
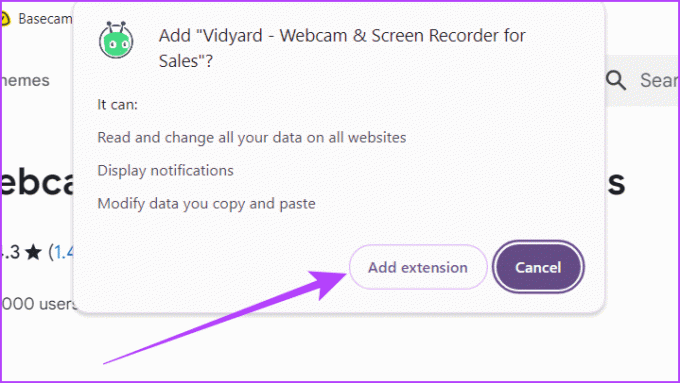
Krok 4: Vytvorte si bezplatný účet Vidyard.

Krok 5: Prejdite na stavový riadok, kliknite na ikonu rozšírenia a vyberte Vidyard.
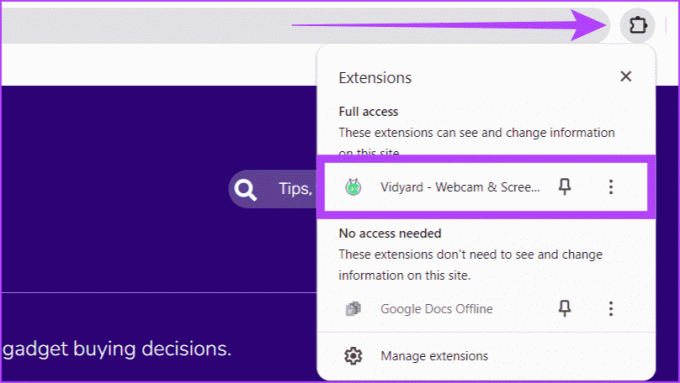
Krok 6: Povoľte rozšíreniu používať kameru a mikrofón vášho zariadenia a kliknite na Spustiť nahrávanie.

Krok 7: Vyberte obrazovku, ktorú chcete zaznamenať (karta Chrome, okno alebo celá obrazovka) a kliknite na tlačidlo Zdieľať.

Krok 8: Pred spustením nahrávania počkajte na 3-sekundový časovač.
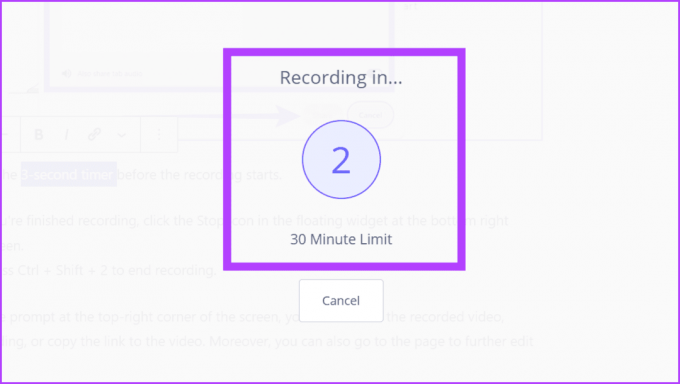
Krok 9: Po dokončení nahrávania kliknite na ikonu Zastaviť v plávajúcej miniaplikácii v pravom dolnom rohu obrazovky.
Nahrávanie môžete ukončiť aj stlačením Ctrl + Shift + 2.
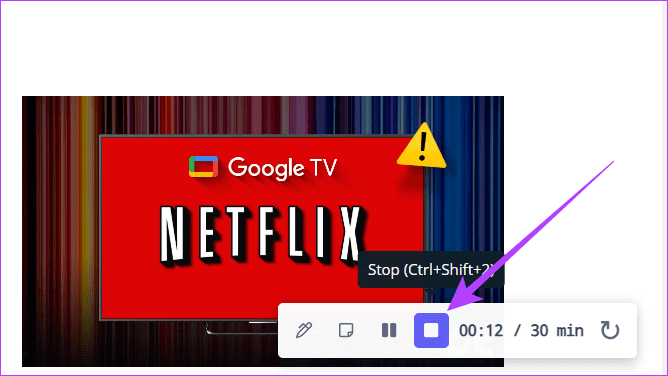
Krok 10: Vo výzve v pravom hornom rohu obrazovky premenujte nahrané video, reštartujte nahrávanie alebo skopírujte odkaz na video. Okrem toho môžete prejsť na stránku a ďalej upravovať video.

Nahrávanie obrazovky bolo úspešné
Dúfame, že vám vyššie uvedený článok pomohol pri premietaní záznamu v systéme Windows so zvukom, pretože je to skvelý spôsob, ako vytvoriť jasnú komunikáciu pre vaše publikum. Okrem toho eliminuje potrebu Zoom hovory alebo Google Meets aby ste niekomu vysvetlili jednoduché úlohy, keďže mu môžete poslať nahrávku obrazovky so zvukom. Ktorá metóda sa vám zdá najjednoduchšia? Dajte nám vedieť v komentároch nižšie.



