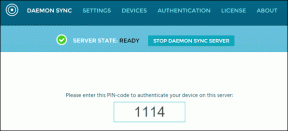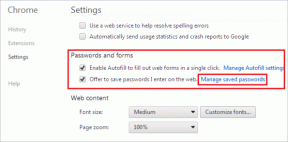4 najlepšie spôsoby stlmenia zvuku vo videu na Macu
Rôzne / / November 19, 2023
Sú chvíle, keď skončíte pri nahrávaní videa so zvukovými poruchami. Ak chcete stlmiť zvuk alebo ho nahradiť inou pútavou zvukovou stopou, použite na Macu niekoľko softvérových riešení. Používatelia počítačov Mac môžu stlmiť zvuk vo videu pomocou predvoleného prehrávača QuickTime a iMovie alebo môžu úlohu dokončiť pomocou aplikácií tretích strán.

Vaše video je bez zvuku bez duše. Nepotrebný alebo poškodený šum však môže zničiť aj vaše ideálne video. Skôr než ich zverejníte na sociálnych sieťach alebo ich budete zdieľať s priateľmi a rodinou, pomocou krokov nižšie odstráňte zvuk z videa na Macu. Začneme predvolenými aplikáciami a prejdeme na platené a bezplatné aplikácie na stlmenie zvuku vo videu.
1. Odstráňte zvuk z videa pomocou programu QuickTime
QuickTime je predvolený prehrávač videa na Macu. Nie je to však obmedzené na prehrávanie video súborov. QuickTime je tiež nabitý niekoľkými základnými funkciami na úpravu videa. Ak chcete odstrániť zvuk z videa, postupujte podľa nasledujúcich krokov.
Krok 1: Spustite Finder na Macu, vyhľadajte video súbor a prehrajte ho v QuickTime.
Krok 2: Kliknite na položku Upraviť v hornej časti. Vyberte možnosť Odstrániť zvuk.

Krok 3: QuickTime odstráni zvukovú stopu z vášho videa. Kliknite na položku Súbor v hornej časti a vyberte možnosť Uložiť.

Krok 4: Premenujte svoj video súbor a uložte ho na relevantné miesto v Macu.

Tip: Môžete tiež prejsť na Upraviť a vybrať možnosť Odstrániť video a uložiť iba zvukový súbor na Mac.
Ako sa očakávalo, možnosti úpravy videa sú v QuickTime pre Mac obmedzené. Ak chcete nahradiť zvukovú stopu inou alebo chcete iba odstrániť hluk na pozadí, musíte použiť aplikácie tretích strán.
2. Stlmiť zvuk vo videu pomocou iMovie
iMovie je bezplatná aplikácia na úpravu videa pre Mac. Ak ste začiatočník a nechcete platiť za drahé aplikácie, ako je Final Cut Pro, vyberte si iMovie. Ak chcete vykonať zmeny, postupujte podľa krokov uvedených nižšie.
Krok 1: Spustite iMovie na Macu. Kliknite na Importovať médiá a pridajte video súbor z Macu.
Krok 2: iMovie môže požiadať o povolenie na prístup k súborom zariadenia. Kliknite na ok.
Krok 3: Kliknite pravým tlačidlom myši na video a vyberte možnosť Odpojiť zvuk.

Krok 4: Môžete tiež preskúmať ďalšie funkcie na úpravu videa, ako je korekcia farieb, stabilizácia videa, použiť filter, zvýšiť rýchlosť videa a pridať viac snímok s nadpismi a pozadiami.
Krok 5: Kliknite na Zdieľať a vyberte Exportovať súbor.

Krok 6: Skontrolujte rozlíšenie, kvalitu videa a kliknite na Ďalej.

Ak ste nováčikom v oblasti úpravy videa, dôrazne vám odporúčame stráviť nejaký čas v iMovie a vytvoriť trendy klipy. Môžete tiež pridať zvuk do videa pomocou iMovie.
3. Na stlmenie videa na Macu použite Adobe Express
Adobe Express je grafický dizajnový nástroj od softvérového giganta na vytváranie trendových videí. Môžete ho použiť na stlmenie videa na Macu.
Krok 1: Navštívte Adobe Express na webe a prihláste sa pomocou podrobností o svojom účte Adobe.
Navštívte Adobe Express
Krok 2: Na bočnom paneli vyberte položku Médiá a kliknite na položku Video v hornej časti. Vyberte možnosť Nahrať zo zariadenia.

Krok 3: Vyberte video z Macu a nahrajte ho do Adobe Express.

Krok 4: Kliknite na položku Stlmiť pod posúvačom hlasitosti. Kliknite na tlačidlo Stiahnuť.

Krok 5: Upravte rozlíšenie videa a stiahnite si stlmené video do svojho zariadenia.

Navštívte Adobe Express
Môžete sa tiež presunúť na kartu Zvuk a pridať k videu stopu na pozadí. Adobe Express je zadarmo na použitie na webe. Niektoré prémiové funkcie však vyžadujú aktívne predplatné. Ak sa vám páči ponuka spoločnosti Adobe, nezabudnite spustiť predplatné.
4. VLC Player na stlmenie zvuku vo videu
VLC je schopný prehrávač videa na Macu. Je k dispozícii na všetkých hlavných desktopových a mobilných platformách. Zatiaľ čo VLC sa používa hlavne na prehrávanie videa, môžete ho použiť aj na stlmenie zvuku. Postupujte podľa krokov uvedených nižšie.
Krok 1: Prejdite do príslušného priečinka vo Finderi. Kliknite pravým tlačidlom myši na video a otvorte ho vo VLC.
Krok 2: Vyberte Súbor v hornej časti a kliknite na Konvertovať / Streamovať.

Krok 3: Vyberte položku Prispôsobiť.

Krok 4: Prejdite do ponuky Zvukový kodek.
Krok 5: Zrušte začiarknutie zvuku. Kliknite na tlačidlo Použiť.
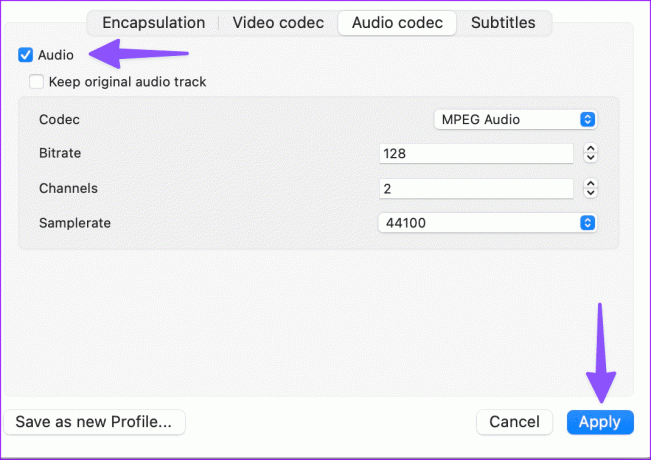
Krok 6: Vyberte možnosť Uložiť ako súbor.
Krok 7: Vyberte miesto výstupu. Kliknite na Prehľadávať.
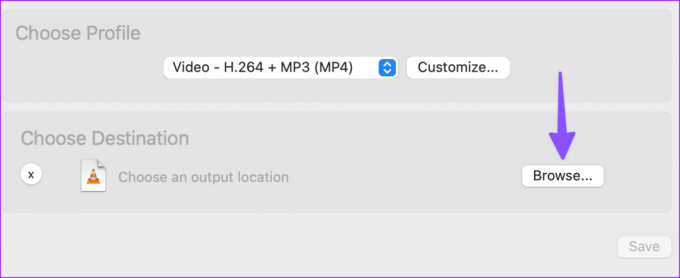
Krok 8: Premenujte súbor a vyberte Uložiť.
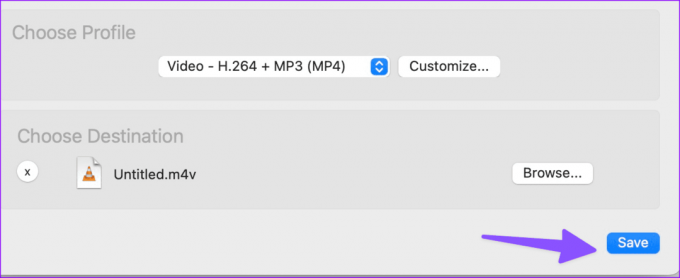
VLC je úplne zadarmo na stiahnutie a používanie.
Zbavte sa zvukových chýb vo videu
Väčšina používateľov by sa mala držať predvolených aplikácií na odstránenie zvuku z videa. Ak chcete viac možností úprav, napríklad možnosť pridať zvukovú stopu, použite aplikácie tretích strán na Macu. Ktorý softvér na Macu preferujete na stlmenie videa? Podeľte sa o to v komentároch nižšie.
Posledná aktualizácia 31. októbra 2023
Vyššie uvedený článok môže obsahovať pridružené odkazy, ktoré pomáhajú podporovať Guiding Tech. Nemá to však vplyv na našu redakčnú integritu. Obsah zostáva nezaujatý a autentický.

Napísané
Parth Shah je stále zelený spisovateľ na voľnej nohe, ktorý pokrýva návody, návody na aplikácie, porovnania, zoznamy a návody na riešenie problémov na platformách Android, iOS, Windows, Mac a smart TV. Má viac ako päťročné skúsenosti a pokryl viac ako 1 500 článkov o GuidingTech a Android Police. Vo svojom voľnom čase ho uvidíte, ako často sleduje relácie Netflix, číta knihy a cestuje.