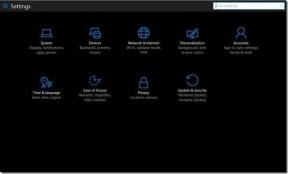Ako aktualizovať ovládače zariadenia v systéme Windows 10
Rôzne / / November 28, 2021
Ovládače zariadení sú základným softvérom na úrovni systému, ktorý pomáha vytvárať komunikáciu medzi hardvérom pripojeným k systému a operačným systémom, ktorý používate vo svojom počítači. Keď OS interaguje s komponentmi a inými periférnymi zariadeniami (ako sú sieťové adaptéry, grafika karty, myš, tlačiarne, klávesnice, flash disky atď.), potrebuje sprostredkovateľa, ktorý mu pomôže vytvoriť spojenie. Ovládače zariadení sú tieto programy.

Sú situácie, keď potrebujete aktualizovať tieto ovládače, aby fungovali správne alebo aby ste zachovali kompatibilitu. Aktualizácie sú tiež dôležité, pretože obsahujú záplaty a opravy chýb. Ak ste do svojho systému nainštalovali nový hardvér a ten nefunguje, môžete ho aktualizovať na novšiu verziu. Aktualizácia ovládačov je tiež inteligentným prístupom k riešeniu problému, keď vaše zariadenie nefunguje alebo sa objaví chyba. V tomto článku sa dozviete o niektorých najjednoduchších spôsoboch aktualizácie ovládačov zariadenia.
Obsah
- Ako aktualizovať ovládače zariadenia v systéme Windows 10
- Metóda 1: Aktualizujte ovládače zariadení pomocou služby Windows Update
- Metóda 2: Aktualizujte ovládače pomocou Správcu zariadení
- Metóda 3: Manuálna inštalácia ovládačov zariadení
- Metóda 4: Aktualizujte ovládače grafiky v systéme Windows 10
Ako aktualizovať ovládače zariadenia v systéme Windows 10
Uistite sa vytvoriť bod obnovenia pre prípad, že by sa niečo pokazilo.
Metóda 1: Aktualizujte ovládače zariadení pomocou služby Windows Update
Toto je najbezpečnejší spôsob aktualizácie ovládača. Ak to chcete urobiť, kroky sú -
1. Ísť do "Štart“ a otvorte „nastavenie”.

2. Teraz kliknite na „Aktualizácia a zabezpečenieikona “.

3. V ľavom okne vyberte položku Aktualizácia systému Windows.
4. Potom stlačte „Skontroluj aktualizácietlačidlo “.

Ak dodávateľ hardvéru ovládača zverejní aktualizácie počas služby Windows Update, môžete vidieť aktualizované všetky verzie ovládačov.
Metóda 2: AktualizáciaOvládače pomocou Správcu zariadení
Kroky, ktoré musíte vykonať na aktualizáciu ovládača pomocou Správcu zariadení, sú:
1. Stlačte kláves Windows + X a potom vyberte „Správca zariadení”.

2. Rozbaliť tie kategórie hardvéru ktorých hardvérový ovládač, ktorý chcete aktualizovať.
3. Potom musíte kliknite pravým tlačidlom myši na tomto zariadení a vyberte si Aktualizujte ovládač.

4. Vyberte možnosť „Automaticky vyhľadať aktualizovaný softvér ovládača”.

Toto automaticky vyhľadá a nainštaluje aktualizovaný ovládač hardvéru z internetu.
Metóda 3: Inštalácia Zariadenie Ovládače manuálne
Ak predchádzajúci krok nedokáže zistiť žiadne aktualizácie ovládača online, môžete manuálne navštíviť stránku výrobcu oficiálnu stránku pomocou čísla modelu zariadenia a stiahnite si aktualizáciu manuálne. Uložte ho na akékoľvek konkrétne miesto na pevnom disku. Potom postupujte podľa krokov -
1. Stlačte kláves Windows + R a potom zadajte devmgmt.msc a stlačte Enter.

2. Rozbaľte kategórie hardvéru, ktorých ovládač hardvéru chcete aktualizovať.
3. Musíš kliknite pravým tlačidlom myši na tomto zariadení a vyberte si Aktualizujte ovládač.
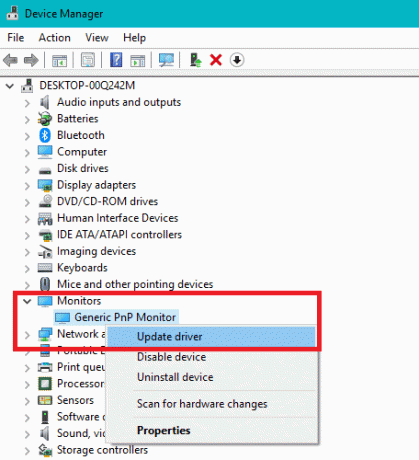
4. Teraz vyberte možnosť „Vyhľadajte v mojom počítači softvér ovládača”.
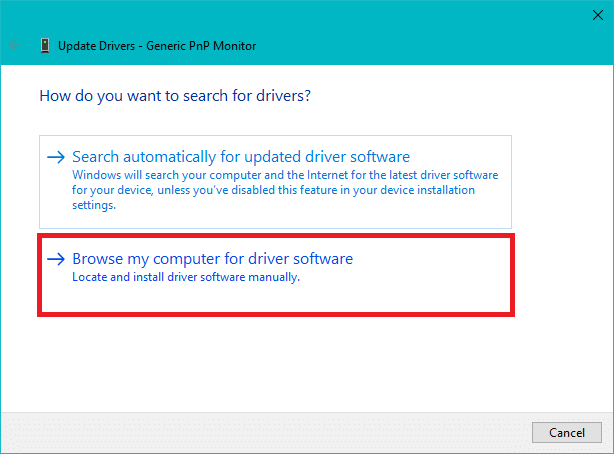
5. Kliknite na Tlačidlo Prehľadávať a prejdite na umiestnenie a cestu obsahujúcu stiahnutú aktualizáciu ovládača.
6. Potom kliknite na tlačidlo OK.
7. Fajka "Zahrnúť podpriečinky” za umožnenie sprievodcovi aktualizáciou nájsť správne umiestnenie pre súbor .inf.
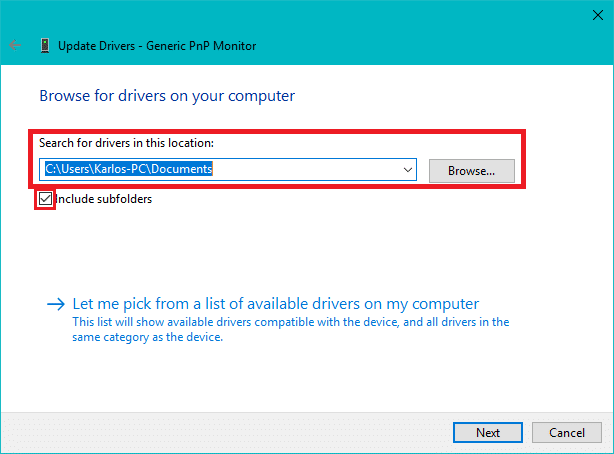
8. Potom stlačte tlačidlo „Ďalšietlačidlo “.
Metóda 4: Aktualizujte ovládače grafiky v systéme Windows 10
V zásade by ste nemali aktualizovať ovládač grafiky, pokiaľ to nie je potrebné a odporúčané výrobcami na aktualizáciu ovládačov na opravu chýb alebo zlepšenie výkonu. Nvidia GeForce Experience, Intel Driver & Support Assistant a AMD Radeon Software Adrenalin Edition má takmer rovnaký spôsob inštalácie najnovšej aktualizácie. Musíte otvoriť túto nainštalovanú aplikáciu a potom z ovládací panel, musíte hľadať Možnosť podpory alebo aktualizácie.
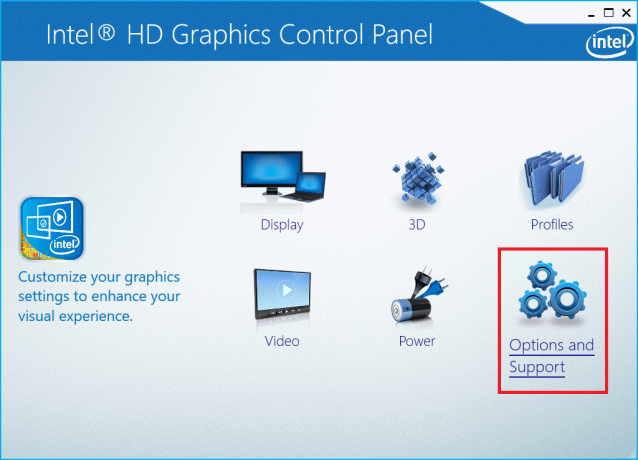
Tu nájdete webovú stránku, kde môžete stiahnite si a aktualizujte svoj najnovší grafický ovládač.
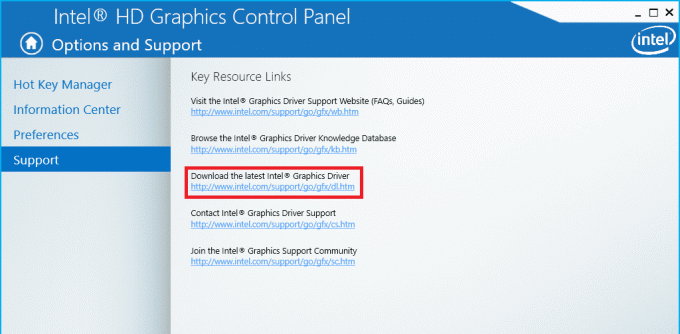
Môžete navigovať na Nastavenia ovládača a aktualizovať ovládač zo samotného ovládacieho panela.

Odporúčané:
- Fix USB Composite Device nemôže správne fungovať s USB 3.0
- Ako používať nástroj Performance Monitor v systéme Windows 10
- Zlyhá prehliadač Google Chrome? 8 jednoduchých spôsobov, ako to opraviť!
- 6 spôsobov, ako získať prístup k systému BIOS v systéme Windows 10
Dúfam, že tento článok bol užitočný a teraz môžete ľahko Aktualizujte ovládače zariadenia v systéme Windows 10, ale ak máte stále nejaké otázky týkajúce sa tohto návodu, neváhajte sa ich opýtať v sekcii komentárov.