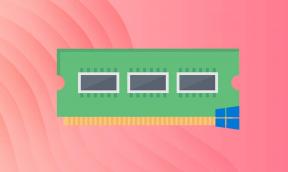Ako zobraziť históriu príkazového riadka (CMD) v systéme Windows
Rôzne / / November 22, 2023
Príkazový riadok je mocný nástroj v systéme Windows a pomocou jedného okna môžete vykonať niekoľko úloh. Preto je ľahké stratiť sa medzi príkazmi, ktoré ste zadali, a odpoveďami a výstupom z nástroja. V tomto článku vám chceme ukázať, ako jednoducho zobraziť históriu príkazového riadka na počítači so systémom Windows.

Ukážeme vám tiež, ako exportovať históriu príkazového riadka do textového súboru. Uľahčí vám to odkazovanie a zdieľanie vašich príkazov s niekým iným.
Pamätajte však, že po zatvorení okna alebo vypnutí počítača so systémom Windows prídete o celú históriu príkazového riadka. Preto máte prístup k histórii iba vtedy, keď máte aktívnu reláciu CMD.
Prečítajte si tiež: Ako vytvoriť priečinok alebo súbor z príkazového riadka systému Windows
Metóda 1: Použite klávesovú skratku na prístup k histórii príkazového riadka
Existuje klávesová skratka na rýchle zobrazenie histórie na CMD. Ak chcete získať prístup k histórii svojich príkazov, podržte kláves F7 alebo podržte kláves „Fn“ s F7. Zobrazí sa vo forme dialógového okna.
Na navigáciu v príkazoch môžete použiť klávesy so šípkami nahor a nadol. Stlačením klávesu Enter spustíte zvýraznený príkaz.
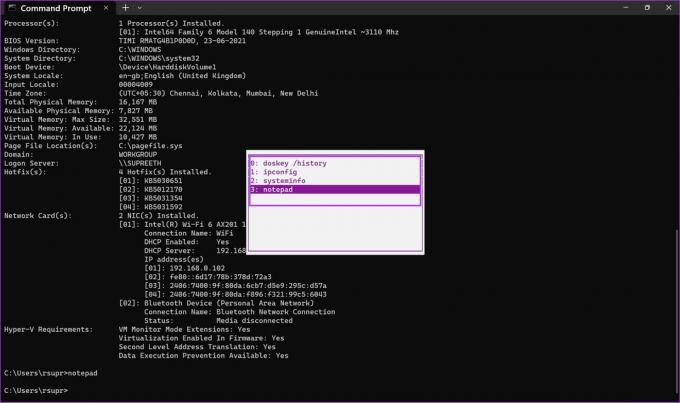
Metóda 2: Použite príkaz na prístup k histórii CMD
Prípadne môžete použiť príkaz na zobrazenie histórie vašej relácie CMD. Po vykonaní série príkazov v relácii použite príkaz uvedený nižšie a stlačte kláves Enter, aby ste získali prístup k svojej histórii.
doskey /history

Ak je vo vašej histórii veľa príkazov, je oveľa pohodlnejšie ich exportovať do textového súboru – viac o tom, keď prejdeme k ďalšej časti článku.
Ako exportovať históriu príkazového riadka do textového súboru
Príkazový riadok vám tiež umožňuje exportovať históriu príkazov vykonaných v relácii do textového súboru. Môžete tiež zadať požadovaný cieľ na uloženie textového súboru. Tu je návod, ako to môžete urobiť.
Krok 1: Po prístupe k histórii zadajte cd na zmenu adresára a zadajte cestu k priečinku, do ktorého chcete uložiť textový súbor. Zadajte nasledujúci príkaz nižšie a stlačte Enter.
cd "filepath"
Uistite sa, že ste zadali cestu v dvojitých úvodzovkách. Ak chcete nájsť cestu k priečinku, kliknite pravým tlačidlom myši na priečinok a vyberte možnosť „Kopírovať ako cestu“.

Krok 2: Nech sa páči. Teraz môžete otvoriť priečinok, do ktorého ste uložili históriu, a získať prístup k súboru „history.text“.

Ako zväčšiť veľkosť histórie príkazového riadka
Veľkosť stránky histórie príkazov môžete zväčšiť úpravou vlastností okna príkazového riadka.
Príkazový riadok štandardne ukladá do svojej histórie obmedzený počet predtým zadaných príkazov. Predvolená veľkosť je nastavená na 50 príkazov. Tu je postup, ako zväčšiť veľkosť histórie príkazov:
Krok 1: Otvorte okno CMD a zadajte nasledujúci príkaz.
doskey /listsize=150
Veľkosť sme zmenili z 50 na 150. Môžete zadať ľubovoľnú požadovanú hodnotu na zvýšenie histórie.
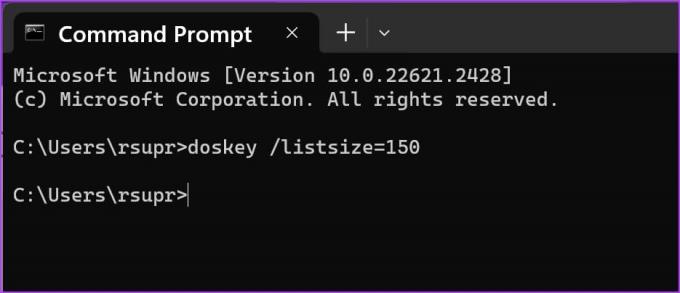
Bonus: Ako skontrolovať históriu PowerShell
Ak používate PowerShell na vašom počítači so systémom Windows na vykonávanie príkazov je to celkom jednoduché. Všetko, čo musíte urobiť, je zadať príkaz HISTÓRIAa PowerShell vám zobrazí históriu príkazov.
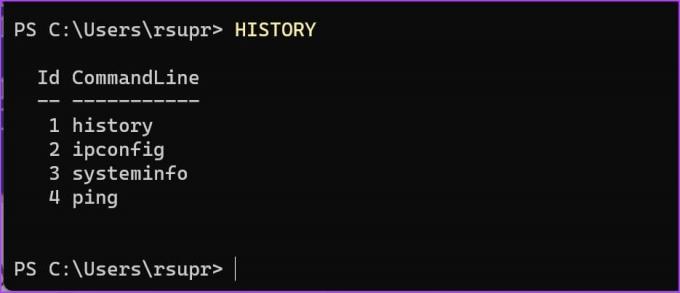
To je všetko, čo potrebujete vedieť na zobrazenie histórie príkazového riadka v systéme Windows.
Časté otázky o histórii príkazového riadka
Uistite sa, že si prezeráte históriu v aktívnej relácii, kde ste predtým vykonávali príkazy. Nemôžete vidieť históriu predtým uzavretých príkazových relácií.
Skúste použiť kombináciu klávesov Fn + F7 na prístup k histórii v príkazovom okne.
Môžete zväčšiť veľkosť histórie príkazov na uloženie až 999 príkazov.
Neexistuje žiadna natívna funkcia, ktorá by vám umožnila zobraziť históriu príkazového riadka s časovými pečiatkami v systéme Windows.
Rýchle zobrazenie histórie príkazov
Dúfame, že vám tento článok pomôže získať prístup k histórii príkazového riadka a zobraziť ju. Aký je váš obľúbený príkaz, ktorý vám umožňuje ušetriť veľa času, keď ste na počítači? Dajte nám vedieť v sekcii komentárov nižšie!
Posledná aktualizácia 17. novembra 2023
Vyššie uvedený článok môže obsahovať pridružené odkazy, ktoré pomáhajú podporovať Guiding Tech. Nemá to však vplyv na našu redakčnú integritu. Obsah zostáva nezaujatý a autentický.

Napísané
Supreeth je nadšený pre technológiu a venuje sa tomu, aby pomáhal ľuďom prísť na to. Vzdelaním inžiniera, jeho pochopenie vnútorného fungovania každého zariadenia je to, čo zaisťuje, že poskytuje špičkovú pomoc, tipy a odporúčania. Keď je preč od stola, nájdete ho cestovať, hrať FIFA alebo hľadať dobrý film.