4 spôsoby prístupu a zobrazenia všetkých zdieľaných priečinkov v systéme Windows 11
Rôzne / / November 24, 2023
Windows 11 umožňuje bezproblémové zdieľanie súborov prostredníctvom zdieľaných priečinkov, čím sa zlepšuje spolupráca a dostupnosť údajov. V tomto článku preskúmame štyri rýchle spôsoby zobrazenia všetkých zdieľaných priečinkov v systéme Windows 11. Predtým, ako sa ponoríme do týchto metód, pochopme, prečo chcete prezerať alebo pristupovať k zdieľaným priečinkom.

Možnosť prezerania alebo prístupu k zdieľaným priečinkom v systéme Windows 11 je kritická z rôznych dôvodov. To zahŕňa schopnosť viacerých používateľov pracovať na rovnakých súboroch a dokumentoch súčasne. Ak chcete efektívne spravovať zdroje, musíte vedieť, ktoré priečinky sú zdieľané, aby mohli monitorovať a kontrolovať prístup k citlivým alebo kritickým informáciám.
S týmto porozumením pokračujte v článku a preskúmajte rýchle spôsoby prístupu k zdieľaným priečinkom v systéme Windows 11.
Poznámka: V závislosti od vlastníka zdieľaného priečinka sa môžu vyžadovať príslušné povolenia alebo poverenia.
1. Pomocou príkazového okna Spustiť
Táto metóda poskytuje rýchly a priamy spôsob efektívneho prístupu k zdieľaným priečinkom a získania zoznamu všetkých zdieľaných priečinkov, čím sa zjednoduší správa a prístup k zdieľaným zdrojom v systéme Windows 11. Postupujte podľa nižšie uvedených krokov.
Krok 1: Stlačte kláves Windows na klávesnici a napíšte Bežaťa kliknite na Otvoriť.
Poznámka: Prípadne stlačte „kláves Windows + R“ na otvorenie príkazového okna Spustiť.
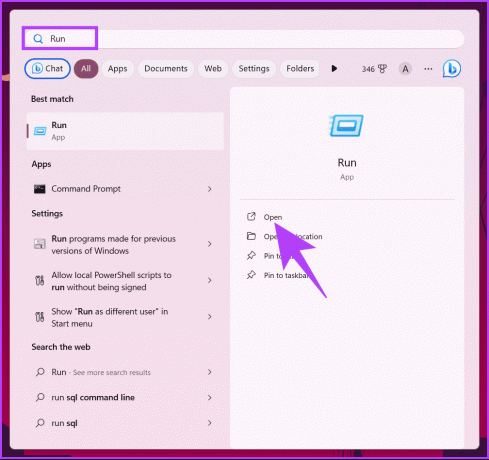
Krok 2: Napíšte nižšie uvedený príkaz a stlačte Enter.
\ComputerName\SharedFolder
Poznámka: Nahraďte ComputerName a SharedFolder názvom vášho počítača a zdieľaného priečinka.
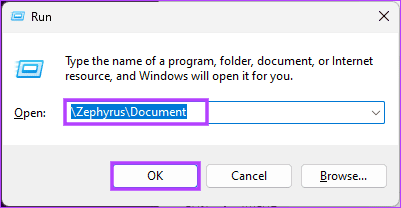
to je všetko. Rýchlo otvorí zdieľaný priečinok vo vašom počítači. Ak je táto metóda príliš komplikovaná na prístup k zdieľaným priečinkom vo vašej sieti, vyskúšajte nasledujúcu metódu.
Prečítajte si tiež: Ako monitorovať prístup k zdieľaným priečinkom/súborom Windows
2. Prístup ku všetkým zdieľaným priečinkom pomocou Prieskumníka súborov
Ďalším pohodlným spôsobom, ako preskúmať zdieľané priečinky, je Prieskumník súborov. Umožňuje používateľom rýchlo a jednoducho pristupovať, spravovať a lokalizovať zdieľané priečinky. Postupujte podľa pokynov nižšie.
Krok 1: Stlačte kláves Windows na klávesnici a napíšte Prieskumník súborova kliknite na Otvoriť.
Poznámka: Prípadne stlačením klávesu Windows + E otvorte Prieskumníka.
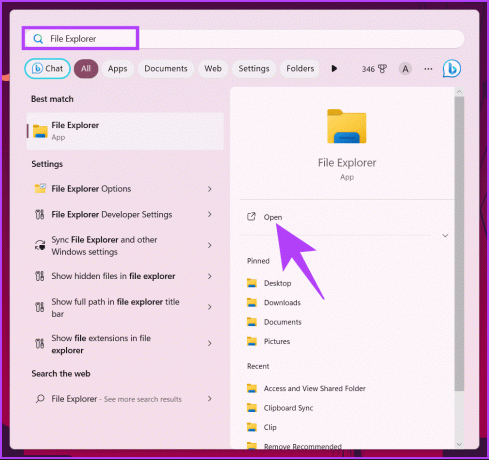
Krok 2: V okne Prieskumník zadajte do panela s adresou nasledovné a stlačte Enter.
\\localhost
Tu uvidíte zoznam všetkých priečinkov, ktoré ste zdieľali s kýmkoľvek v sieti.
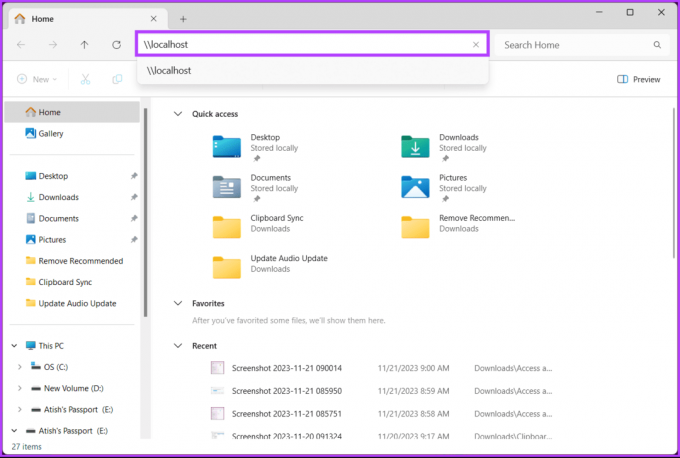
Krok 3: Dvojitým kliknutím na zdieľaný priečinok ho otvoríte.
Poznámka: Ak ide o chránený súbor, môže sa zobraziť výzva na zadanie poverení.
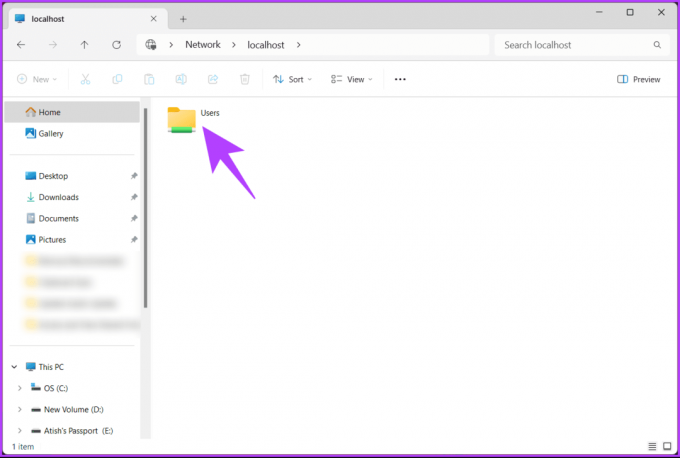
Nech sa páči. Úspešne ste získali prístup k zdieľaným priečinkom z iného počítača.
3. Prístup k zdieľaným priečinkom v sieti prostredníctvom správy počítača
Táto metóda nemusí byť ideálnym spôsobom prístupu k zdieľaným priečinkom v systéme Windows 11, ale je to dobrá alternatíva, ak žiadna z vyššie uvedených metód nefunguje. Postupujte podľa nižšie uvedených pokynov.
Krok 1: Kliknite pravým tlačidlom myši na ikonu Tento počítač na pracovnej ploche a z ponuky vyberte možnosť „Zobraziť ďalšie možnosti“.

Krok 2: V ďalšej ponuke vyberte položku Spravovať.
Dostanete sa do správy počítača, kde máte prístup k rôznym administratívnym nástrojom, ako sú ovládače zariadení, denníky udalostí, monitory výkonu, diskové oblasti a ďalšie.
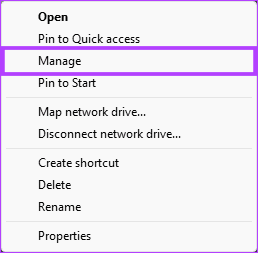
Krok 3: Teraz na bočnom paneli rozbaľte položku Systémové nástroje a zdieľaný priečinok.
Krok 4: V časti Zdieľaný priečinok vyberte položku Zdieľané položky.
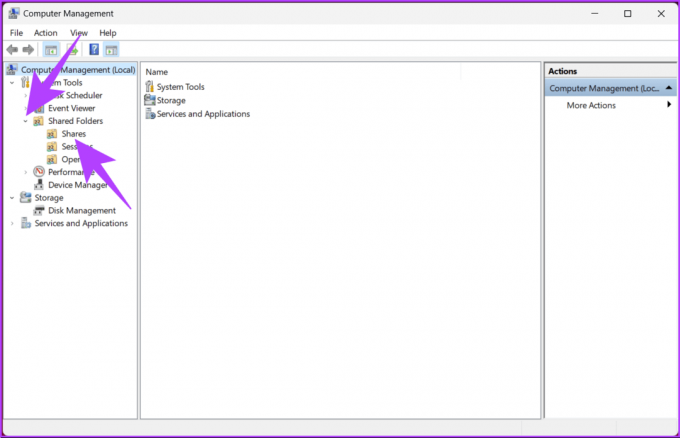
To je asi tak všetko. Zobrazí sa zoznam všetkých zdieľaných priečinkov vo vašom počítači. Teraz stačí dvakrát kliknúť na zdieľaný priečinok, ku ktorému chcete získať prístup.
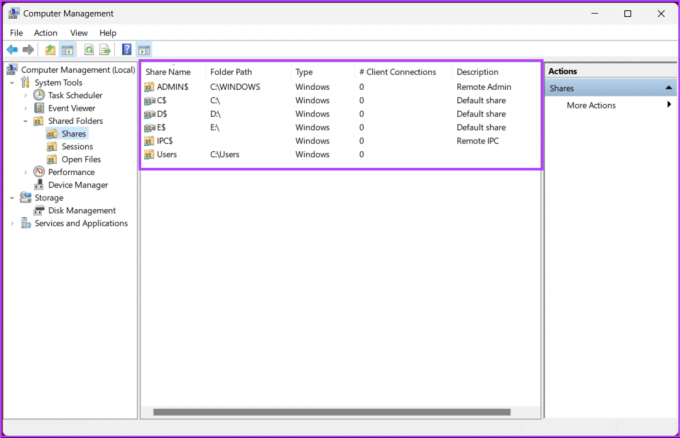
Prečítajte si tiež: Jednoduché spôsoby ochrany súboru zip v systéme Windows heslom
4. Prístup k zdieľaným priečinkom prostredníctvom príkazového riadka
Je možné rýchlo preskúmať zdieľané priečinky pomocou príkazového riadka. Táto metóda poskytuje rýchly prístup a zobrazenie všetkých zdieľaných priečinkov v počítači. Postupujte podľa nižšie uvedených krokov.
Krok 1: Stlačte kláves Windows na klávesnici a napíšte Príkazový riadoka kliknite na položku Spustiť ako správca.
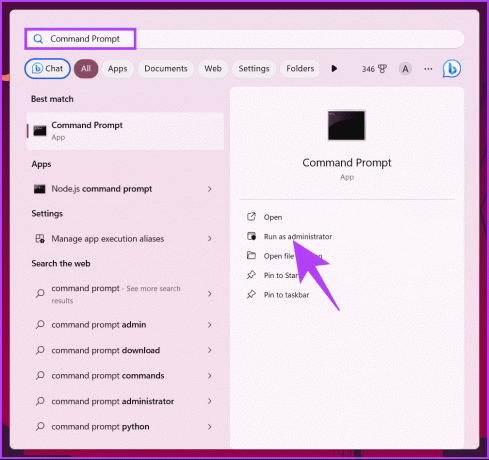
Krok 2: Napíšte nižšie uvedený príkaz a stlačte Enter.
net share
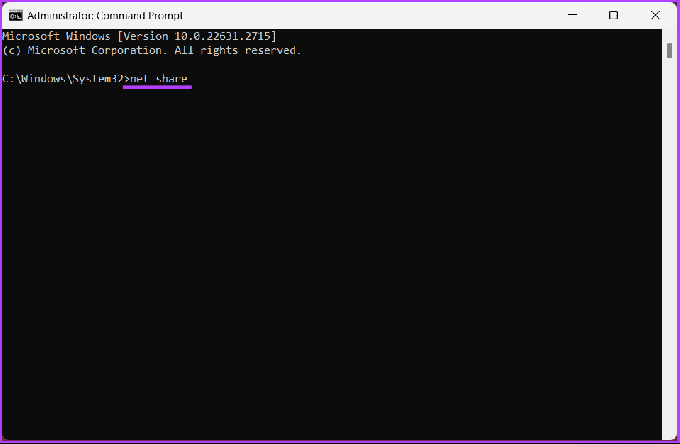
To je asi tak všetko. Zobrazí sa zoznam zdieľaných priečinkov v počítači. Ak ešte neviete, môžete otvárať súbory a priečinky v príkazovom riadku; zdieľané priečinky nie sú výnimkou.
Časté otázky o zobrazení všetkých zdieľaných priečinkov v systéme Windows 11
Systém Windows poskytuje rôzne druhy povolení pre zdieľané priečinky vrátane oprávnení na čítanie (prezeranie súborov), čítanie/zápis (zobrazenie a úprava súborov) a úplné ovládanie (prezeranie, úprava a zmena oprávnení).
Áno, k zdieľaným priečinkom máte prístup z iného operačného systému, ale kompatibilita sa môže líšiť. Zabezpečte, aby boli potrebné protokoly podporované na zariadeniach na zdieľanie a prístup.
Rýchly prístup k zdieľanému priečinku
Keď viete, ako získať a zobraziť všetky zdieľané priečinky v systéme Windows 11, môžete zdieľať zdroje, zabezpečiť dostupnosť údajov, zefektívniť pracovný tok a maximalizovať potenciál spolupráce vášho systému. Môžete si tiež prečítať ako používať zdieľanie nablízku na zdieľanie súborov v systéme Windows 11.
Posledná aktualizácia 22. novembra 2023
Vyššie uvedený článok môže obsahovať pridružené odkazy, ktoré pomáhajú podporovať Guiding Tech. Nemá to však vplyv na našu redakčnú integritu. Obsah zostáva nezaujatý a autentický.

Napísané
Atish je skúsený technologický nadšenec, bloger a tvorca obsahu s titulom v inžinierstve informatiky. Blogovať začal v roku 2015. S viac ako 2000 článkami pokrývajúcimi technické novinky, technické poruchy a komplexné recenzie smartfónov a počítačov, jeho práca zdobila stránky renomovaných stránok, ako sú Gizbot, Firstpost, PhoneArena, GSMArena a IBTimes. Atish pokrýva širokú škálu tém v GT vrátane návodov, neoceniteľných tipov a príručiek na riešenie problémov. Je držiteľom certifikácií v oblasti digitálneho marketingu a obsahových stratégií, čím zabezpečuje, že zostáva na vrchole technologických trendov a zároveň zachováva najvyššie etické štandardy.



