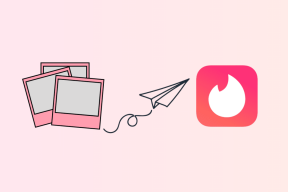5 spôsobov, ako odstrániť odporúčané v systéme Windows 11
Rôzne / / November 26, 2023
Windows 11 prispôsobuje prostredie poskytovaním odporúčaní na základe vašich vzorcov používania. Odstránenie sekcie Odporúčané je však nevyhnutné, ak uprednostňujete efektívnejšie prostredie pracovnej plochy. Tento článok preskúma najlepšie spôsoby odstránenia Odporúčané v systéme Windows 11.

Existujú rôzne dôvody na skrytie odporúčaní systému Windows 11. Môžete mať obavy o súkromie týkajúce sa údajov používaných na generovanie odporúčaní. Alebo možno ich odstránením vytvoríte minimalistickejšie prostredie pracovnej plochy, ktoré podporuje koncentráciu. Takže, tu je návod, ako to môžete urobiť viacerými spôsobmi.
1. Odstrániť odporúčanú sekciu cez nastavenia
Táto metóda je jedným z najbežnejších a najjednoduchších spôsobov skrytia Odporúčané v systéme Windows 11. Postupujte podľa nižšie uvedených krokov.
Krok 1: Stlačte kláves Windows na klávesnici a napíšte nastaveniea kliknite na Otvoriť.
Poznámka: Prípadne stlačte kláves Windows + I na klávesnici, aby ste rýchlo otvorili nastavenia systému Windows.

Krok 2: Kliknite na Prispôsobenie na bočnom paneli.
Krok 3: Vyberte položku Štart vpravo.

Krok 4: Teraz vypnite nasledujúce možnosti:
- Zobraziť nedávno pridané aplikácie
- Zobraziť najpoužívanejšie aplikácie
- Zobraziť naposledy otvorené položky v Štart, Zoznamy odkazov a Prieskumník
- Zobrazujte odporúčania pre tipy, skratky, nové aplikácie a ďalšie.

to je všetko. Odporúčania budú odstránené z vášho počítača. Ak chcete odstrániť iba vybrané odporúčania, pozrite si nasledujúcu metódu.
Prečítajte si tiež: Ako odstrániť Bing z Windows 11
2. Zakázať odporúčania jednotlivo v ponuke Štart
Krok 1: Kliknite na ikonu Windows na paneli úloh.
Poznámka: Prípadne stlačte kláves Windows na klávesnici.
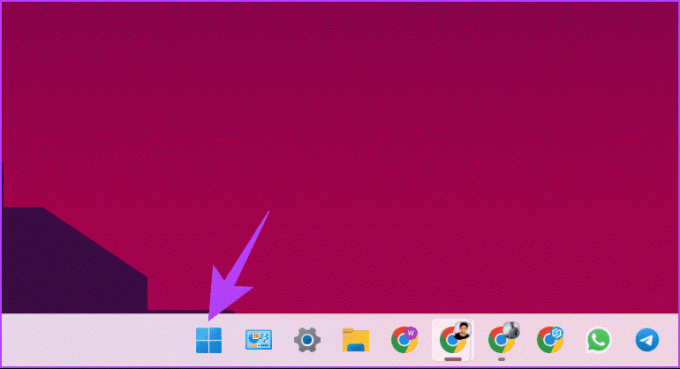
Krok 2: V sekcii Odporúčané kliknite pravým tlačidlom myši na položku, ktorú chcete odstrániť, a vyberte možnosť Odstrániť zo zoznamu.
Poznámka:Ak máte veľa položiek, v pravom hornom rohu si všimnete tlačidlo Viac. Môžete tiež kliknúť pravým tlačidlom myši na položky a odstrániť ich jednotlivo.

Nech sa páči. Úspešne ste odstránili vybraté odporúčania z ponuky Štart.
3. Odstráňte odporúčané položky prostredníctvom prostredia Windows PowerShell
Táto metóda nie je taká jednoduchá ako vyššie uvedené metódy, pretože na jej vykonanie používate príkazy. Ak však radi používate nástroje príkazového riadka, postupujte podľa nižšie uvedených krokov.
Poznámka:V edíciách Windows 11 Home/Pro ho nemôžete zakázať. Táto metóda funguje iba vo vydaniach Windows 11 Education/SE.
Krok 1: Stlačte kláves Windows na klávesnici a napíšte PowerShella kliknite na položku Spustiť ako správca.

Vo výzve vyberte možnosť Áno.
Krok 2: Napíšte (alebo skopírujte a prilepte) nižšie uvedený príkaz a stlačte Enter.
New-ItemProperty -Path "HKLM:\SOFTWARE\Policies\Microsoft\Windows\Explorer" -Name "HideRecommendedSection" -PropertyType DWord -Value 1 -Force
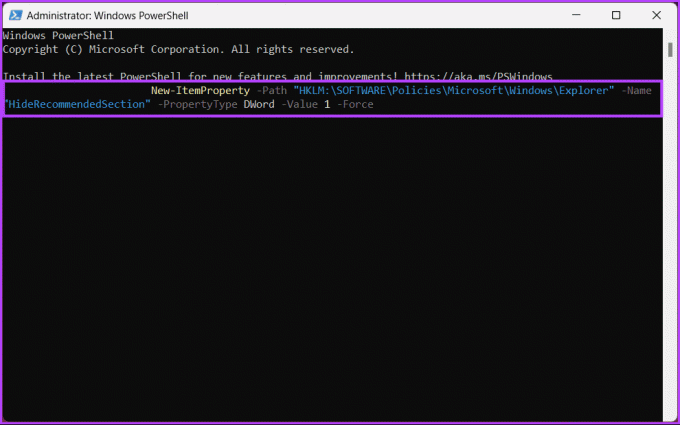
Nech sa páči. V ponuke Štart ste zakázali odporúčania. Ak to nechcete robiť cez PowerShell, môžete to urobiť pomocou Editora databázy Registry; Pokračovať v čítaní.
Prečítajte si tiež: Ako aktualizovať DirectX v systéme Windows 11
4. Odstráňte odporúčané „položky“ pomocou Editora databázy Registry
Tento krok je náročnejší ako všetky predchádzajúce. Takže postupujte opatrne. Okrem toho, pretože budeme používať Editor databázy Registry, dôrazne vám to odporúčame zálohovať register systému Windows predtým, než budete pokračovať podľa nižšie uvedených krokov. Pomôže to obnoviť vaše údaje, ak sa veci dostanú na juh.
Krok 1: Stlačte kláves Windows na klávesnici a napíšte Editor databázy Registrya kliknite na položku Spustiť ako správca.
Poznámka: Prípadne stlačením klávesu Windows + R otvorte dialógové okno Spustiť, zadajte regedit.exea kliknite na tlačidlo OK otvorte Editor databázy Registry.
Vo výzve vyberte možnosť Áno.

Krok 2: Do horného panela s adresou zadajte nasledujúcu cestu.
HKEY_LOCAL_MACHINE\SOFTWARE\Policies\Microsoft\Windows\Explorer
Poznámka: Do sekcie môžete prejsť aj manuálne.
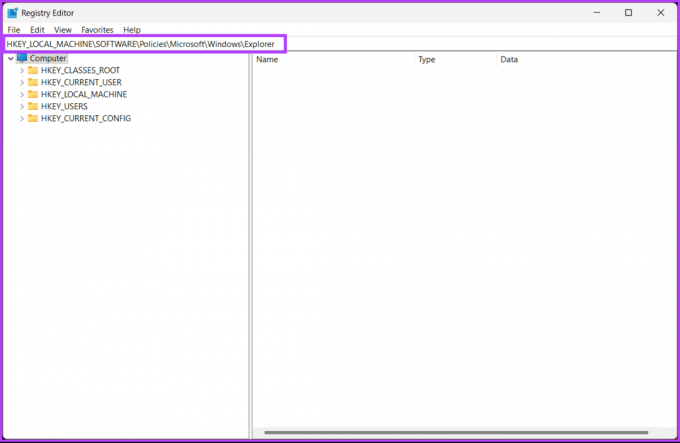
Krok 3: Nájdite a dvakrát kliknite na HideRecommendedSection.

Krok 4: Teraz zadajte 1 do poľa Údaj hodnoty a stlačte OK.
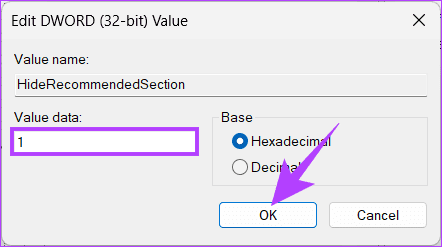
Nakoniec reštartujte systém, aby sa zmeny implementovali. A je to! Po opätovnom spustení počítača budete mať vypnuté odporúčania v ponuke Štart.
Ak nechcete skryť odporúčania v systéme Windows 11 z registra, môžete použiť editor skupinovej politiky.
5. Skryť odporúčané v systéme Windows 11 pomocou Editora zásad skupiny
Editor miestnej politiky skupiny vám pomáha ovládať systém Windows. Môžete ho teda použiť aj na vypnutie odporúčaní v ponuke Štart. Postupujte podľa nižšie uvedených pokynov.
Poznámka: Editor zásad skupiny je dostupný iba pre Windows 11 Pro a Enterprise verzie. Túto metódu môžete preskočiť, ak používate Windows 11 Home Edition.
Krok 1: Stlačte klávesy Windows na klávesnici a napíšte gpedit.msca kliknite na Otvoriť.
Poznámka: Stlačením klávesu Windows + R otvorte dialógové okno Spustiť, zadajte gpedit.msca kliknite na tlačidlo OK.
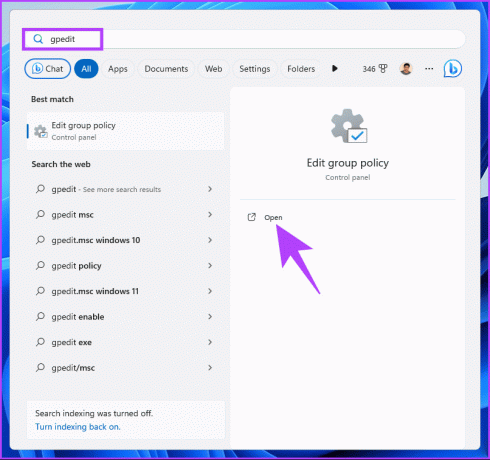
Krok 2: V ľavom paneli vyberte položku Konfigurácia počítača v časti „Pravidlá pre lokálny počítač“.
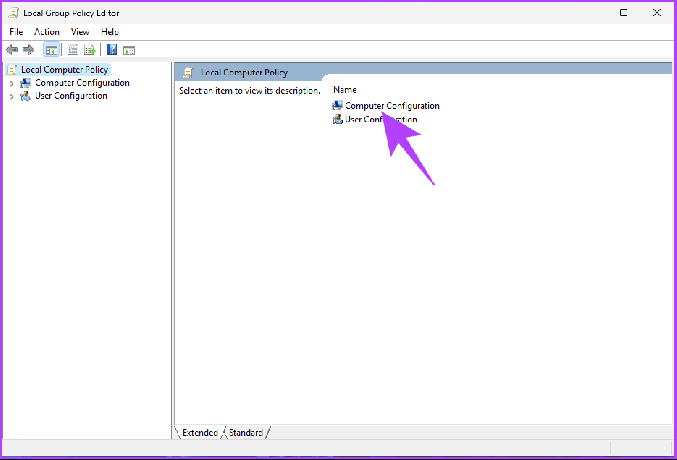
Krok 3: Na pravej table dvakrát kliknite na Šablóny pre správu.
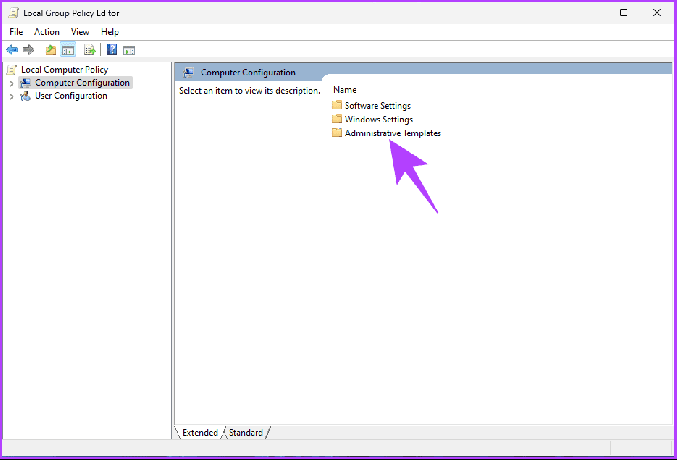
Krok 4: Vyberte možnosť „Ponuka Štart a panel úloh“.
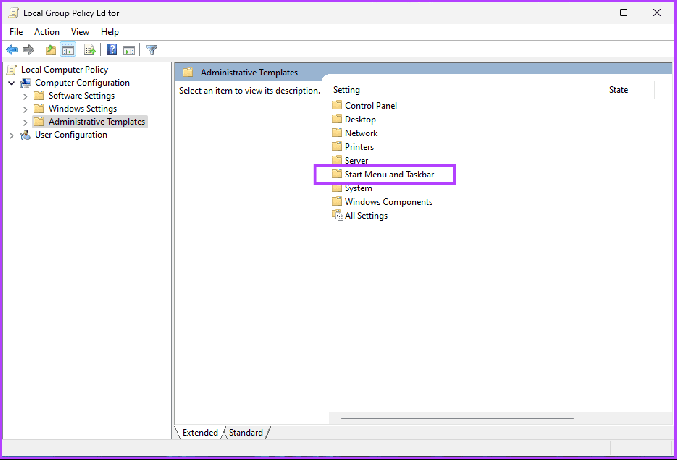
Krok 5: V ponuke Štart a panel úloh dvakrát kliknite na položku Odstrániť odporúčanú sekciu z ponuky Štart.
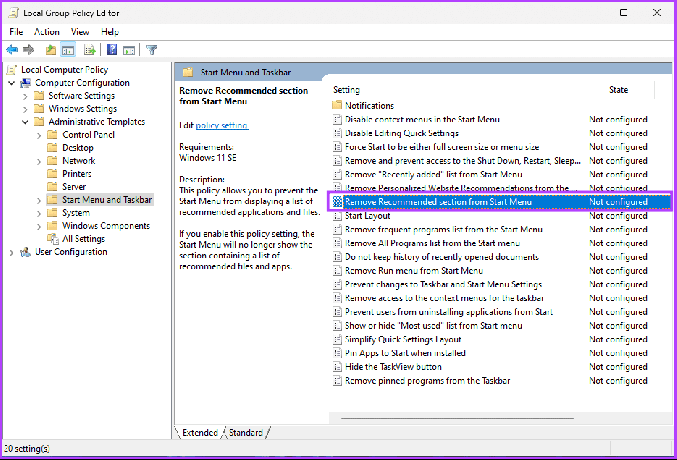
Krok 6: Vyberte možnosť Povolené. Nakoniec kliknite na Použiť a potom na OK.
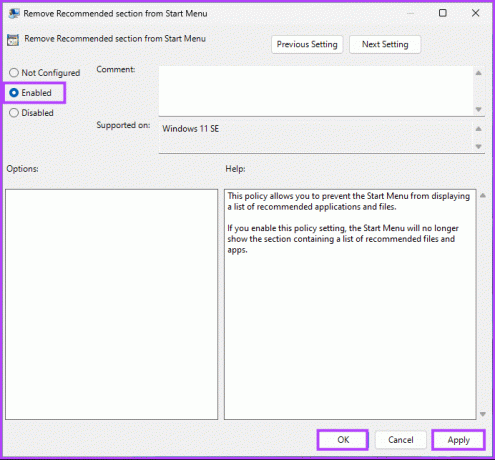
to je všetko. Úspešne ste odstránili sekciu odporúčaní z ponuky Štart. To znamená, že ak máte nejaké otázky, pozrite si sekciu FAQ nižšie.
Časté otázky o odporúčanom odstránení v systéme Windows 11
Áno, spätnú väzbu môžete spoločnosti Microsoft odoslať prostredníctvom aplikácie Feedback Hub. To vám umožní zdieľať svoje myšlienky, návrhy alebo obavy priamo s tímom vývojárov systému Windows.
Odstránenie odporúčaní má zanedbateľný vplyv na výkon systému. Primárnym účelom je skôr personalizácia než funkcia náročná na zdroje.
Odstráňte tieto odporúčania
Či už sa zameriavate na zjednodušené rozhranie, riešite obavy o súkromie, vyjadrujete osobné preferencie alebo minimalizácie rušivých vplyvov, tieto metódy ponúkajú efektívne spôsoby, ako odstrániť odporúčané v Windows 11. Môžete tiež čítať ako odstrániť posledné súbory z rýchleho prístupu.
Posledná aktualizácia 23. novembra 2023
Vyššie uvedený článok môže obsahovať pridružené odkazy, ktoré pomáhajú podporovať Guiding Tech. Nemá to však vplyv na našu redakčnú integritu. Obsah zostáva nezaujatý a autentický.

Napísané
Atish je skúsený technologický nadšenec, bloger a tvorca obsahu s titulom v inžinierstve informatiky. Blogovať začal v roku 2015. S viac ako 2000 článkami pokrývajúcimi technické novinky, technické poruchy a komplexné recenzie smartfónov a počítačov, jeho práca zdobila stránky renomovaných stránok, ako sú Gizbot, Firstpost, PhoneArena, GSMArena a IBTimes. Atish pokrýva širokú škálu tém v GT vrátane návodov, neoceniteľných tipov a príručiek na riešenie problémov. Je držiteľom certifikácií v oblasti digitálneho marketingu a obsahových stratégií, čím zabezpečuje, že zostáva na vrchole technologických trendov a zároveň zachováva najvyššie etické štandardy.