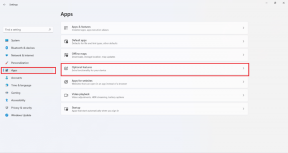Ako vložiť a upraviť tabuľku v Canva: Sprievodca krokmi – TechCult
Rôzne / / November 28, 2023
Dizajn a detaily robia rozdiel pri vytváraní prezentácie alebo infografiky. Nechceli by ste, aby váš projekt vyzeral čistejšie, štruktúrovanejšie a informatívnejší? Všetko, čo potrebujete, je používať tabuľky, v ktorých môžete štatistické údaje správne usporiadať a prezentovať. Canva sa používa v profesionálnych odvetviach, kde sa používatelia spoliehajú na šablóny tabuliek pre svoje prezentácie. V dnešnom blogu vám ukážeme, ako vložiť a upraviť tabuľku v Canve. Začnime s tým.
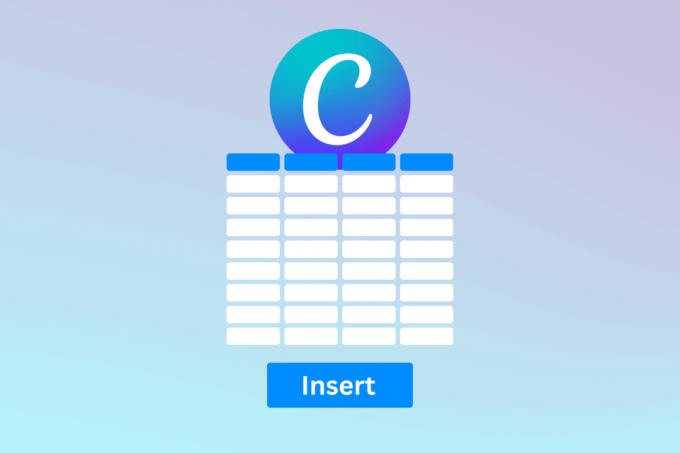
Ako vložiť tabuľku do Canva
Canva nie je medzi nimi nové meno obľúbené online nástroje na grafický dizajn. Je to univerzálna destinácia pre grafiku sociálnych médií, plagáty, letáky, brožúry a podobne. Okrem užívateľsky prívetivého rozhrania, široká škála šablón a prvkov pomáha jednotlivcom a firmám navrhovať ich vizuálne materiály, aj keď sú v tejto oblasti noví. Okrem iného je to vytvorenie tabuľky, vďaka ktorej bude váš obsah odrážať profesionalitu a prehľadnosť. Pridajte ho podľa nasledujúcich krokov:
1. OTVORENÉ Canva, kliknite na Vytvorte dizajn v pravom hornom rohu a z rozbaľovacej ponuky vyberte typ projektu.
2. V ľavom bočnom paneli kliknite na Prvky a hľadať Tabuľky vo vyhľadávacom paneli.

3. Vyberte prvok tabuľky z výsledkov vyhľadávania ako preferovaný. Bude pridaný do vášho projektu.
Ako vytvoriť vlastné tabuľky v Canve
No, ak nenájdete vhodný predpripravený prvok Table v knižnici Canva, prečo si nevytvoriť a nevložiť svoj vlastný? Môžete to urobiť jednoducho na Canve. Poďme si prejsť metódy.
Metóda 1: Použite štvorcový alebo obdĺžnikový prvok
Stoly sú zvyčajne vyrobené z buniek štvorcového alebo obdĺžnikového tvaru. Môžete ich použiť na výrobu podľa potreby. Vyzerá to atraktívnejšie a každú bunku môžete upravovať samostatne.
1. Otvorte projekt Canva, kliknite na Elеmеnts, a hľadať Námestie alebo Obdĺžnik prvkov.
2. Pridajte do svojho dizajnu preferovaný štvorcový alebo obdĺžnikový prvok.
3. Po pridaní kliknite na prvok v dizajne a potom na Duplicitné ikonu. Vytvorí duplikát tohto prvku.
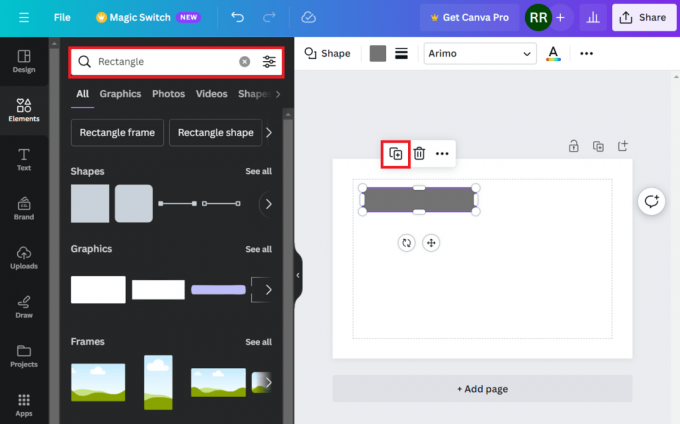
4. Presuňte a usporiadajte duplicitný prvok v rámci návrhu a zopakujte kroky na vytvorenie tabuľky.
Metóda 2: Použite prvok Lines
Čiary vám dávajú šancu vytvoriť štýlovo vyzerajúce tabuľky, pretože môžete použiť bodkované čiary alebo šípky, hrubé alebo tenké podľa potreby. Nasleduj kroky
1. Vyhľadajte Linka prvok v Prvky vyhľadávací panel a z výsledkov si vyberte preferovaný.
2. Presuňte čiaru do požadovanej polohy a potiahnite ju z jednej strany, aby ste ju podľa potreby roztiahli.

3. Klikni na Duplicitná ikona ak ho chcete vytvoriť, zmeňte jeho veľkosť a usporiadajte jeho polohu.
4. Klikni na Otočiť ikonu na otočenie čiar horizontálne alebo vertikálne. Opakujte, kým nakoniec nevytvoríte tabuľku.
Poznámka: Canva tiež zobrazuje stupeň otočenia, takže dbajte na to, aby ste čiary otočili presne o 90 stupňov pre rovné vertikálne čiary a o 180 stupňov pre rovné horizontálne čiary.
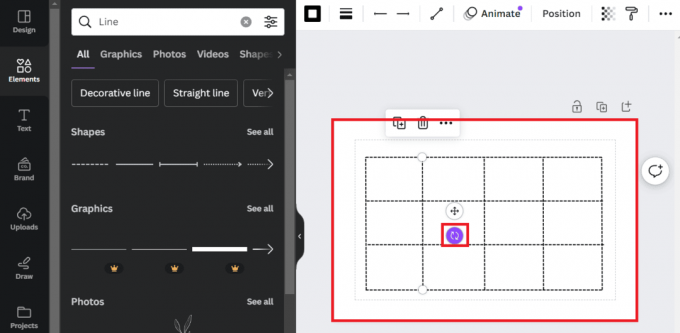
Prečítajte si tiež: Ako pridať textúru do Canva
Metóda 3: Použite prvok kalendára
Existuje tiež veľa kalendárových prvkov alebo šablón, ktoré môžete použiť ako tabuľky, najmä ak potrebujete niečo na vytvorenie rozvrhu alebo iného podobného materiálu.
1. Vyhľadajte a Kalendár a z výsledkov vyhľadávania vyberte svoj preferovaný prvok.
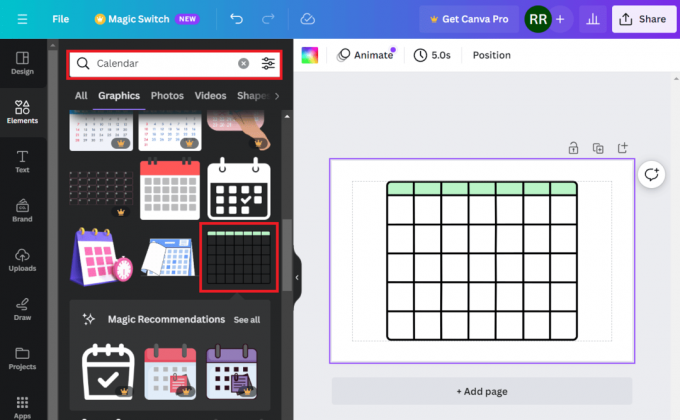
Môžete tiež použiť vopred pripravené šablóny kalendára.
1. Presuňte sa na Dizajn kartu, vyhľadajte Kalendára pridajte svoj preferovaný dizajn do projektového listu.
2. Vyberte prvok, ktorý chcete odstrániť, a kliknite naň Ikona Odstrániť.
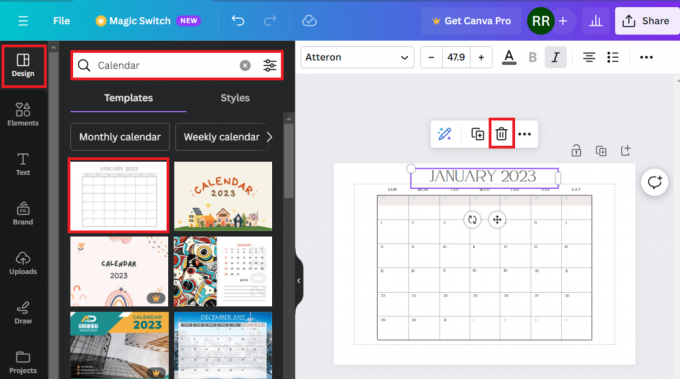
Ako upravovať tabuľky v Canve
Možnosť upravovať tabuľku, aj keď ste vložili predpripravenú tabuľku, vám poskytuje flexibilitu pri návrhoch. Na Canve môžete zmeniť jeho veľkosť, farbu buniek, štýl a farbu okrajov a oveľa viac. Pozrime sa ako.
Možnosť 1: Zmeňte veľkosť tabuľky
Keď vložíte prvok tabuľky z knižnice Canva, nemusí sa vždy hodiť pre váš projekt. Tu je návod, ako môžete zmeniť jeho veľkosť:
1. Po vložení prvku tabuľky do projektu naň kliknite.
2. Kliknite na jeden z rohov, odkiaľ chcete zväčšiť alebo zmenšiť jeho veľkosť, a potiahnite kurzor.

Možnosť 2: Zmeňte farbu buniek
Môžete dokonca zmeniť farbu jednotlivých buniek podľa vašej potreby a sympatií. Postupujte podľa nasledujúcich krokov:
1. Kliknite na bunku v tabuľke, ktorej farbu chcete zmeniť.
2. Vpravo hore kliknite na Žiadna výplň (Farba). ako je znázornené.
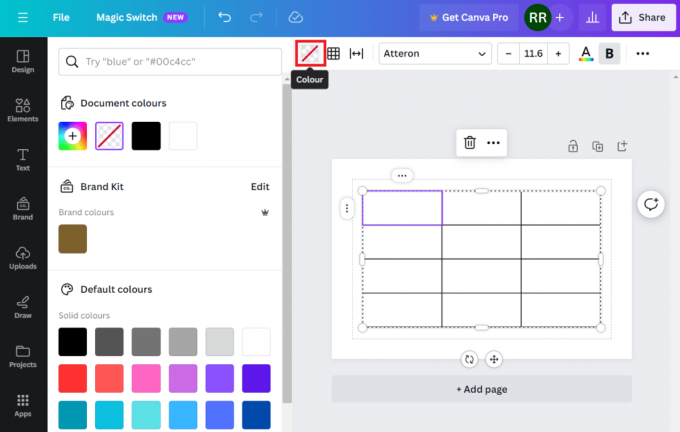
3. Teraz na ľavej table vyberte akúkoľvek farbu, ktorú chcete vyplniť v bunke. Môžete si tiež vybrať prechody, ak vám nejdú plné farby.
4. Opakujte rovnaké kroky na zmenu farby ostatných buniek tabuľky.
Prečítajte si tiež: Oplatí sa upgradovať na Canva Pro? Prehľad a analýza
Možnosť 3: Zmeňte štýl a farbu okrajov
Farebné bunky v čiernom ohraničenom stole však nevyzerajú veľmi atraktívne, však? Zmeňme farbu okrajov tabuľky. Nasleduj kroky:
1. OTVORENÉ Canva a kliknutím na tabuľku v projekte ju vyberte.
2. Klikni na Ikona hraníc v pravom hornom rohu az kontextovej ponuky vyberte tie, ktorým chcete zmeniť farbu alebo štýl. Napríklad sme tu vybrali Všetky okraje.
3. Klikni na Ikona farieb okrajov a z palety farieb vyberte tú, ktorá sa vám páči.

4. Teraz, ak chcete zmeniť štýl orámovania, kliknite na Štýl okrajov ikonu.
5. Vyberte štýl z možností. Môžete tiež zväčšiť alebo zmenšiť šírku čiar pomocou Hmotnosť hranice posúvač.
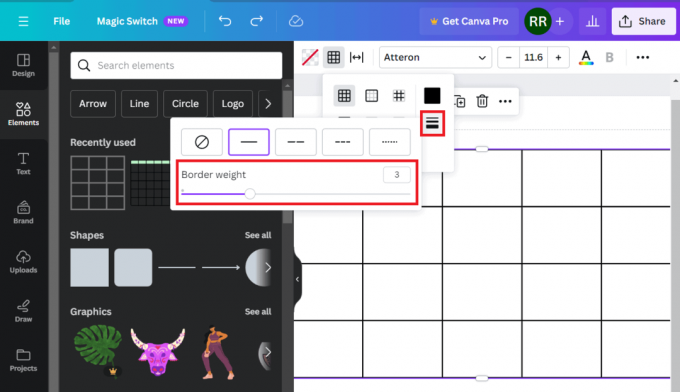
Možnosť 4: Pridanie farby pozadia
Môžete tiež pridať farbu na pozadie tabuľky. Postupujte podľa nasledujúcich krokov:
1. Najprv kliknite a vyberte vonkajší priestor.
2. Klikni na Ikona farby pozadia vpravo hore a vyberte si z palety preferovanú Plnú farbu alebo Prechod.
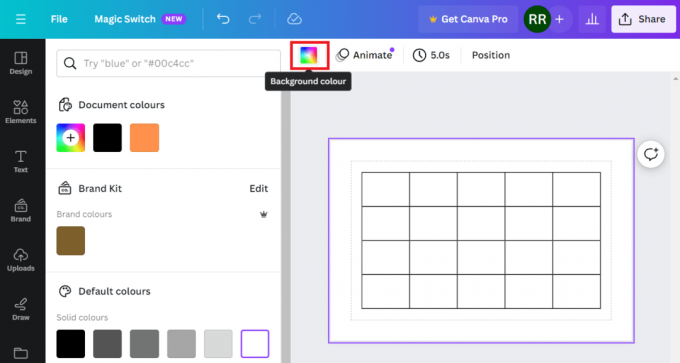
Možnosť 5: Pridanie písma do buniek
Teraz konečne, ak chcete niečo napísať do buniek tabuľky, môžete to urobiť takto:
1. Kliknite na bunku, do ktorej chcete písať.
2. Z hornej lišty vyberte Štýl písma, veľkosť, farbaa ďalšie možnosti formátovania textu podľa preferencie. Po nastavení začnite písať.
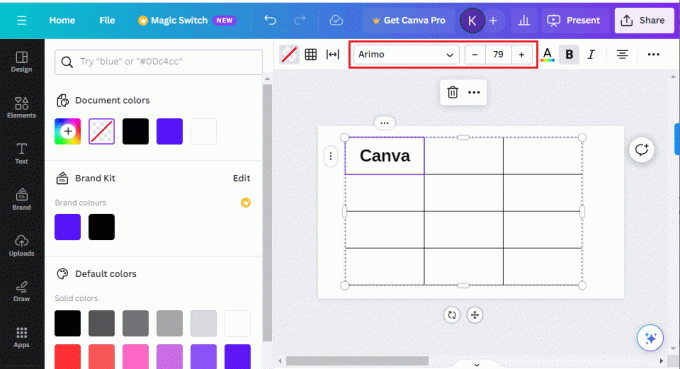
Môžete tiež pridať texty do rôznych buniek s rôznymi typmi písma.
Prečítajte si tiež: 40 najlepších editorov fotografií online pre Instagram - zadarmo a platené
Ako skopírovať a vložiť tabuľku do Canva
Niekedy možno budete musieť skopírovať tabuľku z jedného projektu na Canva a prilepiť ju do iného a nie je vždy možné vložiť a navrhnúť novú. No, proces je zložitý, ale môžete to urobiť. Nasleduj kroky:
1. Prejdite na tabuľku, ktorú chcete skopírovať.
2. Kliknite na jednu bunku, stlačte Ctrl + A vyberte všetky bunky v tabuľke a stlačte Ctrl + C skopírovať ich všetky.
3. Teraz prejdite na iný projekt, kliknite pravým tlačidlom myši na prázdne miesto a vyberte Vložiť z kontextovej ponuky alebo jednoducho stlačte Ctrl + V.
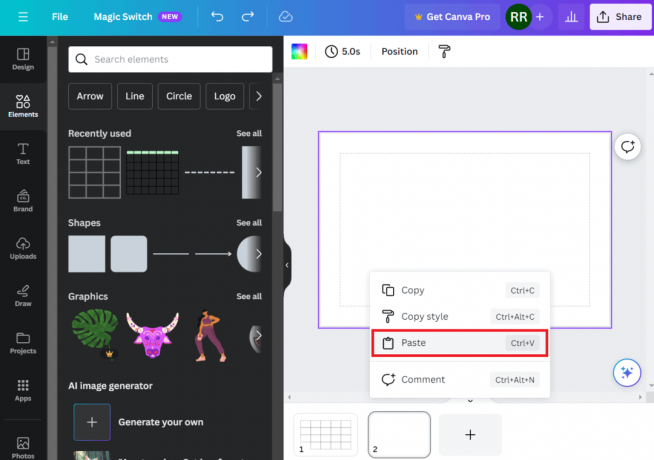
Môžete dokonca skopírovať tabuľky z externých zdrojov, ako sú dokumenty programu Word alebo hárky programu Excel, a vložiť ich priamo do projektu na Canva.
Ako upraviť výšku riadkov v tabuľke v Canva
V prípade, že chcete zvýšiť alebo znížiť výšku akéhokoľvek konkrétneho riadka alebo stĺpca v tabuľke na Canva, postupujte podľa nasledujúcich krokov:
1. Kliknite na jeden okraj riadka alebo stĺpca, ktorého výšku chcete upraviť.
2. Keď sa zobrazí ikona obojstrannej šípky, kliknite ľavým tlačidlom myši, držte ju stlačenú a ťahaním ju zväčšite alebo znížte.
Existuje ďalší spôsob, v ktorom môžete upraviť výšku riadkov/stĺpcov na základe obsahu v nich.
1. Po naplnení buniek požadovaným obsahom kliknite pravým tlačidlom myši na tabuľku.
2. Klikni na ikona s tromi bodkami na hranici a rozhodnúť sa pre Veľkosť riadkuk obsahu alebo Veľkosť riadkuk obsahu z kontextového menu.
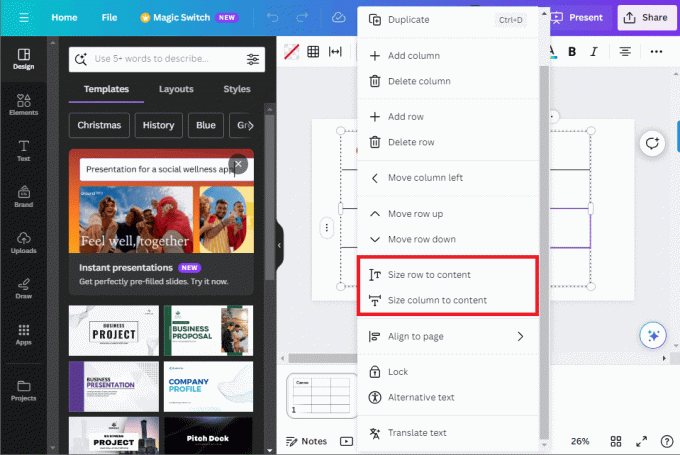
Ako zlúčiť bunky v tabuľke v Canva
Ak teraz chcete zlúčiť obsah dvoch alebo viacerých buniek do jednej, tu je jednoduchý spôsob, ako to urobiť:
1. Prejdite do tabuľky a kliknite na bunku, ktorú chcete zlúčiť.
2. Stlačte tlačidlo Shift na klávesnici a vyberte druhú bunku. Podobne môžete vybrať viacero buniek, ktoré chcete zlúčiť.
3. Teraz kliknite pravým tlačidlom myši na ktorúkoľvek z buniek a vyberte Zlúčiť bunky z kontextového menu.
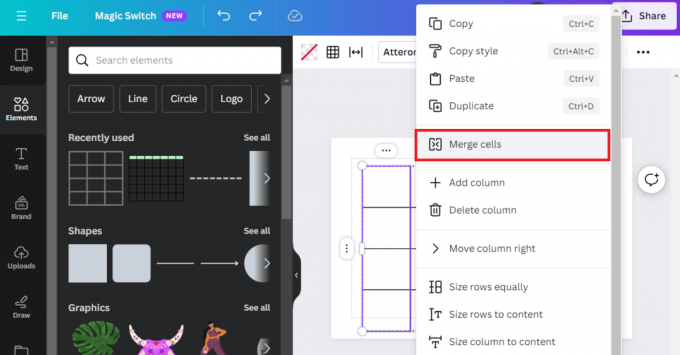
Prečítajte si tiež: 21 najlepších alternatív k Adobe InDesign
Ako pridať, odstrániť a presunúť riadky a stĺpce do tabuľky v Canva
Úprava riadkov a stĺpcov sa stáva mimoriadne dôležitou pri práci na projekte. To isté môžete ľahko urobiť aj na Canve.
Možnosť 1: Pridajte riadky a stĺpce
Ak potrebujete do tabuľky v projekte na Canva pridať ďalšie riadky alebo stĺpce, postupujte takto:
1. Otvorte projekt a kliknite pravým tlačidlom myši na tabuľku.
2. Vyberte Pridať stĺpec alebo Pridať riadok podľa potreby.

Možnosť 2: Odstrániť riadky a stĺpce
Ak chcete odstrániť nevyžiadané riadky a stĺpce z tabuľky, postupujte podľa týchto krokov:
1. Kliknite na riadok/stĺpec, ktorý chcete odstrániť.
2. Kliknite na tri bodky (Viac) na okraji a vyberte Dеlеtе riadok alebo Dеlеtе stĺpec z kontextového menu.
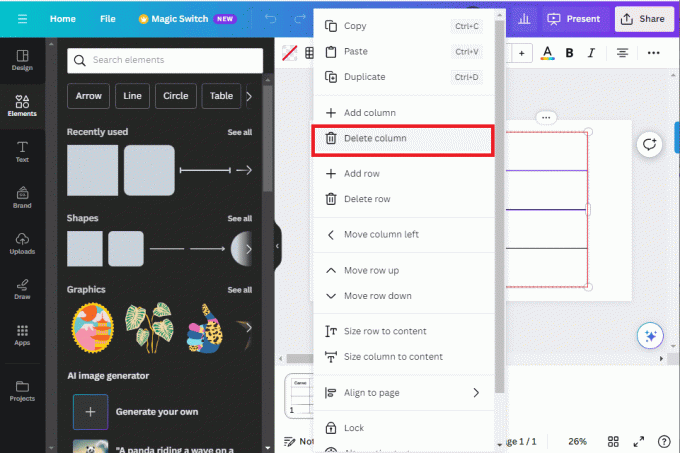
Možnosť 3: Presuňte riadky a stĺpce
1. Kliknite pravým tlačidlom myši na ľubovoľnú bunku riadka alebo stĺpca, ktorého pozíciu chcete zmeniť.
2. Vyberte vhodnú možnosť - Posunúť stĺpec doprava, Posunúť stĺpec doľava, Posunúť riadok nahor, a Posunúť riadok nadol.
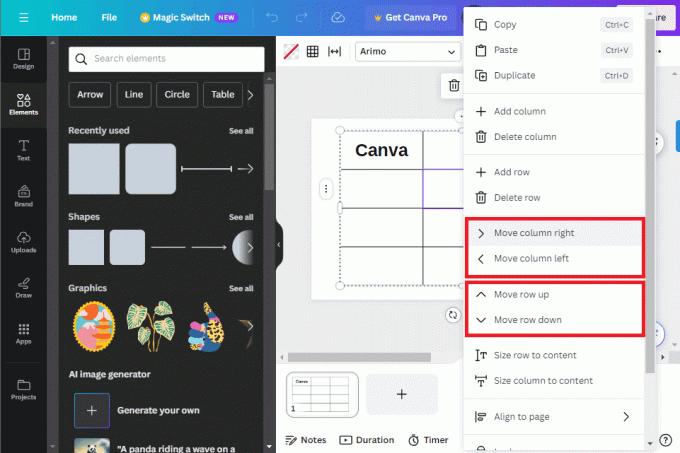
Užívateľsky prívetivé rozhranie na plátne s množstvom možností prispôsobenia. Dúfame, že vám náš sprievodca pomohol vložiť tabuľku do Canva pre svoje projekty a upravte ich podľa svojich predstáv. Ak máte pre nás nejaké otázky alebo návrhy, dajte nám vedieť v sekcii komentárov. Zostaňte naladení na TechCult, kde nájdete viac takýchto informatívnych sprievodcov.
Henry je skúsený technický spisovateľ s vášňou pre sprístupňovanie zložitých technologických tém každodenným čitateľom. S viac ako desaťročnými skúsenosťami v technickom priemysle sa Henry stal dôveryhodným zdrojom informácií pre svojich čitateľov.