7 najlepších opráv pre nefunkčnosť návrhára v programe Microsoft PowerPoint v systéme Windows
Rôzne / / November 30, 2023
Funkcia Microsoft PowerPoint Designer vám umožňuje vytvárať pútavé snímky. Jeho schopnosť analyzovať obsah snímky a navrhovať nápady na dizajn vám môže ušetriť veľa času a úsilia. Môžu však nastať chvíle, kedy Funkcia dizajnéra v PowerPointe nefunguje na vašom počítači so systémom Windows 10 alebo 11, čo môže byť frustrujúce.

Nemusíte strácať svoj drahocenný čas ručným navrhovaním snímok. Táto príručka ponúka niekoľko užitočných tipov na opätovné spustenie funkcie Návrhára v programe Microsoft PowerPoint.
1. Skontrolujte si stav predplatného Microsoft 365
Funkcia Návrhár v PowerPointe je dostupná len pre predplatiteľov Microsoft 365. Preto je dobré sa uistiť, že vaše predplatné nevypršalo.
Pomocou nasledujúceho odkazu prejdite do sekcie Služby a predplatné na webovej lokalite spoločnosti Microsoft. Prihláste sa do svojho účtu, ak ste tak ešte neurobili, a na karte Prehľad nájdete dátum vypršania platnosti predplatného balíka Office.
Skontrolujte stav predplatného Microsoft 365

Ak tvoj Predplatné na Microsoft 365
platnosť vypršala, môžete si ho buď obnoviť, alebo dočasne prejsť na PowerPoint pre web, kde je Designer dostupný pre všetkých.2. Skontrolujte svoje internetové pripojenie
Nekonzistentné alebo nedostatočné internetové pripojenie môže spôsobiť, že tlačidlo Návrhára v programe Microsoft PowerPoint bude sivé alebo prestane reagovať. Je to preto, že PowerPoint potrebuje internetové pripojenie na poskytovanie návrhových nápadov.
Vo svojom prehliadači si môžete otvoriť niekoľko webových stránok, resp spustiť test rýchlosti internetu aby ste skontrolovali pripojenie k sieti. Ak sa vyskytne problém, prepnite na iné sieťové pripojenie a skúste to znova.
3. Umožnite PowerPointu zobrazovať nápady na dizajn
Tlačidlo Návrhár môže v PowerPointe chýbať alebo je sivé, ak ste túto funkciu predtým zakázali. Ak si nie ste istí, postupujte podľa týchto krokov a potvrďte, že PowerPoint môže zobrazovať nápady na dizajn na vašom počítači so systémom Windows.
Krok 1: Otvorte PowerPoint a kliknite na ponuku Súbor v ľavom hornom rohu.

Krok 2: Kliknite na Možnosti na ľavom bočnom paneli.

Krok 3: V časti PowePoint Designer začiarknite políčka vedľa položiek „Automaticky zobraziť nápady na dizajn“ a „Automaticky zobraziť návrhy pri vytváraní novej prezentácie.“ Potom kliknite na tlačidlo OK.
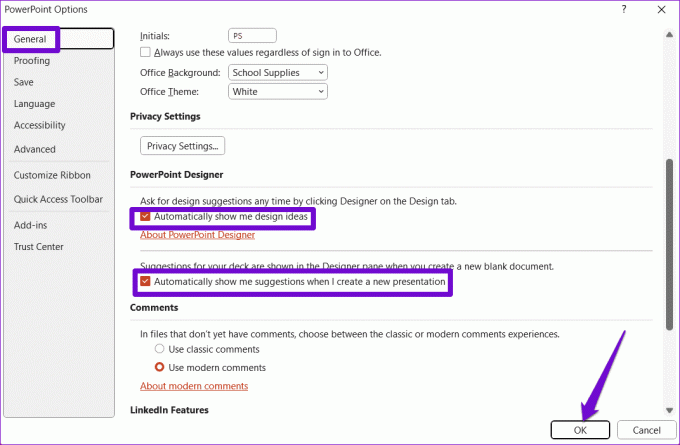
Krok 4: Prejdite na kartu Návrh v PowerPointe a kliknutím na tlačidlo Návrhár použite funkciu.

4. Povoliť prepojené skúsenosti
PowerPoint nemusí zobrazovať nápady na dizajn ani po povolení tejto funkcie. Stáva sa to, keď nie je zapnutá možnosť pripojených zážitkov pre aplikácie balíka Office. To môže zabrániť programu Microsoft PowerPoint v analýze obsahu na vašej snímke a spôsobiť, že funkcia Návrhára prestane fungovať. Tu je návod, ako to opraviť.
Krok 1: Otvorte Microsoft PowerPoint a kliknite na ponuku Súbor v ľavom hornom rohu.

Krok 2: Na ľavej table vyberte položku Možnosti.

Krok 3: V okne Možnosti programu PowerPoint kliknite na kartu Všeobecné. Potom kliknite na tlačidlo Nastavenia ochrany osobných údajov na pravej table.
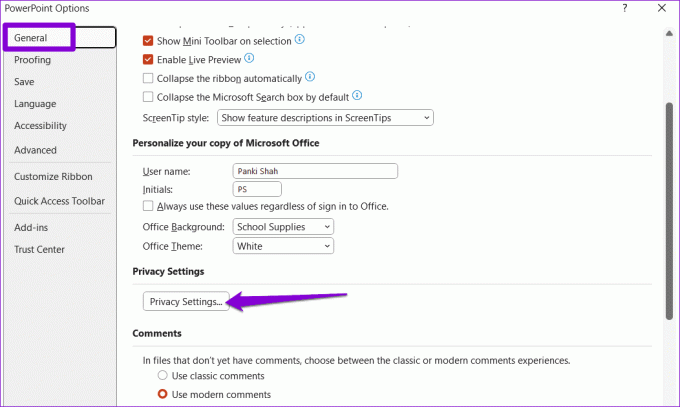
Krok 4: Začiarknite políčko „Zapnúť všetky pripojené funkcie“ a kliknite na tlačidlo OK.

5. Použite správne rozloženie snímky
Takéto problémy môžu nastať aj vtedy, ak použijete nesprávne rozloženie snímky. Ak chcete získať návrhy dizajnu v PowerPointe, musíte použiť rozloženie snímky Názov alebo Názov a obsah.
Krok 1: Otvorte súbor programu PowerPoint a vyberte snímku, na ktorej chcete použiť funkciu Návrhára.
Krok 2: Na karte Domov kliknite na tlačidlo Rozloženie a vyberte možnosť „Názov a obsah“ alebo „Iba názov“.
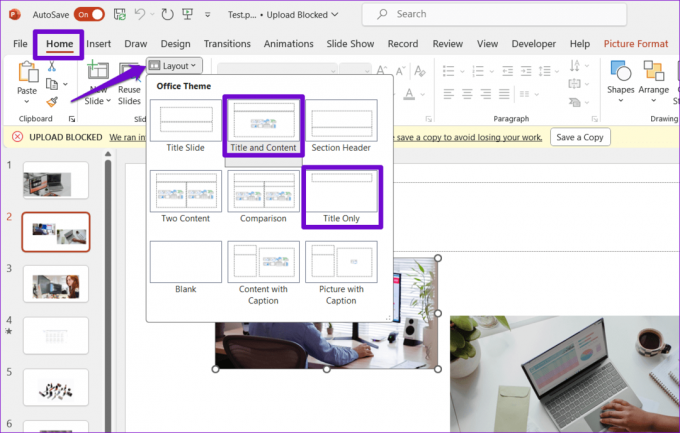
Po zmene rozloženia snímky by funkcia Návrhár mala fungovať podľa očakávania.
6. Vyhnite sa používaniu motívov tretích strán v PowerPointe
Používate v PowerPointe vlastný motív? To ovplyvňuje funkčnosť funkcie Návrhár v programe Microsoft PowerPoint. Najlepšie je držať sa jednej zo vstavaných tém pre PowerPoint.
Otvorte prezentáciu programu PowerPoint, prepnite sa na kartu Návrh a vyberte jednu zo vstavaných tém. Potom skontrolujte, či problém stále pretrváva.

7. Spustite nástroj Office Repair Tool
Ak vyššie uvedené návrhy nefungujú, môže sa vyskytnúť problém s inštaláciou balíka Office na vašom PC. Môžete spustiť nástroj na opravu balíka Microsoft Office. Automaticky zistí a opraví problémy so všetkými vašimi programami balíka Office vrátane PowerPointu.
Krok 1: Stlačením klávesovej skratky Windows + R otvorte dialógové okno Spustiť. Typ appwiz.cpl do poľa a stlačte kláves Enter.

Krok 2: V zozname vyhľadajte a vyberte produkt Microsoft Office. Potom kliknite na Zmeniť.

Krok 3: Vyberte Rýchla oprava a kliknite na Opraviť.

Ak problém pretrváva aj po tomto, zopakujte vyššie uvedené kroky a vykonajte online opravu. Upozorňujeme, že to môže trvať trochu dlhšie a budete musieť mať aktívne internetové pripojenie.

Transformujte nápady na pútavé snímky
Keď funkcia Návrhár prestane fungovať v PowerPointe, môže to narušiť váš kreatívny proces a frustrovať vás. Dúfajme, že vyššie uvedené tipy vám pomohli vyriešiť základný problém a na vytvorenie profesionálne vyzerajúcich snímok môžete použiť funkciu Microsoft PowerPoint Designer.
Posledná aktualizácia 27. októbra 2023
Vyššie uvedený článok môže obsahovať pridružené odkazy, ktoré pomáhajú podporovať Guiding Tech. Nemá to však vplyv na našu redakčnú integritu. Obsah zostáva nezaujatý a autentický.

Napísané
Pankil je stavebný inžinier, ktorý sa stal spisovateľom na voľnej nohe z Ahmedabadu v Indii. Od svojho príchodu na Guiding Tech v roku 2021 sa ponorí do sveta návodov a príručiek na riešenie problémov pre Android, iOS, Windows a web na Guiding Tech. Keď mu to čas dovolí, píše aj na MakeUseOf a Techwiser. Okrem svojej novoobjavenej lásky k mechanickým klávesniciam je aj disciplinovaným fanúšikom chodenia a pokračuje v plánovaní svojich medzinárodných ciest so svojou manželkou.



