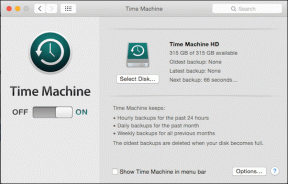7 najlepších spôsobov, ako opraviť spustenie Oprava nedokáže opraviť tento počítač automaticky
Rôzne / / November 30, 2023
Oprava spustenia, známa aj ako Automatická oprava, je vstavaný nástroj na riešenie problémov v systéme Windows 11 na opravu bežných problémov počas procesu spúšťania systému. Mnoho používateľov systému Windows zaznamenalo problémy s „opravou pri spustení nemožno opraviť tento počítač automaticky“. Tu je to, čo musíte urobiť, keď oprava pri spustení nedokáže opraviť počítače so systémom Windows, ktoré nemožno spustiť.
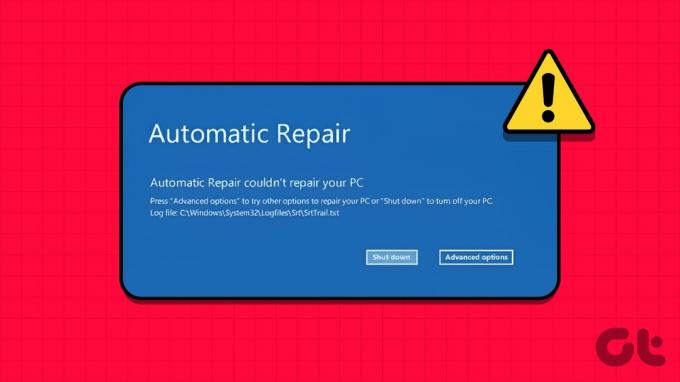
Keď váš počítač so systémom Windows nedokáže zaviesť operačný systém, oprava pri spustení pomôže opraviť poškodené položky databázy Registry, systémové súbory, jednotky, poškodenie diskových metadát a ďalšie, na riešenie problémov chyba. Ak však nástroj nefunguje podľa očakávania, môže to byť mätúce.
Je to jeden z účinných spôsobov, ako opraviť, že „Oprava pri spustení“ nefunguje podľa očakávania. Môžeš spustite pomôcku Kontrola systémových súborov (SFC). a skenujte v počítači falošné systémové súbory. Môžete tiež spustiť opravy DISM (Deployment Image Servicing and Management) na opravu poškodených obrazov systému. Postupujte podľa nižšie uvedených krokov.
Najprv vám ukážeme, ako prejsť na rozšírené spustenie v systéme Windows.
Krok 1: Stlačením klávesovej skratky Windows + I otvorte Nastavenia.
Krok 2: Na ľavom bočnom paneli vyberte položku Systém a na pravej table vyberte položku Obnovenie.

Krok 3: Kliknite na tlačidlo „Reštartovať teraz“ vedľa položky Rozšírené spustenie.

Potom sa váš počítač reštartuje do rozšíreného spúšťacieho nástroja. Ak sa nemôžete dostať do ponuky Nastavenia systému Windows, počas procesu reštartovania stláčajte kláves F8, čím získate prístup k nástroju Rozšírené spustenie.
Krok 4: Vyberte položku Riešenie problémov.

Krok 5: Otvorte Rozšírené možnosti.

Krok 6: Vyberte položku Nastavenia spustenia.
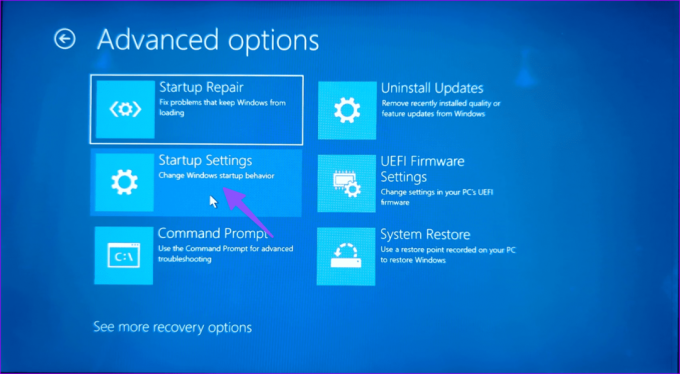
Krok 7: Povoľte núdzový režim z nasledujúcej ponuky.

Krok 8: Po spustení počítača do núdzového režimu stlačením klávesu Windows otvorte ponuku Štart, zadajte Príkazový riadok a stlačte Enter.
Krok 9: Spustite nasledujúce príkazy a po každom stlačte Enter:
sfc /scannowDISM /Online /Cleanup-Image /RestoreHealth

Vykonajte príkaz a skontrolujte, či sa chyba zobrazuje alebo nie.
2. Opravte chyby disku
Môžete opraviť chyby na disku a riešiť bežné problémy, ako napríklad ‚Oprava pri spustení systému Windows zlyhala.‘ Príkazový riadok použijeme priamo z rozšírených možností. Postupujte podľa nižšie uvedených krokov.
Krok 1: Počas spúšťania systému Windows otvorte ponuku Rozšírené (skontrolujte vyššie uvedené kroky).
Krok 2: Vyberte príkazový riadok.

Krok 3: Spustite nasledujúce príkazy a po každom stlačte Enter:
bootrec.exe /rebuildbcd
bootrec.exe /fixmbr
bootrec.exe /fixboot
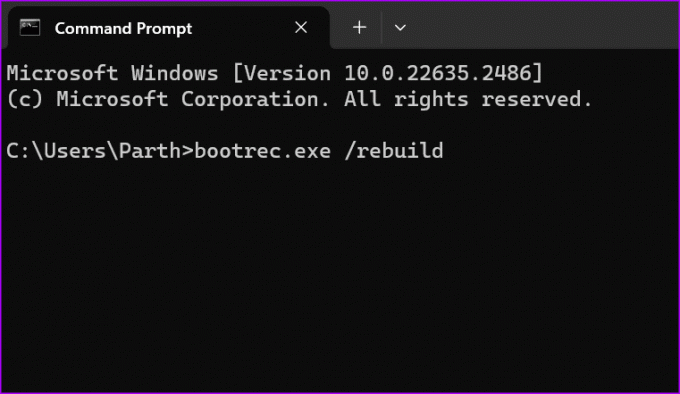
Krok 4: Potom vykonajte nasledujúce príkazy pre oddiely v počítači a po každom z nich stlačte kláves Enter:
chkdsk /r c:
chkdsk /r d:
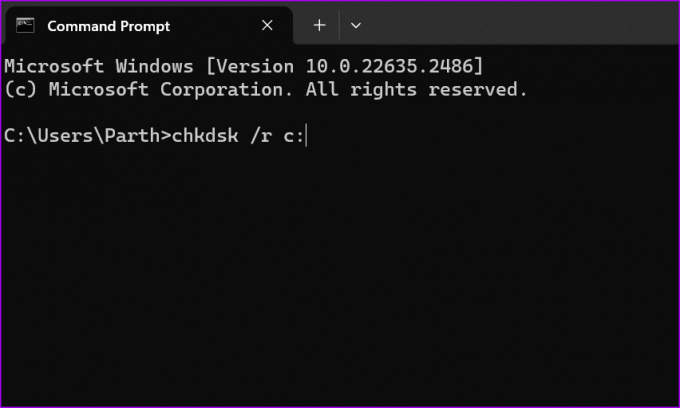
Možno budete musieť nahradiť písmená C alebo D písmenami jednotiek vášho počítača.
Reštartujte počítač a skontrolujte, či problém pretrváva. Ak je váš počítač so systémom Windows zaseknutý pri oprave chýb disku, pozrite si nášho sprievodcu riešením problémov.
3. Zakázať automatickú opravu spustenia
Môžete zakázať automatickú opravu spustenia a pokúsiť sa získať prístup k systému. Existuje niekoľko spôsobov, ako to urobiť.
Krok 1: Spustite príkazový riadok z rozšírených možností (pozrite si kroky vyššie).
Krok 2: Zadajte nasledujúci príkaz a stlačte Enter.
bcdedit /set {default} recoveryenabled No

Krok 3: Systém zakáže opravu pri spustení a nebudete mať žiadne problémy s prístupom k systému Windows 11.
Opravu pri spustení môžete zakázať aj v nastaveniach spustenia.
Krok 1: Otvorte ponuku Riešenie problémov v časti Rozšírené možnosti.
Krok 2: Vyberte položku Rozšírené možnosti.
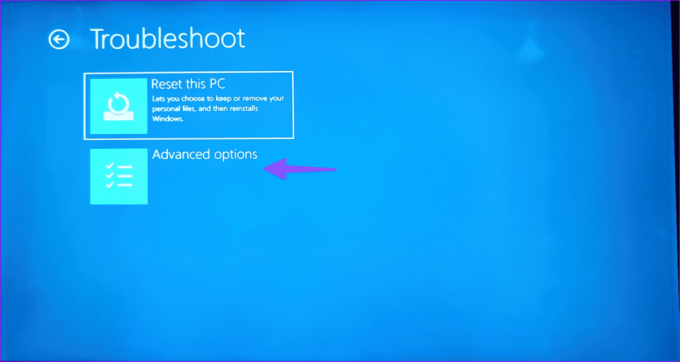
Krok 3: Vyberte položku Nastavenia spustenia.
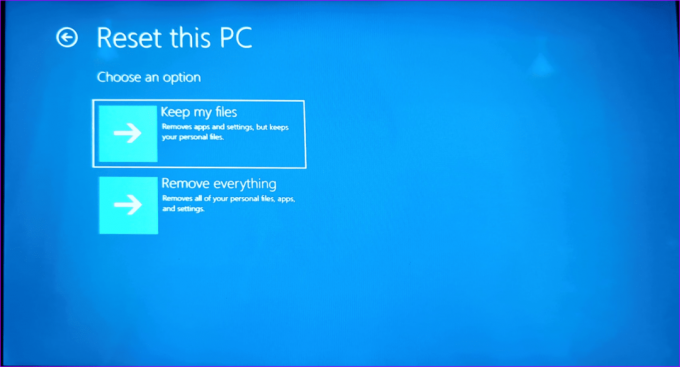
Krok 4: Kliknite na „Zakázať automatický reštart pri zlyhaní systému“.

4. Zakázať ochranu proti malvéru
Včasné spustenie ochrany proti malvéru môže spôsobiť problémy so spustením automatickej opravy. Pri štarte systému by ste mali vypnúť ochranu pred malvérom a skúsiť to znova.
Krok 1: Prejdite na Nastavenia spustenia v ponuke Rozšírené možnosti (skontrolujte kroky vyššie).
Krok 2: Vyberte možnosť Zakázať ochranu pred škodlivým softvérom pri skoršom spustení.

Reštartujte počítač a môžete začať.
5. Obnoviť Editor databázy Registry
Ako sme uviedli v úvode, niektoré hodnoty databázy Registry môžu tiež spôsobiť problémy s automatickou opravou spúšťania v systéme Windows. Generuje nové hodnoty a kľúče vždy, keď nainštalujete nový program do systému. Keď sa staré kľúče poškodia, môžete naraziť na takéto problémy. Je čas obnoviť editor databázy Registry v systéme Windows. Tu je to, čo musíte urobiť.
Krok 1: Otvorte v počítači Rozšírené spustenie (skontrolujte kroky vyššie).
Krok 2: Vyberte položku Riešenie problémov a vyberte položku Rozšírené možnosti.

Krok 3: Spustite príkazový riadok. Spustite nasledujúci príkaz.

copy c: windowssystem32configRegBack* c: windowssystem32config

Krok 4: Ak sa vás systém opýta, ktoré súbory sa majú prepísať, zadajte All a stlačte Enter.
Zatvorte okno príkazového riadka a reštartujte počítač.
6. Skontrolujte oddiel zariadenia
Ak ste nainštalovali systém Windows na inú oblasť ako jednotku C:, môže to spôsobiť problémy s nástrojom na opravu spúšťania systému Windows.
Krok 1: Spustite príkazový riadok v možnostiach spustenia (skontrolujte kroky vyššie).
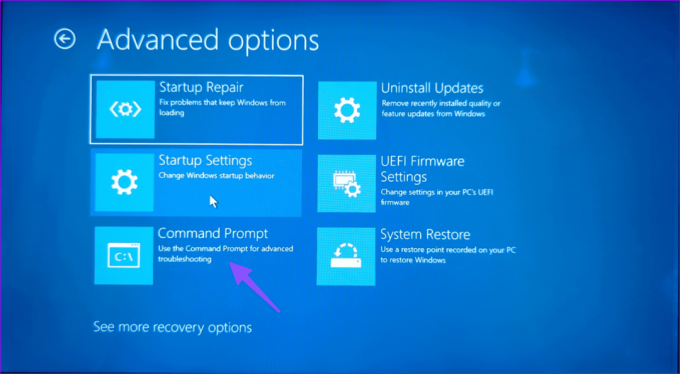
Krok 2: Spustite príkaz nižšie:
bcdedit
Krok 3: Skontrolujte zariadenie a jednotky osdevice. Ak hodnota nie je nastavená na C:, spustite nižšie uvedené príkazy.
bcdedit /set {default} device partition=c:
bcdedit /set {default} osdevice partition=c:
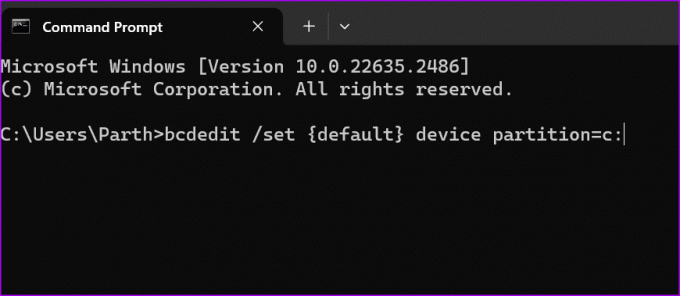
Krok 4: Reštartujte počítač.
7. Obnovte svoj počítač
Ak automatická oprava spustenia stále nefunguje, môžete počítač resetovať.
Krok 1: Prejdite do ponuky Riešenie problémov v možnostiach spustenia (pozrite si kroky vyššie).
Krok 2: Vyberte možnosť Obnoviť tento počítač.

Krok 3: Môžete si ponechať svoje súbory alebo všetko odstrániť a preinštalovať systém Windows od začiatku.

Riešenie bežných problémov so systémom Windows
Oprava pri spustení systému Windows, ktorá nefunguje podľa očakávania, môže občas narušiť váš pracovný postup. Ktorý trik sa vám osvedčil? Podeľte sa o svoje zistenia v komentároch nižšie.
Posledná aktualizácia 8. novembra 2023
Vyššie uvedený článok môže obsahovať pridružené odkazy, ktoré pomáhajú podporovať Guiding Tech. Nemá to však vplyv na našu redakčnú integritu. Obsah zostáva nezaujatý a autentický.

Napísané
Parth Shah je stále zelený spisovateľ na voľnej nohe, ktorý pokrýva návody, návody na aplikácie, porovnania, zoznamy a návody na riešenie problémov na platformách Android, iOS, Windows, Mac a smart TV. Má viac ako päťročné skúsenosti a pokryl viac ako 1 500 článkov o GuidingTech a Android Police. Vo svojom voľnom čase ho uvidíte, ako často sleduje relácie Netflix, číta knihy a cestuje.