5 najlepších opráv zaseknutia Apple TV na obrazovke AirPlay
Rôzne / / December 02, 2023
Funkciu AirPlay na Apple TV môžete použiť na streamovanie médií z iPhonu alebo iPadu na obrazovke televízora. A len preto, aby nie každý mohol zdieľať obrazovky svojich zariadení, môžete tiež pridajte do Apple TV heslo AirPlay.
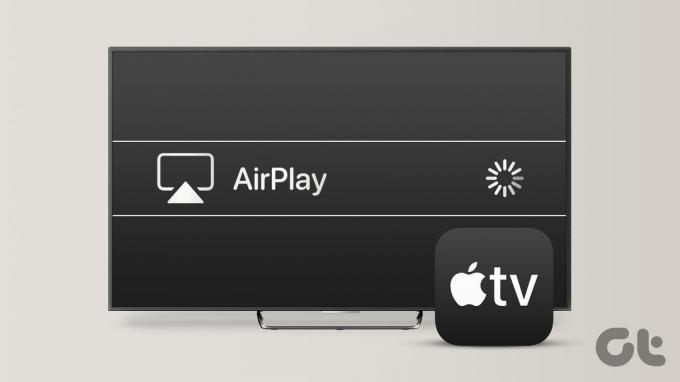
Niektorí používatelia sa však sťažujú, že sa ich Apple TV zasekne na obrazovke AirPlay, niekedy dokonca pred zobrazením domovskej obrazovky po jej zapnutí. Ak čelíte tomuto problému, tento príspevok obsahuje najlepšie riešenia na opravu Apple TV prilepenej na obrazovke AirPlay. Väčšina týchto riešení je použiteľná aj pre Apple TV 4K.
1. Zakázať zobrazenie konferenčnej miestnosti
Konferenčný režim Display je funkcia, ktorá umožňuje komukoľvek so zariadením Apple jednoducho zdieľať svoju obrazovku pomocou Apple TV. Ako už názov napovedá, táto funkcia je určená na použitie v kancelárskych priestoroch počas stretnutí. Ak je váš Apple TV uzamknutý na obrazovke AirPlay, je to funkcia konferenčnej miestnosti, ktorú vidíte na svojom televízore. Tu je návod, ako ho vypnúť, aby ste problém vyriešili.
Krok 1: Na domovskej obrazovke Apple TV otvorte Nastavenia.

Krok 2: Posuňte zobrazenie nadol a vyberte AirPlay a HomeKit.

Krok 3: Vyberte Zobrazenie konferenčnej miestnosti.

Krok 4: Vyberte možnosť Displej konferenčnej miestnosti a vypnite ho.

2. Použite Screen Mirroring na iPhone
Ak sa nemôžete dostať von z displeja konferenčnej miestnosti na Apple TV, môžete použiť funkciu zrkadlenia obrazovky spojenú s aplikáciou Apple TV Remote na vašom iPhone. Tu je postup.
Krok 1: Na svojom iPhone potiahnutím prstom nadol z pravého horného rohu odkryte ovládacie centrum a vyberte dlaždicu Zrkadlenie obrazovky (dva kaskádové obdĺžniky).

Krok 2: Vyberte názov svojho modelu Apple TV zo zoznamu zariadení.
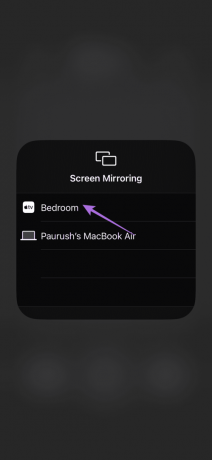
Krok 3: Po spustení zrkadlenia obrazovky sa vráťte do ovládacieho centra a klepnite na ikonu aplikácie Remote.
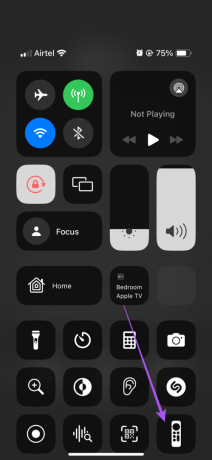
Krok 4: Po pripojení aplikácie Remote k Apple TV dvojitým ťuknutím na tlačidlo Domov spustíte okná aplikácií na pozadí na Apple TV.

Krok 5: Vyberte okno domovskej obrazovky a potom prejdite na Nastavenia.

Krok 6: Posuňte zobrazenie nadol a vyberte AirPlay a HomeKit.

Krok 7: Vyberte Zobrazenie konferenčnej miestnosti.

Krok 8: Vyberte možnosť Displej konferenčnej miestnosti a vypnite ho.

Pozrite si náš príspevok, ak váš Aplikácia Apple TV Remote nefunguje na vašom iPhone.
3. Obnovte Apple TV
Môžete nastaviť kód PIN pre funkciu Zobrazenie konferenčnej miestnosti, aby ste zabránili neoprávnenému prístupu k vášmu Apple TV na zdieľanie obrazovky. Ak pre túto funkciu používate PIN, ale nepamätáte si ho, budete musieť obnoviť Apple TV, aby ste obišli zobrazenie konferenčnej miestnosti. Kroky uvedené nižšie budú fungovať, ak máte Apple TV HD s USB-C alebo Apple TV (3. generácie) s micro USB portom.
Budete tiež potrebovať Mac alebo Windows PC s nainštalovaným iTunes. Uistite sa, že ste sa prihlásili do svojho Apple účtu v iTunes.
Krok 1: Odpojte svoju Apple TV a pripojte ju k počítaču Mac alebo Windows PC pomocou správneho kábla podľa modelu Apple TV.
S Apple TV odporúčame nepoužívať kábel Lightning to USB.
Krok 2: Zapojte napájací kábel modelu Apple TV a zapnite ho.
Krok 3: Otvorte Finder na počítači Mac alebo iTunes na počítači so systémom Windows.
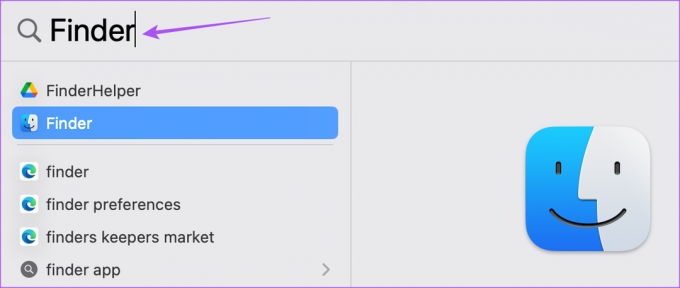
Krok 4: Kliknite na ikonu Apple TV vo Finderi alebo iTunes.

Krok 5: Keď uvidíte všetky podrobnosti o svojej Apple TV, kliknite na Obnoviť Apple TV.

Počas procesu obnovy neodpájajte Apple TV.
Po dokončení procesu znova pripojte Apple TV a obrazovka Konferenčnej miestnosti by sa už nemala zobraziť.
Opätovné prepojenie diaľkového ovládača Apple TV je tiež spoľahlivým spôsobom riešenia problémov, ak je váš Apple TV stále zamrznutý na obrazovke AirPlay. Spomenuli sme kroky pre všetky rôzne modely Apple TV Remote.
Dlho stlačte súčasne tlačidlá ľavá navigácia a ponuka na päť sekúnd. Po zrušení spárovania diaľkového ovládača sa na obrazovke televízora zobrazí upozornenie.
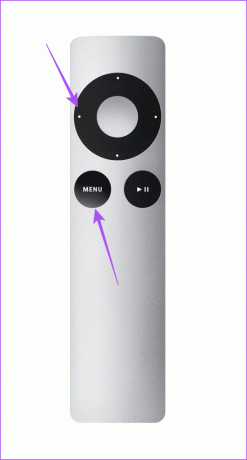
Ak chcete diaľkové ovládanie znova prepojiť, súčasne dlho stlačte pravé navigačné tlačidlo a tlačidlo ponuky.
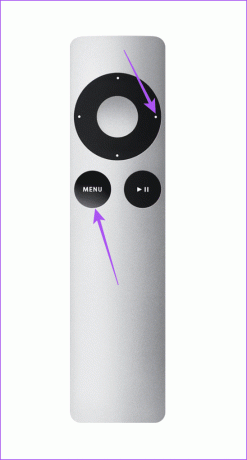
Odpojenie ovládača Siri Remote nie je možné. Diaľkové ovládanie však môžete resetovať súčasným dlhým stlačením tlačidiel zníženia hlasitosti a tlačidla Späť na päť sekúnd.

V pravom hornom rohu obrazovky Apple TV sa zobrazí upozornenie na zrušenie prepojenia. Siri Remote sa reštartuje a automaticky sa znova pripojí k vášmu Apple TV.

5. Aktualizujte tvOS
Po zatvorení zobrazenia konferenčnej miestnosti vám odporúčame aktualizovať verziu systému tvOS na vašom modeli Apple TV.
Krok 1: Prejdite na Nastavenia na domovskej obrazovke Apple TV.

Krok 2: Posuňte zobrazenie nadol a vyberte položku Systém.

Krok 3: Prejdite na Aktualizácie softvéru.

Krok 4: Vyberte Aktualizovať softvér a nainštalujte aktualizáciu, ak je k dispozícii.

Don't Be Stuck
Keď sa Apple TV stále zasekáva na obrazovke AirPlay, môže to pokaziť náladu videa alebo streamu, ktorý chcete sledovať. Našťastie tieto riešenia pomôžu vyriešiť problém so zaseknutím Apple TV na obrazovke AirPlay. Môžete tiež použite FaceTime na Apple TV 4K spojiť sa so svojimi priateľmi, rodinou a kolegami prostredníctvom videohovorov.
Posledná aktualizácia 11. septembra 2023
Vyššie uvedený článok môže obsahovať pridružené odkazy, ktoré pomáhajú podporovať Guiding Tech. Nemá to však vplyv na našu redakčnú integritu. Obsah zostáva nezaujatý a autentický.

Napísané
Paurush fušuje okolo iOS a Mac, zatiaľ čo jeho blízke stretnutia s Androidom a Windowsom. Predtým, ako sa stal spisovateľom, produkoval videá pre značky ako Mr. Phone a Digit a krátko pracoval ako copywriter. Vo voľnom čase uspokojuje svoju zvedavosť na streamovacie platformy a zariadenia ako Apple TV a Google TV. Cez víkendy je kinofilom na plný úväzok, ktorý sa snaží zredukovať svoj nekonečný zoznam sledovaných osôb a často ho predlžuje.



