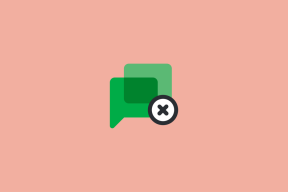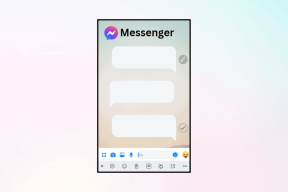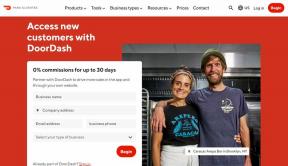7 najlepších opráv pre nefunkčné prekrytie Steam v systéme Windows
Rôzne / / December 05, 2023
Funkcia Steam Overlay vám umožňuje chatovať s priateľmi, surfovať na webe, robiť snímky obrazovky a robiť oveľa viac pri hraní vašich obľúbených hier. Hoci je prístup k prekrytiu Steam rovnako jednoduchý ako stlačenie predvolenej klávesovej skratky Shift + Tab, sú chvíle, kedy sa neotvorí alebo nefunguje správne na vašom počítači so systémom Windows 10 alebo 11.
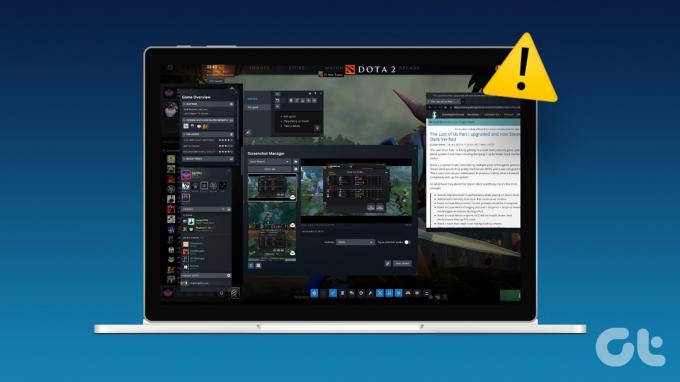
Problémy ako tento to dokážu ťažko použiteľné funkcie komunity Steamu pri hraní hier. Ak nemôžete povoliť prekrytie Steam, pretože je sivé alebo máte problémy s jeho používaním aj po jeho povolení, pomôžu vám nasledujúce riešenia. Takže, poďme sa na to pozrieť.
1. Spustite Steam ako správca
Nedostatok relevantných povolení môže zabrániť Steamu v zobrazovaní obsahu cez hry a spôsobiť problémy s funkciou prekrytia. Prvá vec, ktorú by ste mali urobiť, je zatvoriť klienta Steam a znova ho otvoriť ako správca.
Kliknite na šípku „zobraziť skryté ikony“ na paneli úloh, kliknite pravým tlačidlom myši na logo Steam a vyberte možnosť Ukončiť Steam.
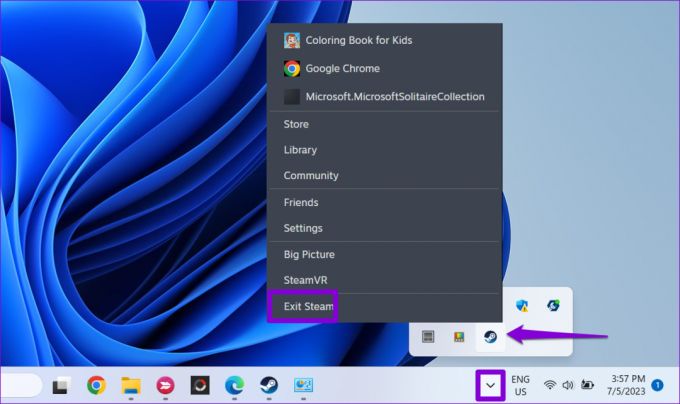
Kliknite pravým tlačidlom myši na skratku aplikácie Steam a v kontextovej ponuke vyberte možnosť Spustiť ako správca.

Ak to vyrieši váš problém, môžete nakonfigurovať systém Windows na vždy spustite Steam s oprávneniami správcu.
2. Uistite sa, že je povolené prekrytie Steam
Ďalej sa musíte uistiť, že ste náhodou nezakázali funkciu prekrytia Steam na počítači so systémom Windows. Tu je návod, ako to skontrolovať.
Krok 1: Otvorte klienta Steam na počítači. Kliknite na ponuku Steam v ľavom hornom rohu a vyberte položku Nastavenia.

Krok 2: Prepnite na kartu V hre a zapnite prepínač vedľa položky „Povoliť prekrytie Steam počas hry“.
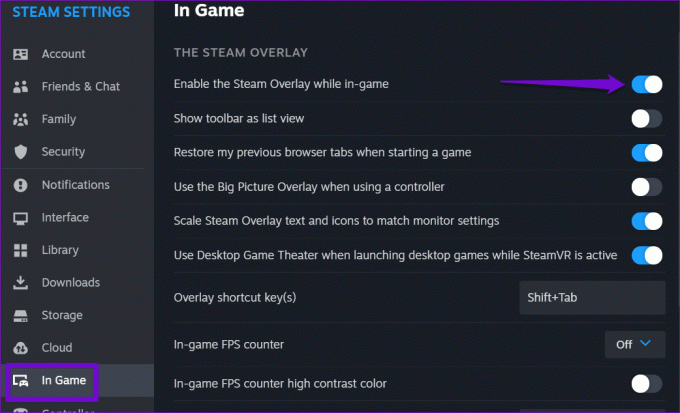
Krok 3: Zatvorte nastavenia Steam a kliknite na kartu Knižnica. Kliknite pravým tlačidlom myši na svoju hru, kde prekrytie nefunguje, a vyberte položku Vlastnosti.

Krok 4: Na karte Všeobecné zapnite možnosť „Povoliť prekrytie Steam počas hry“.
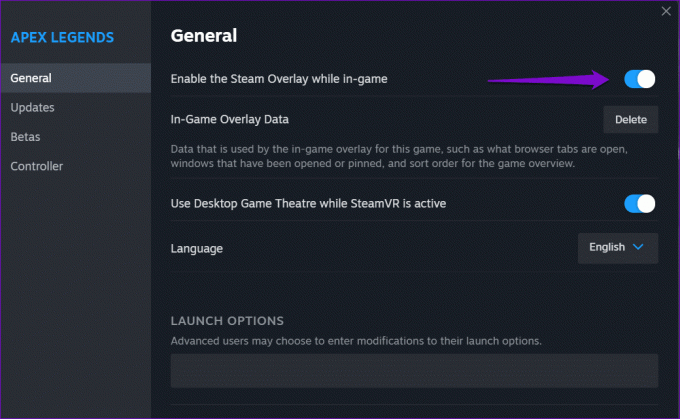
Potom skúste použiť prekrytie Steam a skontrolujte, či problém pretrváva.
3. Ukončite proces Gameoverlayui.exe
Dočasné problémy s procesom gameoverlayui.exe Steam môžu tiež spôsobiť poruchu funkcie prekrytia. Niekoľko používateľov na a Príspevok komunity Steam nahlásili vyriešenie problému reštartovaním procesu na svojich počítačoch. Môžete to skúsiť aj vy.
Stlačením klávesovej skratky Ctrl + Shift + Esc otvorte Správcu úloh. Na karte Procesy kliknite pravým tlačidlom myši na položku gameoverlayui.exe a vyberte možnosť Ukončiť úlohu.

Potom reštartujte hru a skúste znova získať prístup k prekrytiu Steam.
4. Vymazať údaje prekrytia v hre
Steam ukladá predvoľby prekrytia pre každú z vašich hier samostatne. Ak sa tieto údaje stanú pre konkrétnu hru nedostupnými, prekrytie Steam nemusí fungovať. Ak to chcete vyriešiť, môžete vymazať údaje prekrytia pre hru, ktorá spôsobuje problémy.
Krok 1: Otvorte klienta Steam na počítači.
Krok 2: Kliknite na kartu Knižnica. Kliknite pravým tlačidlom myši na svoju hru a vyberte položku Vlastnosti.

Krok 3: Na karte Všeobecné kliknite na tlačidlo Odstrániť vedľa položky Údaje o prekrytí v hre.
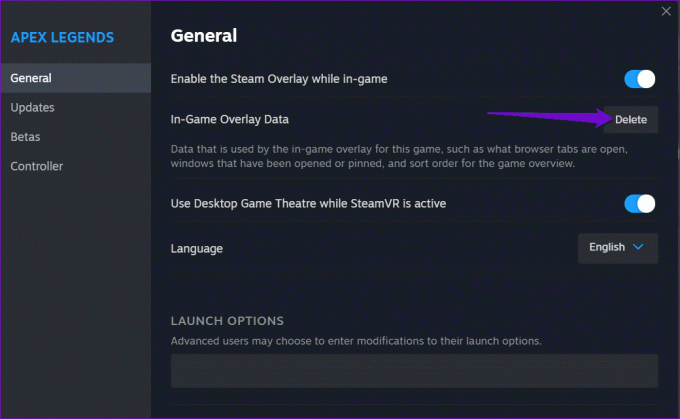
Otvorte hru cez Steam a skontrolujte, či problém pretrváva.
5. Zatvorte Iné prekryvné programy
Niekedy, prekrývajúce funkcie Nvidia Geforce Experience, Discord a ďalšie podobné aplikácie vo vašom počítači so systémom Windows môžu brániť správnemu fungovaniu prekrytia Steam. Aby ste sa vyhli akýmkoľvek konfliktom, je najlepšie zatvorte aplikácie a programy ktoré nepoužívate.
Potom stlačte v hre klávesovú skratku Shift + Tab a skontrolujte, či prekrytie funguje.
6. Overte integritu herných súborov
Poškodené alebo chýbajúce herné súbory môžu tiež spôsobiť takéto problémy. Našťastie má Steam praktickú funkciu, ktorá vám umožní ľahko overiť integritu herných súborov. Tu je návod, ako ho použiť.
Krok 1: Otvorte klienta Steam na počítači. Kliknite na kartu Knižnica, kliknite pravým tlačidlom myši na svoju hru a vyberte položku Vlastnosti.

Krok 2: Vyberte kartu Inštalované súbory a kliknite na tlačidlo „Overiť integritu herných súborov“.
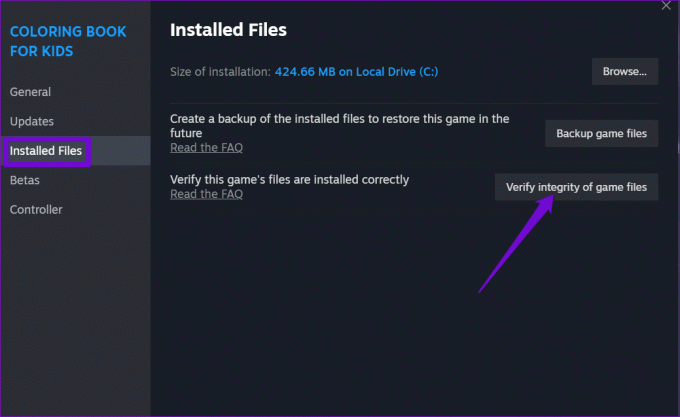
7. Opustite Steam Beta
Zatiaľ čo účasť v beta programe Steam vám poskytuje skorý prístup k novým a pripravovaným funkciám, môže to niekedy spôsobiť problémy s funkciami, ako je prekrytie. Ak teda všetko ostatné zlyhá, môžete opustiť beta program Steamu a prejsť na stabilnú verziu aplikácie.
Krok 1: Otvorte aplikáciu Steam na počítači. Kliknite na ponuku Steam v ľavom hornom rohu a vyberte položku Nastavenia.

Krok 2: Na karte Rozhranie kliknite na rozbaľovaciu ponuku vedľa položky Účasť klienta vo verzii beta a vyberte možnosť Bez výberu beta.
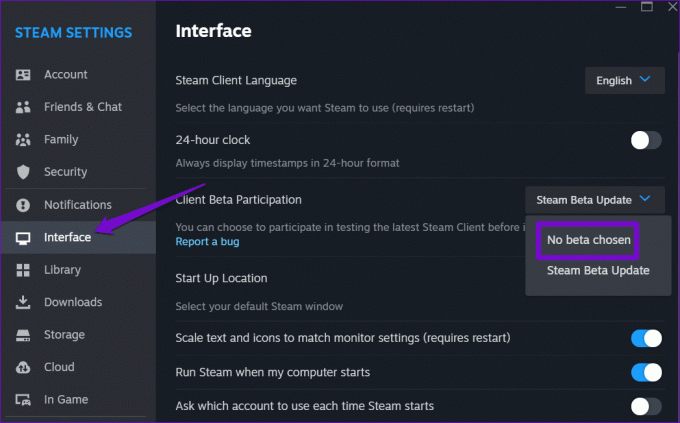
Krok 3: Potvrďte kliknutím na tlačidlo Reštartovať teraz.
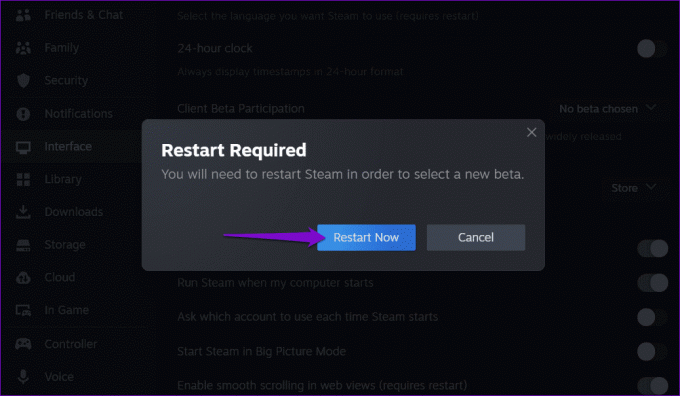
Počkajte, kým sa Steam reštartuje a stiahne potrebné súbory. Keď Steam prejde na stabilnú verziu, môžete použiť funkciu prekrytia.
O úroveň vyššie s prekrytím Steam
Steam Overlay je centrum pre spojenie s priateľmi, prístup k sprievodcom a správu aktivít v hre. Dodržiavanie vyššie uvedených tipov vám pomohlo vyriešiť problémy s funkciou prekrytia v službe Steam na počítači so systémom Windows a funguje podľa očakávania.
Posledná aktualizácia 31. októbra 2023
Vyššie uvedený článok môže obsahovať pridružené odkazy, ktoré pomáhajú podporovať Guiding Tech. Nemá to však vplyv na našu redakčnú integritu. Obsah zostáva nezaujatý a autentický.

Napísané
Pankil je stavebný inžinier, ktorý sa stal spisovateľom na voľnej nohe z Ahmedabadu v Indii. Od svojho príchodu na Guiding Tech v roku 2021 sa ponorí do sveta návodov a príručiek na riešenie problémov pre Android, iOS, Windows a web na Guiding Tech. Keď mu to čas dovolí, píše aj na MakeUseOf a Techwiser. Okrem svojej novoobjavenej lásky k mechanickým klávesniciam je aj disciplinovaným fanúšikom chodenia a pokračuje v plánovaní svojich medzinárodných ciest so svojou manželkou.