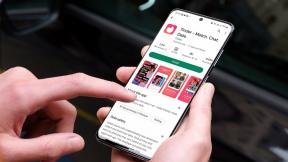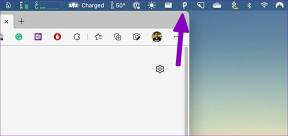Ako opraviť čiary na obrazovke prenosného počítača
Rôzne / / November 28, 2021
Takže ste práve otvorili svoj laptop na prácu a všimli ste si, že na obrazovke notebooku sú zvislé alebo vodorovné čiary. Váš displej nefunguje správne a zobrazuje abnormálne farby. Čo teraz robíš? Nebojte sa, tieto problémy so zobrazením sú bežnejšie a možno ich vyriešiť niekoľkými rýchlymi a jednoduchými krokmi. Tento problém môže byť spôsobený problémami súvisiacimi s hardvérom alebo softvérom, a preto je potrebné určiť, že je nevyhnutné ho vyriešiť. Všetky riešenia uvedené v tejto príručke boli riadne otestované. Použite priložené snímky ako vodiace kamene na opravu zvislých alebo vodorovných čiar na obrazovke monitora počítača.

Obsah
- Ako opraviť vodorovné/zvislé čiary na obrazovke prenosného počítača alebo monitora so systémom Windows 10.
- Metóda 1: Vyriešte problémy s hardvérom
- Metóda 2: Upravte rozlíšenie obrazovky
- Metóda 3: Spustite Poradcu pri riešení problémov so systémom Windows
- Metóda 4: Spustite DISM Scan
- Metóda 5: Aktualizujte ovládače grafiky
- Metóda 6: Vráťte späť aktualizácie ovládačov
- Metóda 7: Aktualizujte systém Windows
Ako opraviť vodorovné/zvislé čiary na obrazovke prenosného počítača alebo monitora so systémom Windows 10
Náhodné riadky sa môžu začať objavovať vo vašom systéme z viacerých dôvodov, ako napríklad:
- Chybný hardvér – Každý monitor vyžaduje inú techniku inštalácie a súvisiaci hardvér, ako sú káble a GPU. Ak sú ploché káble odpojené alebo váš monitor nie je kompatibilný so systémom, na obrazovke monitora sa môžu objaviť vodorovné čiary.
- Zastaraný/nekompatibilný ovládač – Všetky nastavenia súvisiace so zobrazením, ako je obrazovka, grafika, efekty, sú vytvárané nainštalovanou grafickou kartou. Ak je teda ovládač grafickej karty zastaraný alebo nekompatibilný s operačným systémom, môžete čeliť uvedenému problému.
- Nesprávne nastavenia displeja – Ak sa s vaším zobrazovacím monitorom používa nekompatibilné rozlíšenie obrazovky, môže sa vyskytnúť tento problém.
- Problémy v operačnom systéme Windows - Ak používate operačný systém napadnutý škodlivým softvérom alebo ak sú ovplyvnené alebo nefungujú správne integrované súbory systému Windows 10 zodpovedné za produkciu grafiky, môžete čeliť uvedenému problému.
Tip pre profesionálov: Ak chcete zistiť primárnu príčinu tohto problému, reštartujte počítač a zadajte nastavenia systému BIOS. Prečítajte si náš článok na Ako vstúpiť do systému BIOS v systéme Windows 10 tu. Ak sa na obrazovke stále zobrazujú čiary, ide o problém súvisiaci s hardvérom. Ak nie, ide o problém súvisiaci so softvérom.
Metóda 1: Vyriešte problémy s hardvérom
Kontrola hardvérového vybavenia je rozhodujúca na opravu vodorovných alebo zvislých čiar na obrazovke monitora počítača.
1. Uistite sa, že monitory a káble sú kompatibilné spolu. Ak sa chcete dozvedieť viac, prečítajte si tu Najobľúbenejšie typy počítačových káblov.

2. Jemne vyčistite obrazovku s vatovými tampónmi.
3. Hľadajte prasklinyna obrazovke.
4. Nechajte si skontrolovať ploché káble technikom.
Metóda 2: Upravte rozlíšenie obrazovky
Začnite nastavením rozlíšenia obrazovky, aby ste predišli treniu medzi monitorom a operačným systémom Windows, a to nasledovne:
1. Kliknite pravým tlačidlom myši na an Prázdne miesto na Desktop a kliknite na Nastavenia displeja, ako je znázornené.

2. Klikni na Rozlíšenie displeja rozbaľovacia ponuka pod Nastavenia mierky a rozloženia.
3. Tu vyberte rozlíšenie označené ako Odporúčané a reštartujte počítač.
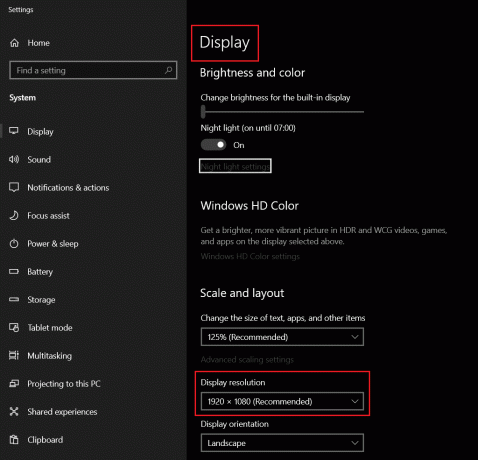
Prečítajte si tiež:Opravte zmeny rozlíšenia obrazovky sami
Metóda 3: Spustite Poradcu pri riešení problémov so systémom Windows
Možnosť 1: Spustite nástroj na riešenie problémov s prehrávaním videa
Pri určitých príležitostiach sa používatelia sťažovali na kolísanie alebo čiary na obrazovke monitora alebo prenosného počítača počas sledovania alebo streamovania videí. Pri diagnostikovaní tohto problému môže byť veľmi nápomocný vstavaný nástroj na riešenie problémov systému Windows.
1. Stlačte tlačidlo Klávesy Windows + I súčasne spustiť Nastavenia systému Windows.
2. Kliknite na Aktualizácia a zabezpečenie, ako je znázornené.

3. Teraz kliknite na Riešenie problémov v ľavom paneli. Potom vyberte Ďalšie nástroje na riešenie problémov v pravom paneli.
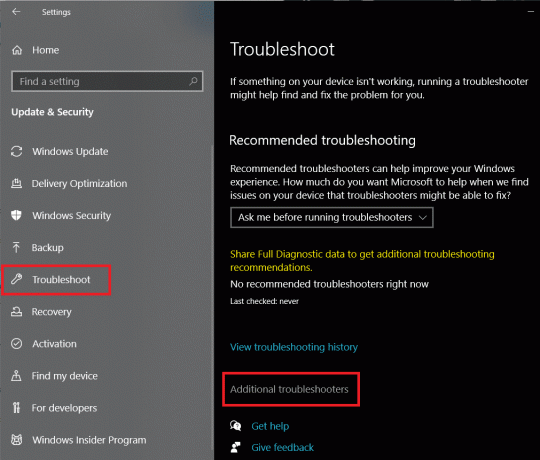
4. Prejdite nadol a vyberte Prehrávanie videa a kliknite Spustite nástroj na riešenie problémov.

Možnosť 2: Spustite Poradcu pri riešení problémov s hardvérom a zariadeniami
Ak je problém rozšírenejší a neobmedzuje sa len na videá, potom je vašou najlepšou voľbou spustenie nástroja na riešenie problémov s hardvérom a zariadeniami.
1. Stlačte tlačidlo Windows+ Rkľúče súčasne spustiť Bežať dialógové okno.
2. Typ msdt.exe -id DeviceDiagnostica kliknite na OK, ako je znázornené.

3. Tu kliknite na Pokročilé možnosť, ako je znázornené nižšie.

4. Začiarknite políčko označené Aplikujte opravy automaticky a kliknite na Ďalšie.

5. Po dokončení procesu reštartujte počítač a skontrolujte, či je problém vyriešený.
Metóda 4: Spustite DISM Scan
DISM je nevyhnutný na riešenie problémov v servise na základe komponentov alebo CBS. Ak máte problémy so súbormi Windows Display, môže to vyriešiť problém s čiarami na obrazovke prenosného počítača.
1. Napíšte a hľadajte cmd. Kliknite na Spustiť ako správca spustiť Príkazový riadok s administrátorskými oprávneniami.
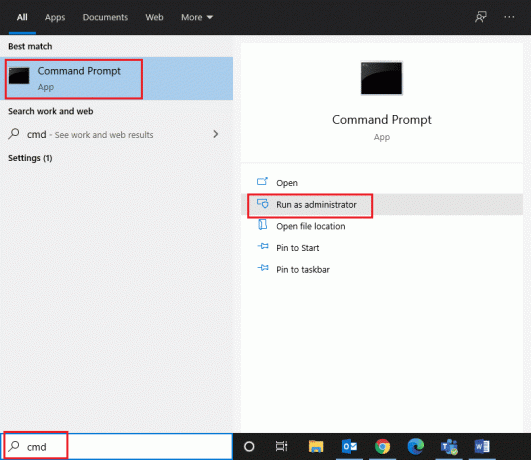
2. Typ DISM /Online /Cleanup-Image /ScanHealth ako je znázornené a udrel Zadajte.

3. Po dokončení prvého skenovania spustite DISM /Online /Cleanup-Image /RestoreHealth príkaz.
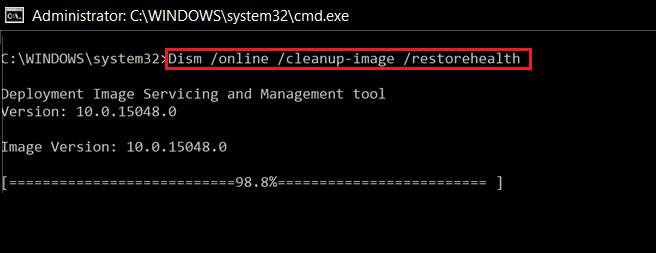
4. Po dokončení reštartujte počítač so systémom Windows. Ak sa tým problém nevyrieši, vyskúšajte nadchádzajúce riešenia.
Prečítajte si tiež: Opravte proces obsluhy hostiteľa DISM Vysoké využitie procesora
Metóda 5: Aktualizujte ovládače grafiky
Ako už bolo spomenuté, grafické karty sú vizuálnou silou vášho systému. Preto akákoľvek porucha v tom istom môže spôsobiť viaceré problémy so zobrazením. Tu je postup, ako opraviť vodorovné čiary na obrazovke prenosného počítača aktualizáciou ovládačov grafiky:
1. Stlačte tlačidlo kľúč Windows a typ Správca zariadení. Potom kliknite na Otvorené, ako je znázornené.

2. Tu dvakrát kliknite na Zobrazovacie adaptéry aby sa to rozšírilo.
3. Kliknite pravým tlačidlom myši na ovládač displeja (napr. NVIDIA GeForce 940 MX) a vyberte Aktualizujte ovládač, ako je znázornené.

4. Teraz vyberte Automaticky vyhľadať ovládače.

5A. Váš ovládač sa aktualizuje na najnovšiu verziu.
5B. Ak je váš ovládač už aktualizovaný, zobrazí sa nasledujúca správa:

6. Nakoniec kliknite na Zavrieť a reštartujte počítač.
Metóda 6: Vráťte späť aktualizácie ovládačov
Niektoré aktualizácie, ktoré dostane váš ovládač grafickej karty, môžu byť chybné alebo nekompatibilné s vaším systémom. V takýchto prípadoch môže fungovať aj downgrade ovládača grafickej karty.
1. Ísť do Správca zariadení > Zobrazovacie adaptéry, ako predtým.
2. Kliknite pravým tlačidlom myši na ovládač displeja (napr. Grafická karta Intel (R) UHD Graphics 620) a vyberte Vlastnosti.
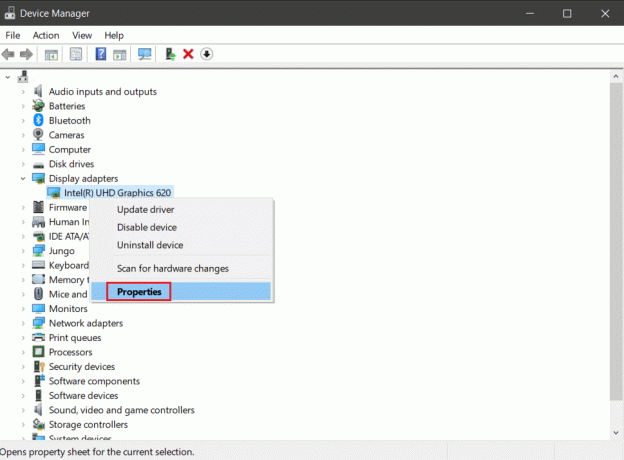
3. Prepnite na Vodič kartu a kliknite na ňu Vrátiť späť ovládač, ako je znázornené.

4. Reštart váš systém a potvrďte, že sa riadky už nezobrazujú.
Prečítajte si tiež:Ako zistiť, či vaša grafická karta umiera
Metóda 7: Aktualizujte systém Windows
Ak vám žiadna z vyššie uvedených metód nepomohla, skúste aktualizovať systém Windows a opraviť čiary na obrazovke prenosného počítača.
1. Spustiť nastavenie vyhľadaním v aplikácii Panel vyhľadávania systému Windows.

2. Tu kliknite na Aktualizácia a zabezpečenie.
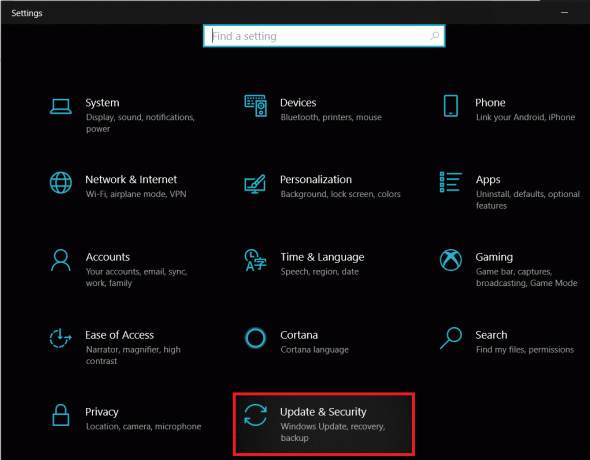
3. Ďalej kliknite na aktualizácia systému Windows z ľavého panela.
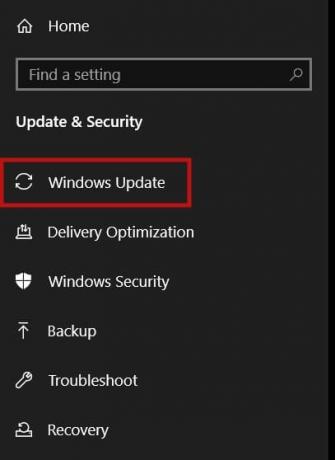
4. Ďalej kliknite na Skontroluj aktualizácie z pravého panela.
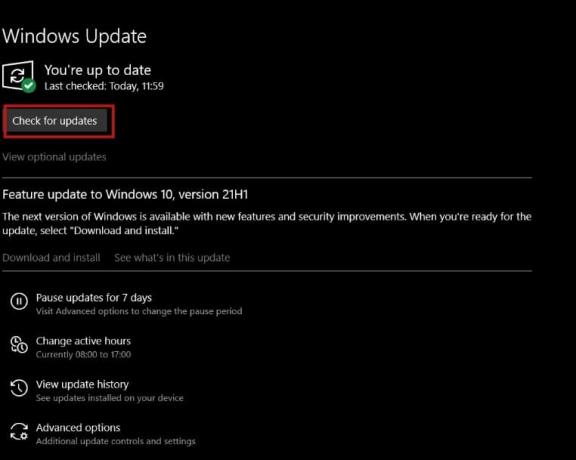
5A. Stiahnite si aktualizácie, ak sú k dispozícii. Kliknite na Reštartuj teraz na inštaláciu týchto.
5B. V opačnom prípade sa zobrazí obrazovka Ste aktuálny, ako je znázornené nižšie.

Odporúčané:
- Opravte vysokú stratu paketov na konzole Xbox
- Ako nastaviť 3 monitory na notebooku
- Oprava aktualizácie systému Windows 10 čakajúca na inštaláciu
- Opravte chybu modrej obrazovky systému Windows 10
Keď sa na obrazovke počítača objavia vodorovné alebo zvislé čiary, musí to byť veľmi frustrujúce. Dúfame, že s pomocou týchto koherentných riešení sa to naučíte ako opraviť čiary na obrazovke prenosného počítača. Napíšte svoje otázky alebo návrhy do sekcie komentárov nižšie.