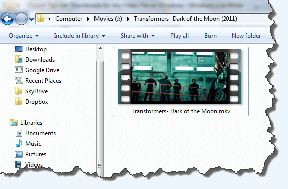21 najlepších klávesových skratiek prehliadača Chrome pre iPad na surfovanie ako profesionál
Rôzne / / November 29, 2021
Esteticky vyzerá Google Chrome na iPade podobne ako to, čo máte na pracovnej ploche – zakrivené karty nahor, zaoblený panel s adresou URL, ľahko dostupné možnosti ponuky atď. Hoci nepodporuje rozšírenia a ďalšie funkcie ako jeho náprotivok na pracovnej ploche, funkcie bezproblémovej synchronizácie a maslovo hladké používateľské rozhranie urobiť z toho silu, s ktorou treba počítať.

Google Chrome je beštia na produktivitu iPad v kombinácii s klávesnicou. Ale okrem toho, že ho používate na vyhľadávanie vecí alebo vypĺňanie online formulárov, môžete na navigáciu použiť aj rôzne kombinácie klávesov. Aj keď nie sú také sofistikované ako na pracovnej ploche, tieto skratky by mali umožniť fenomenálny zážitok z prehliadania.
Mysli na to: Ak používate klávesnicu Bluetooth navrhnutú primárne pre zariadenia so systémom Windows, nezabudnite použiť kláves s logom Windows namiesto Command (⌘) a Alt namiesto Option.
1. Otvorte novú kartu
Po spustení prehliadača Chrome je prvou úlohou otvoriť novú kartu. Stlačte tlačidlo Command+T aby ste jeden okamžite otvorili.

2. Vyhľadávanie pomocou všeobecného poľa
Otvorením novej karty pomocou klávesnice sa automaticky dostanete aj do všeobecného poľa Chrome (panel s adresou). Ako však spustiť vyhľadávanie, keď je stránka už načítaná? Stlačte tlačidlo Command+L znova aktivovať Omnibox.

3. Otvorte kartu inkognito
Niekedy musíte byť anonymní. Stlačte tlačidlo Command + Shift + N otvorte novú kartu inkognito. Potom môžete surfovať preč bez zaznamenania vašej aktivity prehliadania lokálne.

Ak chcete prepnúť späť do bežného režimu, stlačte Command+T.
4. Presunúť o jednu kartu späť
Otvorenie viac ako jednej karty znamená, že medzi nimi musíte nevyhnutne začať prepínať. Stlačte tlačidlo Control+Shift+Tab pre posun o jednu kartu späť. Pri podržaní ostatných kláves môžete tiež stlačiť Tab opakovane sa posúvajte dozadu po lište kariet.

Alternatívna skratka: Option+Command+šípka doľava
5. Posunúť o jednu kartu dopredu
Na druhej strane stlačte Control+Tab pre posun o jednu kartu dopredu. Opakovane sa posúvajte vpred stlačením Tab s Kontrola stlačený kľúč.

Alternatívna skratka: Option+Command+šípka doprava
Tiež na Guiding Tech
6. Zatvoriť kartu
Keď je čas zatvoriť kartu, prestaňte naťahovať ruku a stlačte Command+W namiesto toho.

7. Znovu otvorte zatvorenú kartu
Opustili ste omylom kartu? Stlačte tlačidlo Command + Shift + T aby sa to znova rozbehlo. Tento budete často využívať.

8. Nájsť na stránke
Hľadáte konkrétne slovo alebo výraz v dlhom článku alebo príspevku? Stlačte tlačidlo Command+F zobrazí sa šikovné vyhľadávacie pole, do ktorého potom môžete zadať kľúčové slová a rýchlejšie nájsť čokoľvek, čo hľadáte.

9. Stránka záložky
Chcete uložiť aktuálnu kartu ako záložku? Žiadny problém. Stlačte tlačidlo Príkaz + D urobiť to okamžite.

Ak chcete upraviť záložku (názov, priečinok atď.), jednoducho stlačte Príkaz + D znova, aby ste otvorili tablu Upraviť záložku. V pohode, však?
10. Znovu načítať stránku
Funguje webová stránka a nenačítava sa správne? Stlačte tlačidlo Command+R skúsiť to znova načítať od začiatku.

11. Prejsť na predchádzajúcu stránku
Kedykoľvek sa chcete vrátiť na predchádzajúcu stránku v rámci karty, stlačte Command+[ urobiť to.

Alternatívna skratka: Command + šípka doľava
12. Prejdite na ďalšiu stránku
Po návrate na predchádzajúcu stránku sa možno budete chcieť znova posunúť dopredu. Stlačte tlačidlo Command+] a mal by si byť dobrý.

Alternatívna skratka: Command + šípka doprava
13. História
Chcete zistiť, čo ste si prehliadali počas predchádzajúcej relácie? Stlačte tlačidlo Príkaz + Y zobrazíte panel História.

Skratku na paneli História môžete použiť aj ako rýchly prostriedok na vymazanie histórie prehliadania, čo je bonus.
Tiež na Guiding Tech
14. Bring Up Dock
Vyvolanie doku pomocou dotykového gesta je nespoľahlivé. Ak potiahnete príliš silno a Chrome vás prenesie na plochu. A ak potiahnete príliš jemne, nič sa nestane. Vystrihnite a stlačte Option+Command+D namiesto toho. Opätovným stlačením klávesu skryjete dokovaciu stanicu.

Dok vám umožní prístup k vašim pripnutým a nedávnym aplikáciám. Je to dôležité aj pre spustenie rozdeleného pohľadu. Potiahnite a vytiahnite aplikáciu z doku a začnite vykonávať multitasking spolu s prehliadačom Chrome.
15. Hlasové vyhľadávanie
Áno, máte k dispozícii klávesnicu. Ale kto nemá rád občasné vyhľadávanie hlasom? Stlačte tlačidlo Command + Shift + bodka (.) na spustenie hlasového vyhľadávania. Pozor – funguje to naozaj dobre!

16. Okamžite prejdite nadol
Už musíte vedieť, že môžete použiť klávesy so šípkami nahor a nadol na posúvanie webových stránok bez toho, aby ste sa museli spoliehať na dotykové gestá. Ale čo keby ste to urýchlili? Stlačte tlačidlo Command + šípka nadol aby ste sa bleskovo dostali na koniec stránky.

17. Okamžite prejdite nahor
Keď je čas dostať sa v zhone na začiatok stránky, stlačte Command + šípka nahor a mali by ste tam byť za chvíľu.

18. Prepnúť aplikácie
Chcete prepínať tam a späť medzi inými otvorenými aplikáciami? stlačte a podržte Control+Taba potom stlačte tlačidlo Tab opakovaným stlačením vyberte aplikáciu, na ktorú chcete prepnúť.

19. Vyhľadávanie Siri
Pri používaní prehliadača Chrome možno budete chcieť načítať novú aplikáciu, vyhľadať kontakt alebo niečo vyhľadať na svojom iPade. Stlačte tlačidlo Príkaz + Medzerník priniesť Vyhľadávanie Siri.

20. Zoznam skratiek
Niekedy je lepšie použiť klávesové skratky pre prípad, že by ste na niektoré zabudli. Stlačte a podržte Príkaz na niekoľko sekúnd, čím sa kedykoľvek zobrazí šikovný zoznam skratiek.

Pamätajte, že nebude mať všetky tu uvedené skratky. Áno, trochu sme poľovali!
21. Ukončite Chrome
Hotovo na deň? Klepnite Esc aby ste sa okamžite dostali na domovskú obrazovku.

Ak ste Chrome omylom ukončili, ihneď stlačte Control+Tab aby sa to znova rozbehlo.
Alternatívna skratka: Command+H
Tiež na Guiding Tech
Surfujte ako profík
No a to je asi tak všetko. Ak prichádzate z počítača Mac, možno už poznáte niektoré skratky. Používatelia systému Windows samozrejme nájdu veci trochu iné, ale po niekoľkých pokusoch by sa väčšina z nich mala cítiť takmer ako druhá prirodzenosť. Dúfajme, že spoločnosť Google bude do prehliadača Chrome naďalej pridávať ďalšie skratky, vďaka ktorým bude na iPade ešte lepší zážitok.
Ďalej: Vedeli ste, že na generovanie výsledkov vyhľadávania nemusíte zostať pri používaní Google? Kliknutím na odkaz nižšie sa dozviete, ako pridať nové vyhľadávače do prehliadača Chrome pre iOS.