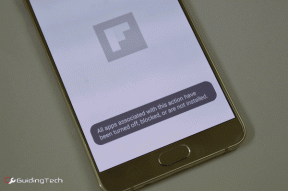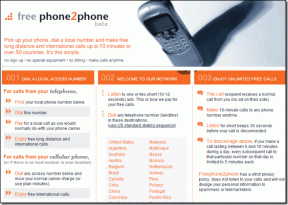5 najlepších spôsobov, ako vyriešiť problém s nefunkčným rozmazaním pozadia v službe Google Meet
Rôzne / / November 29, 2021
Služba Google Meet sa na večierku mierne oneskorila zavádzanie rozmazania pozadia. Jeho konkurenti, ako napríklad Zoom a Microsoft Teams mal túto funkciu na chvíľu. Žiaľ, aj po meškaní funkcia rozmazania pozadia pre niektorých používateľov nefunguje. Možnosť rozostrenia pozadia sa nezobrazuje vo webovej aplikácii Google Meet na pracovnej ploche. Chýba rozostrenie pozadia aj vám? neboj sa. Pomôžeme vám to opraviť.

Keď je zapnuté rozostrenie pozadia, Google Meet zaostrí na vašu tvár rozmazaním pozadia. Je to ako portrétový režim mobilných telefónov v týchto dňoch ale pre videohovory. Takže ak je vaše okolie chaotické alebo nechcete svoje okolie odhaliť, môžete to rozmazať.
Na to však musí funkcia fungovať. Pozrime sa, ako opraviť rozmazanie pozadia, ktoré sa nezobrazuje v Google Meet.
1. Reštartujte počítač
‘Skúsili ste to vypnúť a zapnúť?‘ Ak nevidíte možnosť rozostrenia pozadia alebo nefunguje správne, reštartujte počítač raz. Potom to skúste znova. Mali by ste tiež skúsiť zatvoriť kartu Google Meet vo svojom prehliadači.
2. Ak chcete povoliť rozostrenie pozadia, postupujte podľa správnych krokov
Ak chcete povoliť rozmazanie pozadia pre stretnutia Google Meet, mali by ste postupovať podľa správnych krokov. Existujú dva spôsoby, ako povoliť rozostrenie pozadia. Môžete to urobiť pred pripojením k schôdzi alebo počas hovoru.
Tu sú kroky pre oboch:
Metóda 1: Povoľte rozostrenie pozadia pred pripojením sa k schôdzi
Spustiť meet.google.com a prihláste sa pomocou svojho účtu Google. Vytvorte schôdzu, zadajte kód stretnutia alebo kliknite na odkaz na schôdzu a pripojte sa k schôdzi. Dostanete sa na pripájaciu obrazovku, kde uvidíte ukážku svojho videa. Kliknite na ikonu Zapnúť rozostrenie pozadia v pravom dolnom rohu. Prípadne kliknite na ikonu s tromi bodkami v hornej časti a vyberte možnosť Zapnúť rozostrenie pozadia.

Metóda 2: Povoľte rozostrenie pozadia počas stretnutia
Keď sa pripojíte k schôdzi, stále môžete povoliť funkciu rozostrenia pozadia. Kliknite na ikonu s tromi bodkami v spodnej časti a vyberte možnosť Zapnúť rozostrenie pozadia.

Ak možnosť rozmazania pozadia v službe Google Meet nevidíte vôbec, postupujte podľa nasledujúcich opráv na riešenie problémov.
Tip: Pozrite si nášho sprievodcu ako sa skryť a odkryť v Google Meet.
Tiež na Guiding Tech
3. Skontrolujte potrebné požiadavky na fungovanie rozostrenia pozadia
Funkcia rozmazania pozadia služby Google Meet nefunguje na všetkých počítačoch, prehliadačoch alebo účtoch. Váš počítač musí spĺňať určité požiadavky na fungovanie rozostrenia pozadia riadne. Tie sú:
Použite prehliadač Chrome
Rozmazanie pozadia funguje v prehliadači Chrome (verzie M84 alebo vyššie) iba v systémoch Windows, Mac a Linux. Nemôžete ho používať cez Firefox, Safari alebo iné prehliadače.
Poznámka: Rozmazanie pozadia funguje Chrome OS verzie M86 a vyššie.
64-bitová verzia prehliadača Chrome
Ďalej, na počítači so systémom Windows sa rozmazanie pozadia zobrazí iba v 64-bitovej verzii prehliadača Chrome. Ak je váš Chrome 32-bitový, túto funkciu nebudete môcť používať. Ak chcete skontrolovať verziu prehliadača Chrome na počítači so systémom Windows, otvorte chrome://version/. Bude uvedená bitová verzia.

Prehliadač by mal podporovať WebGL 2.0
Ak chcete zistiť, či váš prehliadač Chrome podporuje WebGL 2.0 alebo nie, otvorte https://webglreport.com/?v=2. Nie by sa nemalo uvádzať vedľa hlavnej výhrady týkajúcej sa výkonu. Na stránke sa tiež zobrazí hlásenie „Tento prehliadač podporuje WebGL 2.“ Ak ho váš prehliadač nepodporuje, budete musieť povoliť hardvérovú akceleráciu, ako je uvedené nižšie.

Hardvérová akcelerácia musí byť povolená
Ak chcete, aby sa funkcia rozmazania pozadia Google Meet zobrazovala a fungovala správne, v nastaveniach prehliadača Chrome by mala byť povolená hardvérová akcelerácia.
Poznámka: Rozmazanie pozadia funguje pre osobné účty aj účty G Suite. Používatelia, ktorí sa pripájajú k schôdzi bez prihlásenia do svojho účtu Google, však môžu zmeniť pozadie počas videohovoru iba raz. To isté platí pre ľudí, ktorí potrebujú zaklopať, aby vstúpili na stretnutie.
Tiež na Guiding Tech
4. Povoľte hardvérovú akceleráciu v prehliadači Chrome
Ak chcete povoliť hardvérovú akceleráciu pre Chrome v systéme Windows alebo Mac, postupujte takto:
Krok 1: Spustite prehliadač Chrome a kliknite na ikonu ponuky s tromi bodkami v hornej časti. Vyberte položku Nastavenia.

Krok 2: Kliknite na Rozšírené na ľavom bočnom paneli a potom na Systém.

Krok 3: Povoľte prepínač vedľa položky „Použiť hardvérovú akceleráciu, keď je k dispozícii.“ Prepínač by mal byť modrý. Kliknite na tlačidlo Znova spustiť.

Váš prehliadač sa reštartuje. Otvorte Google Meet a použite rozmazanie pozadia, ako je uvedené vyššie.
5. Aktualizujte prehliadač Chrome
Keďže táto nová funkcia funguje iba v prehliadači Chrome verzie M84 a vyššej, uistite sa, že používate najnovšiu verziu prehliadača Chrome.
Ak chcete zobraziť a aktualizovať prehliadač Chrome, prejdite do Nastavenia prehliadača Chrome pomocou ikony s tromi bodkami. Na ľavom bočnom paneli kliknite na O prehliadači Chrome. Ak je k dispozícii aktualizácia, budete o nej informovaní. Aktualizujte Chrome podľa pokynov na obrazovke. Ak je prehliadač už aktualizovaný na najnovšiu verziu, zobrazí sa text „Google Chrome je aktuálny“.

Profesionálny tip: Pozrite si nášho podrobného sprievodcu na ako skontrolovať a aktualizovať prehliadač Chrome na počítači.
Tiež na Guiding Tech
PC sa spomaľuje
Povolenie rozmazania pozadia môže spomaliť váš počítač v závislosti od jeho konfigurácie. Iné aplikácie môžu bežať pomaly alebo ich spustenie môže trvať dlhšie. Môžete dokonca čeliť problémom s kvalitou hovorov v službe Google Meet. Ak k tomu dôjde, vypnite rozostrenie pozadia.
Ďalej: Používate Google Meet pravidelne? Pozrite si 9 tipov z nasledujúceho odkazu na zlepšenie vášho zážitku zo služby Google Meet.