Synchronizujte hodiny Windows 10 s internetovým časovým serverom
Rôzne / / November 28, 2021
Synchronizácia hodín Windowsu 10 s internetovým časovým serverom: Ak ste nastavili Hodiny v systéme Windows 10 na automatické nastavenie času, môžete si byť vedomí toho, že aktuálny čas je synchronizovaný s internetovým časovým serverom, aby sa čas aktualizoval. To znamená, že hodiny na paneli úloh počítača alebo v nastaveniach systému Windows sa v pravidelných intervaloch aktualizujú, aby zodpovedali času na časovom serveri, čo zaisťuje, že vaše hodiny majú presný čas. Na automatickú synchronizáciu času s internetovým časovým serverom, bez ktorého sa čas neaktualizuje, musíte byť pripojení na internet.

Systém Windows 10 teraz používa protokol NTP (Network Time Protocol) na pripojenie k internetovým časovým serverom s cieľom synchronizovať hodiny systému Windows. Ak čas v Hodinách systému Windows nie je presný, môžete čeliť problémom so sieťou, poškodeným súborom a nesprávnym časovým pečiatkam v dokumentoch a dôležitých súboroch. V systéme Windows 10 môžete jednoducho zmeniť časové servery alebo dokonca pridať vlastný časový server, keď je to potrebné.
Takže teraz viete, že je dôležité, aby váš Windows zobrazoval správny čas, aby sa zaistilo správne fungovanie vášho počítača. Bez toho začnú mať určité aplikácie a služby Windows problémy. Takže bez toho, aby ste strácali čas, pozrime sa, ako synchronizovať hodiny Windows 10 s internetovým časovým serverom pomocou nižšie uvedeného návodu.
Obsah
- Ako synchronizovať hodiny Windows 10 s internetovým časovým serverom
- Metóda 1: Synchronizujte hodiny Windows 10 s internetovým časovým serverom v nastaveniach internetového času
- Metóda 2: Synchronizujte hodiny systému Windows 10 s internetovým časovým serverom v príkazovom riadku
- Metóda 3: Zmeňte interval aktualizácie synchronizácie času na internete
- Metóda 4: Pridajte nový internetový časový server v systéme Windows 10
- Metóda 5: Pridajte nový internetový časový server v systéme Windows 10 pomocou databázy Registry
Ako synchronizovať hodiny Windows 10 s internetovým časovým serverom
Uistite sa vytvoriť bod obnovenia pre prípad, že by sa niečo pokazilo.
Metóda 1: Synchronizujte hodiny Windows 10 s internetovým časovým serverom v nastaveniach internetového času
1.Typ ovládanie vo Windows 10 Search a potom kliknite na Ovládací panel z výsledku vyhľadávania.

2. Teraz kliknite na „Hodiny, jazyk a región“, potom kliknite na „Dátum a čas“.

3. V okne Dátum a čas kliknite na „Zmeňte dátum a čas“.

4. Prepnite na Internetový čas a potom kliknite na „Zmeniť nastavenia“.

5. Nezabudnite zaškrtnúť „Synchronizujte s internetovým časovým serverom“, potom vyberte časový server z rozbaľovacej ponuky Server a kliknite na Aktualizovať teraz.

6. Kliknite na tlačidlo OK, potom kliknite na tlačidlo Použiť a potom znova na tlačidlo OK.
7. Ak sa čas neaktualizuje, vyberte iný internetový časový server a znova kliknite Teraz aktualizovať.

8. Reštartujte počítač, aby ste uložili zmeny.
Metóda 2: Synchronizujte hodiny systému Windows 10 s internetovým časovým serverom v príkazovom riadku
1. Stlačte kláves Windows + X a potom vyberte Príkazový riadok (Admin).

2. Zadajte nasledujúci príkaz do cmd a stlačte Enter:
w32tm /resync
čistý čas / doména
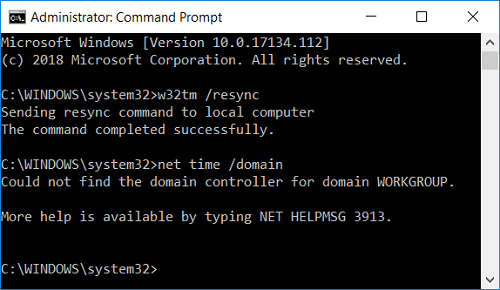
3. Ak dostanete a Služba nebola spustená. (0x80070426) chyba, potom musíte spustiť službu Windows Time.
4. Zadajte nasledujúci príkaz na spustenie služby Windows Time a potom sa znova pokúste synchronizovať hodiny Windows:
čistý štart w32time
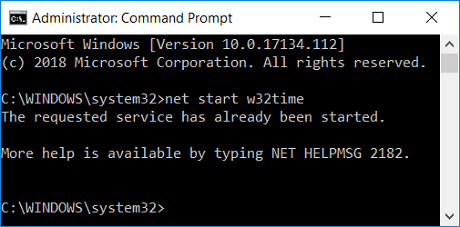
5. Zatvorte príkazový riadok a reštartujte počítač.
Metóda 3: Zmeňte interval aktualizácie synchronizácie času na internete
1. Stlačte kláves Windows + R a zadajte regedit a stlačením klávesu Enter otvorte Editor databázy Registry.

2. Prejdite na nasledujúci kľúč databázy Registry:
Počítač\HKEY_LOCAL_MACHINE\SYSTEM\CurrentControlSet\Services\W32Time\TimeProviders\NtpClient
3.Vyberte NtpcClient potom v pravom okne dvakrát kliknite na SpecialPollInterval zmeniť jeho hodnotu.

4. Teraz vyberte Desatinné od základne potom v dátume valuty zmeňte hodnotu na 86400.
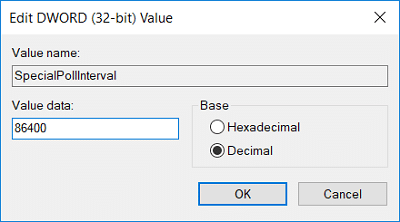
Poznámka: 86400 sekúnd (60 sekúnd X 60 minút X 24 hodín X 1 deň), čo znamená, že čas sa bude aktualizovať každý deň. Predvolený čas je každých 604 800 sekúnd (7 dní). Len sa uistite, že nepoužívate časový interval kratší ako 14 400 sekúnd (4 hodiny), pretože IP vášho počítača bude zakázaný z časového servera.
5. Kliknite na tlačidlo OK a potom zatvorte Editor databázy Registry.
6. Reštartujte počítač, aby ste uložili zmeny.
Metóda 4: Pridajte nový internetový časový server v systéme Windows 10
1. Zadajte ovládací prvok vo Windows 10 Search a potom kliknite na Ovládací panel z výsledku vyhľadávania.

2. Teraz kliknite na „Hodiny, jazyk a región“, potom kliknite na „Dátum a čas“.

3. V okne Dátum a čas kliknite na „Zmeňte dátum a čas“.

4.Prepnúť na Internetový čas potom kliknite na „Zmeniť nastavenia“.

5. Začiarknite políčko „Synchronizujte s internetovým časovým serverom“, potom v časti Server zadajte adresu časového servera a kliknite Teraz aktualizovať.

Poznámka:Pozri tu zoznam časových serverov SNTP (Simple Network Time Protocol), ktoré sú dostupné na internete.
6. Kliknite na tlačidlo OK, potom kliknite na tlačidlo Použiť a potom znova na tlačidlo OK.
7. Reštartujte počítač, aby ste uložili zmeny.
Metóda 5: Pridajte nový internetový časový server v systéme Windows 10 pomocou databázy Registry
1. Stlačte kláves Windows + R a zadajte regedit a stlačením klávesu Enter otvorte Editor databázy Registry.

2. Prejdite na nasledujúci kľúč databázy Registry:
HKEY_LOCAL_MACHINE\SOFTWARE\Microsoft\Windows\CurrentVersion\DateTime\Servers
3. Kliknite pravým tlačidlom myši na servery potom vyberte Nové > Hodnota reťazca.

4. Napíšte číslo podľa pozície nového servera, napríklad, ak už existujú 2 položky, musíte tento nový reťazec pomenovať ako 3.
5. Teraz dvakrát kliknite na túto novovytvorenú hodnotu reťazca, aby ste zmenili jej hodnotu.
6. Ďalej, zadajte adresu časového servera potom kliknite na tlačidlo OK. Napríklad, ak chcete použiť verejný NTP server Google zadajte time.google.com.

Poznámka:Pozri tu zoznam časových serverov SNTP (Simple Network Time Protocol), ktoré sú dostupné na internete.
7. Reštartujte počítač, aby ste uložili zmeny.
Ak stále čelíte synchronizácii hodín systému Windows 10, opravte ich pomocou krokov uvedených nižšie:
Poznámka: Týmto odstránite všetky vaše vlastné servery z databázy Registry.
1. Stlačte kláves Windows + X a potom vyberte Príkazový riadok(administrátor).

2. Zadajte nasledujúci príkaz do cmd a stlačte Enter:
net stop w32time
w32tm /zrušiť registráciu
w32tm /registr
čistý štart w32time
w32tm /resync /nowait

3. Reštartujte počítač, aby ste uložili zmeny.
Odporúčané:
- Vyčistite disk pomocou príkazu Diskpart Clean v systéme Windows 10
- 4 spôsoby, ako zmeniť dátum a čas v systéme Windows 10
- Oprava Kliknite sem a zadajte svoje najnovšie oznámenie o poverení
- Zálohujte a obnovte svoje záložky v prehliadači Google Chrome
To ste sa úspešne naučili Ako synchronizovať hodiny Windows 10 s internetovým časovým serverom ale ak máte stále nejaké otázky týkajúce sa tohto tutoriálu, neváhajte sa ich opýtať v sekcii komentárov.



