[VYRIEŠENÉ] Chyba pri prehratí testovacieho tónu
Rôzne / / November 28, 2021
[VYRIEŠENÉ] Chyba pri prehratí testovacieho tónu: Chyba Nepodarilo sa prehrať testovací tón je spôsobená poškodenými alebo zastaranými ovládačmi, neplatnými konfiguráciami zvuku atď. Táto chyba naznačuje, že medzi vaším zvukovým hardvérom a softvérom existuje základný problém. Zdá sa, že používatelia čelia tomuto problému v operačnom systéme Microsoft a že vôbec žiadny zvuk je hlavným problémom, ktorý je potrebné okamžite vyriešiť. Bez toho, aby sme strácali čas, sa pozrime, ako tento problém vyriešiť.
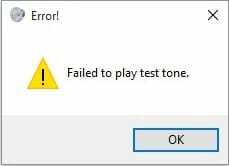
Obsah
- [VYRIEŠENÉ] Chyba pri prehratí testovacieho tónu
- Metóda 1: Reštartujte službu Windows Audio
- Metóda 2: Spustite Kontrola systémových súborov (SFC) a Kontrola disku (CHKDSK)
- Metóda 3: Zakážte všetky vylepšenia
- Metóda 4: Nainštalujte ovládač zvukového zariadenia s vysokým rozlíšením
- Metóda 5: Zmeňte vzorkovaciu frekvenciu
- Metóda 6: Obnovenie systému
- Metóda 7: Pridajte lokálnu službu do miestnych používateľov a skupín
[VYRIEŠENÉ] Chyba pri prehratí testovacieho tónu
Odporúča sa to vytvoriť bod obnovenia pre prípad, že by sa niečo pokazilo.
Metóda 1: Reštartujte službu Windows Audio
1. Stlačte kláves Windows + R a potom zadajte „services.msc“ (bez úvodzoviek) a stlačte enter.

2. NájsťWindows Audio‘ potom naň kliknite pravým tlačidlom myši a vyberte Reštart.

3. Zatvorte okno Služby a reštartujte počítač, aby sa zmeny uložili.
Metóda 2: Spustite Kontrola systémových súborov (SFC) a Kontrola disku (CHKDSK)
1. Stlačte kláves Windows + X a potom kliknite na Príkazový riadok (Admin).

2. Teraz do cmd zadajte nasledovné a stlačte Enter:
Sfc /scannow. sfc /scannow /offbootdir=c:\ /offwindir=c:\windows

3. Počkajte na dokončenie vyššie uvedeného procesu a po dokončení reštartujte počítač.
4. Ďalej odtiaľto spustite CHKDSK Ako opraviť chyby systému súborov pomocou nástroja Check Disk Utility (CHKDSK).
5. Nechajte vyššie uvedený proces dokončiť a znova reštartujte počítač, aby sa zmeny uložili.
Zistite, či to dokážete Oprava Chyba pri prehratí testovacieho tónu zlyhala, ak nie, pokračujte ďalšou metódou.
Metóda 3: Zakážte všetky vylepšenia
1. Kliknite pravým tlačidlom myši na ikonu Reproduktor na paneli úloh a vyberte Zvuk.

2. Ďalej na karte Prehrávanie kliknite pravým tlačidlom myši na položku Reproduktory a vyberte Vlastnosti.

3.Prepnúť na Karta Vylepšenia a označte možnosť ‘Zakázať všetky vylepšenia.’

4. Kliknite na tlačidlo Použiť, potom na tlačidlo OK a potom reštartujte počítač, aby sa zmeny uložili.
Metóda 4: Nainštalujte ovládač zvukového zariadenia s vysokým rozlíšením
1. Stlačte kláves Windows + R a potom zadajte „Devmgmt.msc' a stlačením klávesu Enter otvorte Správcu zariadení.

2. Rozbaľte Ovládače zvuku, videa a hier a kliknite naň pravým tlačidlom myši Zvukový ovládač potom vyberte Aktualizujte softvér ovládača.

3. Teraz vyberte „Automaticky vyhľadať aktualizovaný softvér ovládača“ a nechajte proces dokončiť.

4. Ak nebolo možné aktualizovať vašu grafickú kartu, znova vyberte položku Aktualizovať softvér ovládača.
5. Tentoraz vyberte „Vyhľadajte v mojom počítači softvér ovládača.“

6. Ďalej vyberte „Dovoľte mi vybrať si zo zoznamu ovládačov zariadení v mojom počítači.“

7. Vyberte príslušný ovládač zo zoznamu a kliknite na tlačidlo Ďalej.
8. Nechajte proces dokončiť a potom reštartujte počítač.
9. Prípadne prejdite na webovú stránku výrobcu a stiahnite si najnovšie ovládače.
Po nainštalovaní najnovších ovládačov skontrolujte, či je to možné Oprava Chyba pri prehratí testovacieho tónu zlyhala.
Metóda 5: Zmeňte vzorkovaciu frekvenciu
1. Kliknite pravým tlačidlom myši na Ikona reproduktora na paneli úloh a vyberte Prehrávacie zariadenia.

2. Na karte Prehrávanie vyberte možnosť Reproduktory a kliknite na Vlastnosti.
3.Prepnite na Karta Rozšírené a zmeňte vzorkovaciu frekvenciu na 16 bit, 48 000 Hz.

4. Kliknite na tlačidlo Použiť a potom na tlačidlo OK.
5. Ak vzorkovacia frekvencia nie je predvolene nastavená, kliknite na Obnoviť predvolené a otestujte, či je zvuk späť.
Metóda 6: Obnovenie systému
Keď žiadna z vyššie uvedených metód nefunguje pri riešení chyby, potom Obnovenie systému vám môže určite pomôcť pri oprave tejto chyby. Takže bez straty času spustiť obnovenie systému za účelom Oprava Chyba pri prehratí testovacieho tónu zlyhala.
Metóda 7: Pridajte lokálnu službu do miestnych používateľov a skupín
Ako zálohovať a obnoviť register v systéme Windows
1. Stlačte kláves Windows + R a potom zadajte „compmgmt.msc“ (bez úvodzoviek) a stlačením klávesu Enter otvorte Správa počítača.

2. Ďalej rozbaľte Systémové nástroje potom Lokálni používatelia a skupiny a vyberte Skupiny.
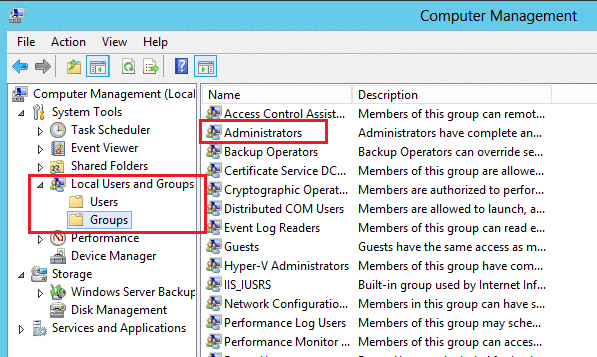
3.Kliknite pravým tlačidlom myši na položku Správcovia v zozname na pravej table okna a vyberte Pridať do skupiny.
4. Kliknite na Pridať, potom na Rozšírené a potom kliknite na Nájsť teraz. Dvakrát kliknite na Local Service a kliknite na OK. Mali by ste vidieť
Úrad NT\Miestna služba v zozname kliknite na tlačidlo OK.
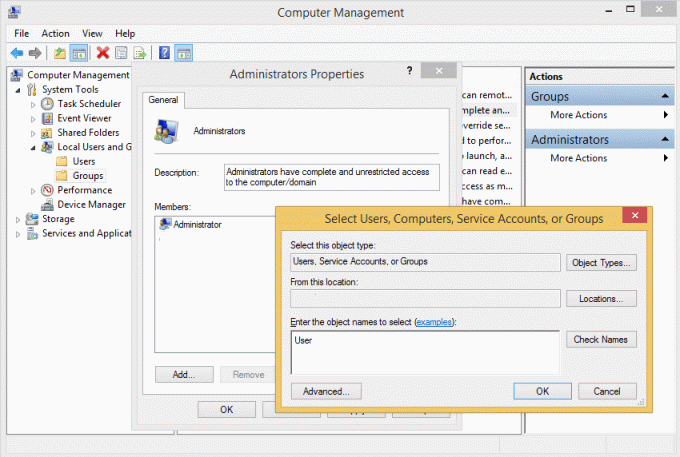
5. Zatvorte okno Správa počítača a reštartujte zariadenie. Váš problém by mal byť vyriešený.
To je to, čo máte úspešne za sebou Oprava Chyba pri prehratí testovacieho tónu zlyhala ale ak máte stále nejaké otázky týkajúce sa tohto článku, neváhajte sa ich opýtať v sekcii komentárov.
![[VYRIEŠENÉ] Chyba pri prehratí testovacieho tónu](/uploads/acceptor/source/69/a2e9bb1969514e868d156e4f6e558a8d__1_.png)


