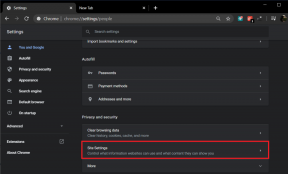5 jednoduchých spôsobov, ako vynútiť ukončenie aplikácií na vašom Macu
Rôzne / / November 29, 2021

Z tohto dôvodu je vždy dobré vedieť, ako prinútiť vaše Mac aplikácie ukončiť, aby neovplyvnili ostatné otvorené, a tým aj celkový výkon vášho Macu. Ešte lepšie je, že čím viac spôsobov viete, ako vynútiť ukončenie aplikácií pre Mac, tým je pravdepodobnejšie, že tak urobíte v podivnom prípade, že mrazená aplikácia zamrzne aj myš alebo klávesnica vášho Macu.
Poďme sa pozrieť na 5 rôznych spôsobov, ako vynútiť ukončenie aplikácií na vašom Macu. Niektoré z nich používajú myš aj klávesnicu a niektoré používajú iba vašu klávesnicu v prípade, že myš prestane fungovať spolu so zamrznutou aplikáciou.
Používanie myši aj klávesnice
1. Z ponuky
Tento je snáď najznámejší. Ak chcete vynútiť ukončenie aplikácie týmto spôsobom, kliknite na ikonu na paneli s ponukami v hornej časti obrazovky a potom vyberte Vynútiť ukončenie… možnosť.

Toto prinesie Vynútiť ukončenie aplikácií okno. Vyberte aplikáciu, ktorú chcete vynútiť, z dostupných v zozname a potom kliknite na Vynútiť ukončenie.

2. Používanie Monitora aktivity
Monitor aktivity je veľmi pekný spôsob, ako spravovať a monitorovať všetky vaše spustené aplikácie, čo vám umožní zistiť, ktorá z nich zaberá najviac pamäte, okrem iného CPU. Tento nástroj je však tiež skvelý spôsob, ako vynútiť ukončenie aplikácií. Ak to chcete urobiť, otvorte ho pomocou Spotlight (najjednoduchší spôsob) a v zozname dostupných aplikácií vyhľadajte aplikáciu, ktorú chcete vypnúť. Keď to urobíte, kliknite na červenú Ukončiť proces a potvrďte svoj príkaz v malom dialógovom okne, ktoré sa zobrazí.

3. Priamo z Docku
Ak chcete vynútiť ukončenie aplikácie na Macu z Docku, najskôr na nej nájdite ikonu uvedenej aplikácie. Potom kliknite pravým tlačidlom myši na ikonu pričom v rovnakom čase drží Možnosť kláves na klávesnici.

Používanie iba vašej klávesnice
1. Príkaz na ukončenie priamej „štvorkľúčovej“ sily
Ak myš prestane reagovať spolu s aplikáciou, ktorú chcete vypnúť, táto klávesová skratka je vašou najlepšou voľbou, pretože okamžite vypne aktuálne aktívnu aplikáciu.
Ak to chcete urobiť, stlačte všetky tieto tlačidlá na klávesnici súčasne:
Command + Option + Shift + Escape
2. Zobrazte okno aplikácie Force Quit
Ukazovanie a klikanie myšou nie je jediný spôsob, ako vyvolať Vynútiť ukončenie aplikácií okno. Môžete to urobiť aj pomocou nasledujúceho klávesová skratka:
Command + Option + Escape

Keď je okno hore, jednoducho prejdite nadol v zozname aplikácií pomocou klávesov so šípkami a potom stlačte tlačidlo Návrat kľúč (príp Zadajte v závislosti od vašej klávesnice) a potom ho opätovným stlačením potvrďte.
Tu to máte. Použite ktorúkoľvek z týchto alternatív, aby ste sa nikdy nezasekli so zamrznutou aplikáciou na vašom Macu.