Google Chrome neodpovedá? Tu je 8 spôsobov, ako to napraviť!
Rôzne / / November 28, 2021
Oprava problému s neodpovedaním prehliadača Google Chrome: Internet je najväčším zdrojom informácií. Nie je nič na svete, ktorého informácie by ste nezískali pomocou internetu. Ale aby ste mohli používať internet, potrebujete nejaký prehliadač, ktorý vám poskytne platformu na surfovanie, vyhľadávanie a všetky úlohy, ktoré chcete robiť pomocou internetu. Keď hľadáte najlepší prehliadač na vykonanie vašej úlohy, prvý a najlepší prehliadač, ktorý vás napadne Google Chrome.
Google Chrome: Google Chrome je multiplatformový webový prehliadač, ktorý vydáva, vyvíja a spravuje spoločnosť Google. Je voľne dostupný pre stiahnuť a používať. Je to najstabilnejší, rýchly a spoľahlivý prehliadač. Je tiež hlavnou súčasťou OS Chrome, kde slúži ako platforma pre webové aplikácie. Zdrojový kód prehliadača Chrome nie je k dispozícii na žiadne osobné použitie. Dá sa použiť na akomkoľvek operačnom systéme, ako je Linux, MacOS, iOS a Android.
Google Chrome je vyvinutý vývojármi, takže nie je 100% bezchybný. Niekedy, keď spustíte Chrome, nebude reagovať a nepripojí sa k internetu. Niekedy to stále padá. Keď nastane takáto situácia, budete v pokušení prejsť na niektoré iné prehliadače, ako je Firefox, Internet Explorer atď. ktoré vám samozrejme neposkytujú dobrý zážitok ako Chrome.
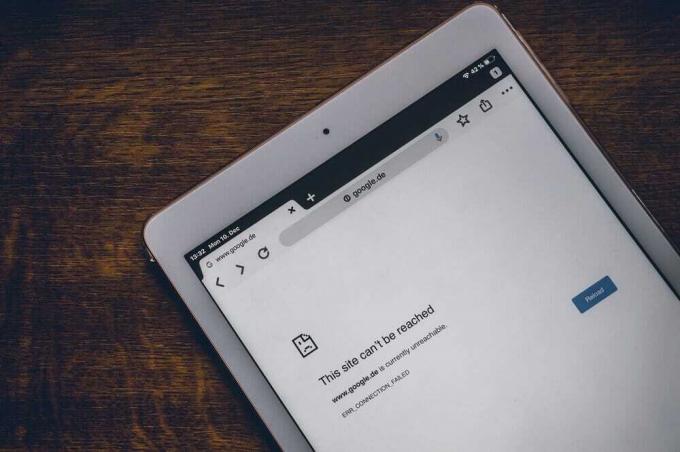
Používatelia vo všeobecnosti čelia rôznym problémom:
- Google Chrome stále padá
- Google Chrome nereaguje
- Konkrétna webová stránka sa neotvára
- Google Chrome nereaguje pri spustení
- Zamrznutie prehliadača Google Chrome
Ak po prečítaní tohto článku čelíte situácii, že Chrome nereaguje, nemusíte prepínať na žiadny iný prehliadač. Existuje mnoho spôsobov, ako môžete vyriešiť problém, že Chrome nereaguje.
Obsah
- Rôzne spôsoby, ako opraviť prehliadač Google Chrome nereaguje
- Metóda 1 – Skúste reštartovať Chrome
- Metóda 2 – Skontrolujte činnosti prebiehajúce v prehliadači Chrome
- Metóda 3 – Kontrola aktualizácií
- Metóda 4 – Zakážte nepotrebné alebo nechcené rozšírenia
- Metóda 5 – Vyhľadanie škodlivého softvéru
- Metóda 6 – Skontrolujte konflikty aplikácií
- Metóda 7 – Vypnite hardvérovú akceleráciu
- Metóda 8 - Obnovte Chrome alebo odstráňte Chrome
Rôzne spôsoby, ako opraviť prehliadač Google Chrome nereaguje
Uistite sa vytvoriť bod obnovenia pre prípad, že by sa niečo pokazilo.
Nižšie sú uvedené rôzne spôsoby, pomocou ktorých môžete vyriešiť problém so zamrznutím prehliadača Google Chrome a vrátiť ho späť do stabilného stavu.
Metóda 1 – Skúste reštartovať Chrome
Ak váš prehliadač Google Chrome zlyháva alebo zamŕza, mali by ste ho pred vykonaním akýchkoľvek zmien na vyriešenie problému skúsiť reštartovať.
1. Kliknite na ikona troch bodiek prítomný v pravom hornom rohu.

2. Kliknite na Tlačidlo ukončenia z ponuky sa otvorí.

3. Google Chrome sa zatvorí.
4. Znova ho otvorte kliknutím na Ikona Google Chrome na paneli úloh alebo kliknutím na ikony dostupné na pracovnej ploche.
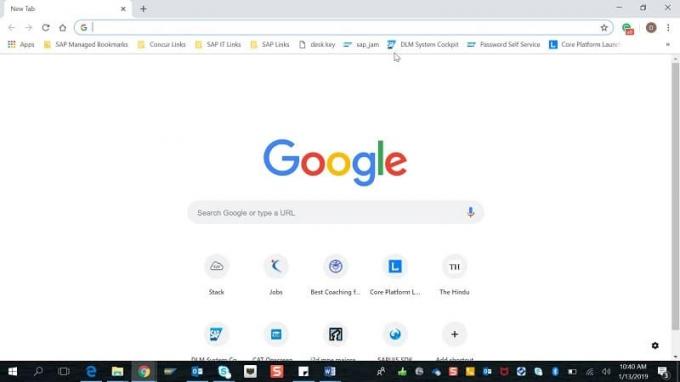
Po opätovnom otvorení prehliadača Google Chrome môže byť váš problém vyriešený.
Metóda 2 – Skontrolujte činnosti prebiehajúce v prehliadači Chrome
V prehliadači Chrome môžete otvoriť viacero kariet a súčasne si s nimi sťahovať čokoľvek. Všetky tieto činnosti však vyžadujú RAM vášho počítača. Ak teda váš počítač nemá dostatok pamäte RAM, otvorenie viacerých kariet alebo paralelné sťahovanie môže spotrebovať príliš veľa pamäte RAM a môže spôsobiť zlyhanie webových stránok.
Ak chcete zastaviť príliš veľkú spotrebu pamäte RAM, zatvorte karty, ktoré nepoužívate, pozastavte sťahovanie, ak nejaké existuje, a zatvorte ostatné nepoužívané programy spustené na vašom počítači. Ak chcete zistiť, koľko pamäte RAM spotrebúva Chrome a ďalšie programy, a ukončiť nepoužívané programy, postupujte podľa nasledujúcich krokov:
1.Otvoriť Správca úloh vyhľadaním pomocou vyhľadávacieho panela a stlačením tlačidla Enter na klávesnici.
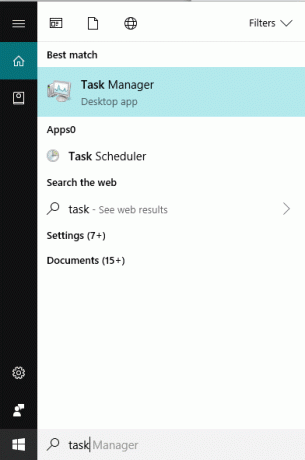
2. Váš Správca úloh zobrazí všetky programy, ktoré sú momentálne spustené, spolu s ich podrobnosťami, ako je spotreba procesora, pamäť atď.
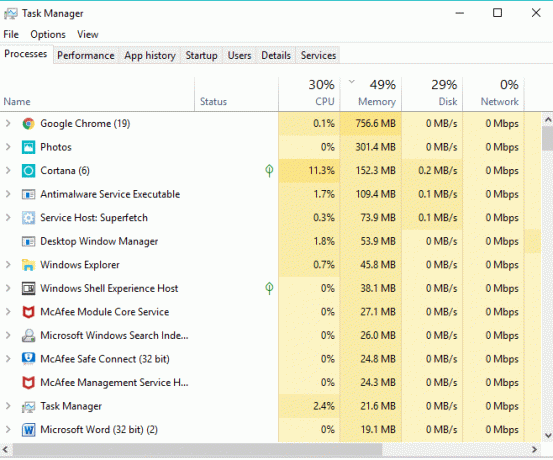
3. Medzi aktuálnymi aplikáciami spustenými na vašom počítači, ak nejaké nájdete nepoužívaná aplikácia, vyberte ho a kliknite Ukončiť úlohu dostupné v pravom dolnom rohu okna Správca úloh.

Po zatvorení nepoužívaných programov a ďalších kariet z prehliadača Chrome skúste znova spustiť prehliadač Chrome a tentoraz to možno budete môcť Opravte problém prehliadača Google Chrome nereaguje, ak nie, pokračujte ďalšou metódou.
Metóda 3 – Kontrola aktualizácií
Je možné, že prehliadač Google Chrome nefunguje správne, pretože očakáva nejaké aktualizácie, no nedokáže ich stiahnuť a nainštalovať. Takže skontrolovaním, či sú k dispozícii nejaké aktualizácie, môžete vyriešiť problém prehliadača Google Chrome nereaguje.
1. Kliknite na tri bodky ikona dostupná v hornej časti pravý roh prehliadača Chrome.

2. Kliknite na Pomoc z ponuky, ktorá sa otvorí.
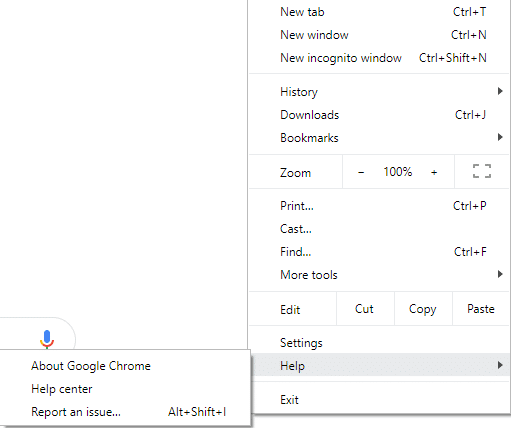
3. V časti Pomocník kliknite na O prehliadači Google Chrome.

4.Ak sú k dispozícii nejaké aktualizácie, Google Chrome ich začne sťahovať.
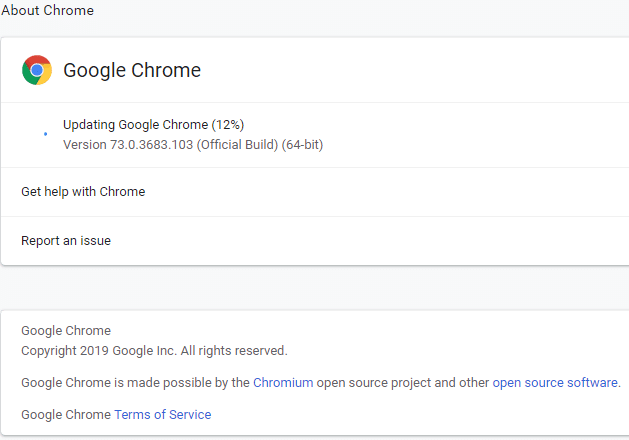
5. Keď Chrome dokončí sťahovanie a inštaláciu aktualizácií, kliknite na Tlačidlo opätovného spustenia.

Po aktualizácii môže váš prehliadač Google Chrome začať správne fungovať a váš Problém zamrznutia prehliadača Chrome môže byť vyriešený.
Metóda 4 – Zakážte nepotrebné alebo nechcené rozšírenia
Prehliadač Google Chrome nemusí fungovať správne kvôli nainštalovaným rozšíreniam. Ak máte príliš veľa nepotrebných alebo nechcených rozšírení, zablokuje váš prehliadač. Váš problém možno vyriešite odstránením alebo zakázaním nepoužívaných rozšírení.
1. Kliknite na ikona troch bodiek k dispozícii v pravom hornom rohu prehliadača Chrome.

2. Kliknite na Ďalšie nástroje možnosť z ponuky, ktorá sa otvorí.

3. V časti Ďalšie nástroje kliknite na Rozšírenia.

4. Teraz sa otvorí stránka, ktorá sa otvorí zobraziť všetky aktuálne nainštalované rozšírenia.

5. Teraz zakážte všetky nechcené rozšírenia vypnutie prepínača spojené s každým rozšírením.

6. Ďalej odstráňte rozšírenia, ktoré sa nepoužívajú, kliknutím na Tlačidlo Odstrániť.
Ak máte veľa rozšírení a nechcete manuálne odstraňovať alebo deaktivovať každé rozšírenie, otvorte režim inkognito a automaticky zakáže všetky aktuálne nainštalované rozšírenia.
Metóda 5 – Vyhľadanie škodlivého softvéru
Malvér môže byť tiež dôvodom vášho problému s prehliadačom Google Chrome Neodpovedá. V prípade, že pravidelne dochádza k zlyhaniu prehliadača, musíte skontrolovať systém pomocou aktualizovaného antimalvérového alebo antivírusového softvéru, ako napr. Microsoft Security Essential (čo je bezplatný a oficiálny antivírusový program od spoločnosti Microsoft). V opačnom prípade, ak máte iný antivírus alebo skener škodlivého softvéru, môžete ich použiť aj na odstránenie škodlivých programov zo systému.
Chrome má svoj vlastný vstavaný skener škodlivého softvéru, ktorý musíte odomknúť, aby ste mohli skenovať prehliadač Google Chrome.
1. Kliknite na ikona troch bodiek k dispozícii v pravom hornom rohu.

2. Kliknite na nastavenie z ponuky, ktorá sa otvorí.

3. Prejdite nadol v spodnej časti stránky Nastavenia a uvidíte Pokročilé možnosť tam.

4. Kliknite na Pokročilé tlačidlo zobraziť všetky možnosti.
5. Na karte Obnoviť a vyčistiť kliknite na Vyčistite počítač.

6.Vnútri, uvidíte Nájdite škodlivý softvér možnosť. Klikni na tlačidlo Nájsť prezentovať pred možnosťou Nájsť škodlivý softvér a spustiť skenovanie.

7. Vstavaný skener malvéru v prehliadači Google Chrome začne skenovať a skontroluje, či sa v prehliadači Chrome nevyskytuje nejaký škodlivý softvér.

8. Po dokončení skenovania, Chrome vám oznámi, či sa v ňom nájde nejaký škodlivý softvér alebo nie.
9. Ak nie je k dispozícii žiadny škodlivý softvér, môžete ísť, ale ak sa nájdu nejaké škodlivé programy, môžete pokračovať a odstrániť ho z počítača.
Metóda 6 – Skontrolujte konflikty aplikácií
Funkciu prehliadača Google Chrome môžu niekedy prerušiť iné aplikácie spustené v počítači. Prehliadač Google Chrome poskytuje novšiu funkciu, ktorá vám pomôže zistiť, či takáto aplikácia vo vašom počítači beží alebo nie.
1. Kliknite na ikona troch bodiek k dispozícii v pravom hornom rohu.

2. Kliknite na Tlačidlo Nastavenia z ponuky sa otvorí.

3. Prejdite nadol v spodnej časti stránky Nastavenia a uvidíte Pokročilý omožnosť tam.

4. Kliknite na Pokročilé tlačidlo zobraziť všetky možnosti.
5. Prejdite nadol a kliknite na Aktualizujte alebo odstráňte nekompatibilné aplikácie.
6. Tu Chrome zobrazí všetky aplikácie, ktoré sú spustené na vašom počítači a spôsobujú konflikt s prehliadačom Chrome.
7. Odstráňte všetky tieto aplikácie kliknutím na Tlačidlo Odstrániť prítomný pred týmito aplikáciami.

Po dokončení vyššie uvedených krokov budú odstránené všetky aplikácie, ktoré spôsobovali problém. Teraz skúste znova spustiť Google Chrome a možno sa vám to podarí Opravte problém prehliadača Google Chrome nereaguje.
Metóda 7 – Vypnite hardvérovú akceleráciu
Hardvérová akcelerácia je funkcia prehliadača Google Chrome, ktorá prenáša náročnú prácu na iný komponent a nie na procesor. To vedie k hladkému chodu prehliadača Google Chrome, pretože procesor vášho počítača nebude čeliť žiadnemu zaťaženiu. Hardvérová akcelerácia často odovzdáva túto náročnú prácu GPU.
Povolenie hardvérovej akcelerácie pomáha prehliadaču Chrome perfektne fungovať, ale niekedy tiež spôsobuje problém a zasahuje do prehliadača Google Chrome. Takže podľa vypnutie hardvérovej akcelerácie Problém s prehliadačom Google Chrome nereaguje možno vyriešiť.
1. Kliknite na ikonu troch bodiek v pravom hornom rohu.

2. Kliknite na Tlačidlo Nastavenia z ponuky sa otvorí.

3. Prejdite nadol v spodnej časti stránky Nastavenia a uvidíte Pokročilá možnosť tam.

4. Kliknite na Pokročilé tlačidlo zobraziť všetky možnosti.
5. Na karte Systém uvidíte Použite hardvérovú akceleráciu, ak je dostupná možnosť.

6.Vypnúť tlačidlo pred ním vypnúť funkciu hardvérovej akcelerácie.

7. Po vykonaní zmien kliknite na Tlačidlo opätovného spustenia reštartujte Google Chrome.
Po reštartovaní prehliadača Chrome sa k nemu znova pokúste získať prístup a teraz môže byť váš problém so zamrznutím prehliadača Google Chrome vyriešený.
Metóda 8 - Obnovte Chrome alebo odstráňte Chrome
Ak po vyskúšaní všetkých vyššie uvedených krokov váš problém stále nie je vyriešený, znamená to, že v prehliadači Google Chrome došlo k vážnemu problému. Najprv sa teda pokúste obnoviť prehliadač Chrome do jeho pôvodnej podoby, t. j. odstráňte všetky zmeny, ktoré ste v prehliadači Google Chrome vykonali, ako je pridanie akýchkoľvek rozšírení, akýchkoľvek účtov, hesiel, záložiek atď. Vďaka tomu bude Chrome vyzerať ako nová inštalácia, a to aj bez preinštalovania.
Ak chcete obnoviť predvolené nastavenia prehliadača Google Chrome, postupujte podľa nasledujúcich krokov:
1. Kliknite na ikona troch bodiek k dispozícii v pravom hornom rohu.

2. Kliknite na Tlačidlo Nastavenia z ponuky sa otvorí.

3. Prejdite nadol v spodnej časti stránky Nastavenia a uvidíte Pokročilá možnosť tam.

4. Kliknite na Pokročilé tlačidlo zobraziť všetky možnosti.
5. Na karte Obnoviť a vyčistiť nájdete Obnovte nastavenia na pôvodné predvolené hodnoty možnosť.

6.Kliknite na Obnovte nastavenia na pôvodné predvolené hodnoty.

7. Otvorí sa dialógové okno nižšie, ktoré vám poskytne všetky podrobnosti o tom, čo spôsobí obnovenie nastavení prehliadača Chrome.
Poznámka: Pred pokračovaním si pozorne prečítajte uvedené informácie, pretože potom môže dôjsť k strate niektorých dôležitých informácií alebo údajov.

8. Po uistení, že chcete obnoviť pôvodné nastavenia prehliadača Chrome, kliknite na ikonu Obnoviť nastavenia tlačidlo.
Po dokončení vyššie uvedených krokov sa váš prehliadač Google Chrome obnoví do pôvodnej podoby a teraz sa pokúste prejsť do prehliadača Chrome. Ak stále nefunguje, problém prehliadača Google Chrome nereaguje možno vyriešiť úplným odstránením prehliadača Google Chrome a jeho opätovnou inštaláciou od začiatku.
1. Otvorte stlačením klávesu Windows + I nastavenie potom kliknite na Ikona aplikácií.

2. V časti Aplikácie kliknite na Aplikácie a funkcie možnosť z ponuky na ľavej strane.

3. Otvorí sa zoznam aplikácií a funkcií obsahujúci všetky aplikácie nainštalované vo vašom počítači.
4. V zozname všetkých nainštalovaných aplikácií nájdite Google Chrome.

5.Kliknite na Google Chrome v časti Aplikácie a funkcie. Otvorí sa nové rozšírené dialógové okno.

6. Kliknite na Tlačidlo odinštalovať.
7. Váš Google Chrome bude teraz odinštalovaný z vášho počítača.
Ak chcete správne preinštalovať prehliadač Google Chrome, postupujte podľa nasledujúcich krokov:
1.Otvorte ľubovoľný prehliadač a hľadajte stiahnite si Chrome a otvorte, zobrazí sa prvý odkaz.

2. Kliknite na Stiahnite si Chrome.

3. Zobrazí sa dialógové okno nižšie.

4. Kliknite na Prijať a nainštalovať.
5.Začne sa sťahovanie prehliadača Chrome.
6. Po dokončení sťahovania otvorte Nastavenia.
7.Dvakrát kliknite na inštalačný súbor a spustí sa vaša inštalácia.
Po dokončení inštalácie reštartujte počítač.
Odporúčané:
- Zakážte kontrolu používateľských kont (UAC) v systéme Windows 10
- Oprava Nemožno vytvoriť domácu skupinu v systéme Windows 10
- 2 spôsoby vytvorenia účtu hosťa v systéme Windows 10
- Čo je súbor CSV a ako otvoriť súbor .csv?
Dúfam, že tento článok bol užitočný a teraz môžete ľahko Oprava prehliadača Google Chrome nereaguje v systéme Windows 10, ale ak máte stále nejaké otázky týkajúce sa tohto návodu, neváhajte sa ich opýtať v sekcii komentárov.



