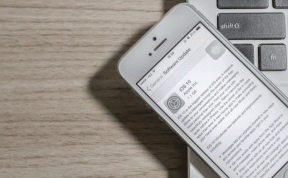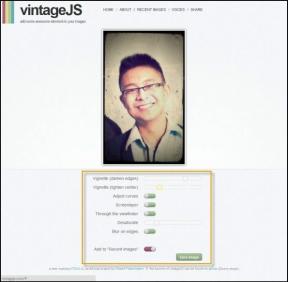6 najlepších spôsobov, ako opraviť automatické obnovovanie kariet v prehliadači Chrome
Rôzne / / November 29, 2021
Google Chrome je pomerne efektívny, pokiaľ ide o správu pamäte. Inteligentne deaktivuje neaktívne karty, aby vytvoril priestor pre novšie. ale ak má váš počítač málo pamäte, môže to viesť k opakovanému obnovovaniu kariet zakaždým, keď ich znova navštívite. Celý tento proces môže nakoniec zničiť váš zážitok z prehliadania.

Našťastie existuje niekoľko spôsobov, ako tomu zabrániť. Či už Chrome obnovuje karty na správu pamäte alebo kvôli nejakej chybe, podelíme sa o niekoľko riešení, ktoré by mali pomôcť s problémom. Poďme si ich teda pozrieť.
Tiež na Guiding Tech
1. Reštartujte Chrome
Ak Chrome naďalej automaticky obnovuje karty napriek tomu, že má dostatok pamäte, môže to byť spôsobené nejakou chybou. Takéto problémy často vyrieši reštartovanie prehliadača Chrome. Tu je návod, ako na to.
Krok 1: Stlačením Ctrl + Shift + Esc spustíte Správcu úloh.
Krok 2: V časti Aplikácie vyberte proces Google Chrome a kliknite na tlačidlo Ukončiť úlohu.

Prípadne môžete reštartovať prehliadač Google Chrome bez toho, aby ste stratili niektorú z otvorených kariet. Ak to chcete urobiť, zadajte chrome://restart v paneli s adresou a stlačte kláves Enter.

2. Vypnite možnosť Auto Discardable
V predvolenom nastavení prehliadač Chrome automaticky zahodí všetky neaktívne karty, keď má váš počítač nedostatok pamäte, čo vedie k opakovaným obnovám. Ak je teda problém s automatickým obnovovaním obmedzený len na jednu alebo dve karty, môžete tieto karty zahodiť ručne, aby sa nenačítali znova. Tu je postup.
Krok 1: Spustite Google Chrome, zadajte chrome://discards/ v paneli s adresou a stlačte kláves Enter.
Tým sa dostanete na stránku Vyradenia, kde nájdete zoznam aktívnych kariet a ich podrobnosti.

Krok 2: Nájdite stĺpec Automaticky zahodiť a kliknutím na možnosť Prepnúť ho zakážete.

Tieto kroky môžete zopakovať pre ďalšie karty, ktorých automatické načítanie nechcete. Je dôležité vedieť, že nastavená preferencia sa vzťahuje len na konkrétnu kartu. Ak teda zatvoríte a znova otvoríte rovnakú kartu, budete musieť tento proces zopakovať.
3. Spustite SFC Scan
Problém s automatickým obnovovaním prehliadača Chrome môže byť spôsobený poškodenými alebo chýbajúcimi systémovými súbormi vo vašom počítači. V takýchto prípadoch spustenie kontroly SFC alebo System File Checker nahradí všetky tieto systémové súbory kópiami uloženými vo vyrovnávacej pamäti. Tu je návod, ako na to.
Krok 1: Stlačením klávesu Windows + S otvorte vyhľadávanie vo Windowse, zadajte cmda kliknutím na Spustiť ako správca spustite príkazový riadok s právami správcu.

Krok 2: V okne zadajte alebo prilepte príkaz uvedený nižšie a stlačte kláves Enter.
sfc/skenovať

Ak nájde a opraví akýkoľvek problém, mala by sa zobraziť správa s textom „Ochrana prostriedkov systému Windows našla poškodené súbory a úspešne ich opravila“. Teraz môžete reštartovať počítač a skontrolovať, či sa problém s automatickým obnovením vyriešil.
4. Zakázať rozšírenia
Rozšírenia tretích strán sú pravdepodobne najväčším dôvodom, prečo ľudia uprednostňujú Chrome pred jeho alternatívami. Ale nie všetky sú dobre postavené. Problém s automatickou obnovou karty, ktorému čelíte, môže byť spôsobený jedným z nich škodlivé rozšírenia v prehliadači Chrome. Môžete ich teda na chvíľu zakázať, aby ste zistili, či to pomôže s problémom.
Ak chcete zakázať rozšírenia v prehliadači Chrome, zadajte chrome://extensions/ a stlačte Enter. Nájdite a zakážte všetky rozšírenia.

Tip: Na vyhľadanie rozšírení, ktoré zaberajú veľkú časť pamäte, môžete použiť aj správcu úloh prehliadača Chrome.
Ak zakázanie rozšírení vyrieši váš problém, pokračujte a povoľte ich jedno po druhom, aby ste našli škodlivé.
Tiež na Guiding Tech
5. Použite The Great Suspender
Aj keď zakázanie zahadzovania kariet rieši problém s automatickým obnovovaním, môže viesť k vyššie využitie pamäte na vašom PC, v konečnom dôsledku to spomalí. Ďalšou najlepšou možnosťou je použiť rozšírenie tretej strany, ako je The Great Suspender, aby ste prevzali kontrolu nad vecami.

Pomocou aplikácie The Great Suspender si môžete vybrať, ako dlho budete čakať pred pozastavením karty. Môžete tiež zabrániť pozastaveniu kariet, ktoré sú pripnuté, majú neuložený vstup alebo prehrávajú zvuk. Ďalej môžete pridať určité adresy URL alebo domény na bielu listinu, aby ste zabránili ich pozastaveniu. Týmto spôsobom nebudete musieť zakaždým pozastavovať karty jednotlivo.
Stiahnite si The Great Suspender
6. Obnoviť Chrome
Ak vyššie uvedené riešenia nefungujú, môžete zvážiť resetovanie prehliadača Chrome a začať od začiatku. Týmto sa vymažú všetky rozšírenia, vyrovnávacia pamäť a história v prehliadači Chrome.
Ak chcete obnoviť Chrome, napíšte chrome://settings/reset v paneli s adresou hore a stlačte kláves Enter. V časti „Obnoviť a vyčistiť“ kliknite na „Obnoviť nastavenia na pôvodné predvolené hodnoty“.

Vo vyskakovacom okne s potvrdením potvrďte kliknutím na položku Obnoviť nastavenia.

Po resetovaní by mal Chrome opäť normálne fungovať.
Tiež na Guiding Tech
Zastavte automatické obnovovanie
Správa pamäte prehliadača Google Chrome môže byť prínosom alebo prehreškom v závislosti od toho, ako to vidíte. Vyššie uvedené riešenia by však mali zabrániť tomu, aby prehliadač Chrome automaticky znova načítal webové stránky.
Keď už ste v tom, uistite sa, že ste sa naučili tieto efektívne spôsoby znížiť využitie pamäte v prehliadači Google Chrome.